Win7でCドライブの容量を拡張するにはどうすればよいですか? win7システムでCドライブの容量を拡張する設定方法
php Xiaobian Yuzai は、Win7 システムで C ドライブの領域を拡張する方法を紹介します。 Win7 システムを使用する場合、C ドライブの容量が不足するとシステムのパフォーマンスに影響を与える可能性があるため、C ドライブの容量を拡張することが一般的です。この記事では、システムをよりスムーズに実行するために、いくつかの簡単な手順でCドライブの容量を拡張する方法を詳しく紹介します。それでは具体的な手順を見ていきましょう!
Win7システム拡張Cドライブ容量設定方法
1. まず、「コンピュータ」を右クリックし、「管理」を選択します。

2. コンピュータの管理で「ディスクの管理」を見つけます。右クリックして「ボリュームの拡張」オプションがあるかどうかを確認します。
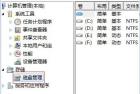
#3.「はい」の場合は、「win r」を押し、「diskpart」と入力して Enter を押して確認します。

#4. 次に、ダイアログ ボックスに「list disc」と入力します。

5.「select Dsik 0」と入力し、Enter キーを押して確認します。「convert Dynamic」と入力し、Enter キーを押して確認します。

#6. 完了後、手順 2 のディスク管理に戻り、C ドライブに最も近いディスクを選択し、右クリックして選択し、「」をクリックします。ボリュームを削除します。」

#7. 削除が完了したら、Cドライブを右クリックして選択し、「ボリュームの拡張」をクリックします。

#8. 最後に、拡張する必要がある量を設定するだけです。
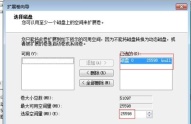
以上がWin7でCドライブの容量を拡張するにはどうすればよいですか? win7システムでCドライブの容量を拡張する設定方法の詳細内容です。詳細については、PHP 中国語 Web サイトの他の関連記事を参照してください。
 Excelデータソースリファレンスは無効ですMay 14, 2025 pm 04:38 PM
Excelデータソースリファレンスは無効ですMay 14, 2025 pm 04:38 PM迷惑な「Excelデータソースリファレンスは有効ではない」エラーに直面していますか?心配しないでください、私たちはこの問題を解決し、スプレッドシートを再びスムーズに機能させるのを支援するためにここにいます。 Microsoft Excelは、膨大なツールを備えています
 Excelは読みにくいコンテンツを見つけました - 問題を修正する方法May 14, 2025 pm 04:37 PM
Excelは読みにくいコンテンツを見つけました - 問題を修正する方法May 14, 2025 pm 04:37 PMXLSXファイルの「Excelが見つかったコンテンツのExcel」エラーに取り組むための最も効果的なソリューションについて学びます。このエラーに直面したときに遭遇する可能性のある課題を認識しているため、必須データにアクセスすることが難しくなります。
 Windows 10で「インターネットなし、確保された」問題を修正しますMay 14, 2025 pm 04:35 PM
Windows 10で「インターネットなし、確保された」問題を修正しますMay 14, 2025 pm 04:35 PMWindows 10にアップグレードする多くのユーザーは、WiFi接続の問題に遭遇し、インターネットが遅い、または接続が不可能になっています。後者に直面している場合、wifiネットワークの横にある「インターネットなし、保護された」メッセージに気付くでしょう
 解決策:インターネット接続Windows 10はありませんMay 14, 2025 pm 04:33 PM
解決策:インターネット接続Windows 10はありませんMay 14, 2025 pm 04:33 PMWindows 10の更新は、コンピューターがインターネットにアクセスするのを妨げる可能性のあるインターネット接続エラーを含む、システムに新しい問題を導入することがあります。幸いなことに、このイライラする問題は、概要を使用して解決できます
 Windowsのゲームデータの読み込み時間を改善する方法 - 技術を容易にするMay 14, 2025 pm 04:32 PM
Windowsのゲームデータの読み込み時間を改善する方法 - 技術を容易にするMay 14, 2025 pm 04:32 PMゲームのパフォーマンスを向上させるために、多くのゲームはフライで資産をロードし、SSDを負荷時間を短縮するのに非常に有益にします。 SSDが遅い場合、またはまだHDDを使用している場合は、拡張された負荷時間、st音、および変動FPSが発生する可能性があります。
 MicrosoftWordは、Windows10-10の方法で凍結し続けます。May 14, 2025 pm 04:31 PM
MicrosoftWordは、Windows10-10の方法で凍結し続けます。May 14, 2025 pm 04:31 PMWindows 10システムでMicrosoft Wordフリーズの問題に直面していますか?これは非常にイライラする可能性があります。特に、重要な仕事の真っin中にいる場合は、マイクロソフトワードがタスク中にWindows 10で凍結し続けると、uを示します。
 Windowsの更新がWindows10で失敗し続ける場合はどうすればよいですかMay 14, 2025 pm 04:30 PM
Windowsの更新がWindows10で失敗し続ける場合はどうすればよいですかMay 14, 2025 pm 04:30 PM世界中で広く使用されているオペレーティングシステムであるWindows 10は、採用が広まっているにもかかわらず、さまざまな問題に直面することがよくあります。一般的な問題の1つは、Windows Update機能の繰り返しの障害です。これにより、ユーザーはシステムを更新できなくなります。
 Spotify Webプレーヤーが機能していませんか?何をするか?May 14, 2025 pm 04:28 PM
Spotify Webプレーヤーが機能していませんか?何をするか?May 14, 2025 pm 04:28 PMSpotify Webプレーヤーが適切に機能していないことに苦労している場合、あなたは一人ではありません。多くのユーザーは、この人気のあるストリーミングプラットフォームでお気に入りの音楽を楽しもうとするときに同様の問題に直面しています。幸いなことに、いくつかのトラブルシューティングがあります


ホットAIツール

Undresser.AI Undress
リアルなヌード写真を作成する AI 搭載アプリ

AI Clothes Remover
写真から衣服を削除するオンライン AI ツール。

Undress AI Tool
脱衣画像を無料で

Clothoff.io
AI衣類リムーバー

Video Face Swap
完全無料の AI 顔交換ツールを使用して、あらゆるビデオの顔を簡単に交換できます。

人気の記事

ホットツール

ZendStudio 13.5.1 Mac
強力な PHP 統合開発環境

メモ帳++7.3.1
使いやすく無料のコードエディター

VSCode Windows 64 ビットのダウンロード
Microsoft によって発売された無料で強力な IDE エディター

SublimeText3 Linux 新バージョン
SublimeText3 Linux 最新バージョン

SublimeText3 英語版
推奨: Win バージョン、コードプロンプトをサポート!






