php エディタ Xigua は、Win7 プリンタ共有の設定に関するチュートリアルを提供します。毎日のオフィスワークにおいて、プリンターを共有することは効率を向上させるための優れた方法です。このチュートリアルでは、win7 システムで共有プリンター機能を有効にする方法を詳しく紹介します。これにより、プリンターの共有を迅速に実現し、複数のコンピューター間で印刷リソースの共有が容易になります。
Win7 プリンター共有設定チュートリアル
1. まず、デスクトップ上のコンピューターを右クリックし、[管理] を選択します。ポップアップされた [コンピューターの管理] ウィンドウで、次の項目を選択します。ローカル ユーザーとグループ、ユーザーと海外メディアは、[ゲスト] を見つけてダブルクリックし、アカウントを無効にするオプションのチェックを外します。

2. 次に、win r ショートカット キーを押して「gpedit.msc」と入力し、ローカル グループ ポリシー エディターに入ります。

3. ローカル グループ ポリシー エディター インターフェイスで、[コンピューターの構成]、[Windows の設定]、[セキュリティの設定]、[ローカル ポリシー]、[ユーザー権利の割り当て] の順に選択します。 [ローカルでのログオンを拒否する] および [ネットワークからこのコンピューターへのアクセスを拒否する] オプションをダブルクリックしてゲストを削除します。

4. [スタート] アイコンをクリックし、[デバイスとプリンター] を選択し、ポップアップ ウィンドウで共有したいプリンターを右クリックし、 [プリンターのプロパティ]。

5. [共有]タブに切り替え、[このプリンターを共有する]にチェックを入れ、共有名を自分で設定します。
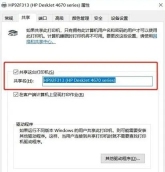
#6. システムトレイのネットワーク接続アイコンを右クリックし、[ネットワークと共有センターを開く]を選択します。
7. このインターフェースの [詳細な共有設定] オプションをクリックします。
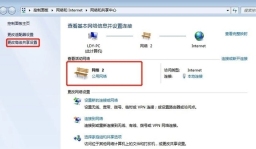
8. 対応するネットワークを選択します。先ほどのネットワークはパブリック ネットワークなので、[ネットワーク探索を有効にする]、[ファイルを有効にする] の設定でパブリック ネットワークを選択します。 [共有]、[パスワードで保護された共有をオフにする]

9. デスクトップに戻り、コンピューターを右クリックして [プロパティ] を選択し、[設定の変更] をクリックします。プロパティインターフェイスで、ポップアップされたコンピュータ名で、タブの[変更]オプションをクリックします。



12. 最終的に共有プリンターを見つけたら、それをダブルクリックしてインストールします。
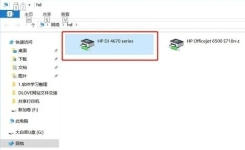
以上がwin7で共有プリンターを有効にするにはどうすればよいですか? win7プリンター共有設定チュートリアルの詳細内容です。詳細については、PHP 中国語 Web サイトの他の関連記事を参照してください。
 Windowsコンピューターで定期的に行うべき6つのタスクApr 19, 2025 am 03:01 AM
Windowsコンピューターで定期的に行うべき6つのタスクApr 19, 2025 am 03:01 AMWindowsコンピューターを維持するには、スムーズな操作を確保し、パフォーマンスの問題、セキュリティリスク、気付かないハードウェアの問題を防ぐために、定期的な維持費が必要です。 これは、コンピューターをスムーズに実行するための定期的なメンテナンスチェックリストです。 1。実行します
 マウスなしで右クリックする方法Apr 18, 2025 pm 12:03 PM
マウスなしで右クリックする方法Apr 18, 2025 pm 12:03 PMマウスは、PCで作業を成し遂げるための重要なコンポーネントです。しかし、マウスの誤った状態で立ち往生している場合、右クリックできないなど、いくつかの問題に遭遇する可能性があります。しかし、良いニュースは、間違いなくtがあるということです
 Windows Experienceを台無しにする可能性のある5つの間違いApr 18, 2025 am 06:01 AM
Windows Experienceを台無しにする可能性のある5つの間違いApr 18, 2025 am 06:01 AMクリーンで効率的なWindowsエクスペリエンスを維持することは、最適なパフォーマンスに不可欠です。 避けるべき一般的な落とし穴は次のとおりです。 1。スタートアップアプリのオーバーロード:起動時のアプリケーションが多すぎると、ブート時間とシステム全体のパフォーマンスが大幅に遅くなります
 キーボードには大きなol&#039が必要です。ボリュームノブApr 18, 2025 am 03:04 AM
キーボードには大きなol&#039が必要です。ボリュームノブApr 18, 2025 am 03:04 AM今日のタッチスクリーンの世界では、物理的なコントロールの満足のいく触覚フィードバックは歓迎すべき変化です。 そのため、大きなボリュームノブを備えたキーボードが驚くほど魅力的です。私は最近、これを直接経験しましたが、それは啓示でした。 のために
 Windows11を使用すると、画面にテキストをコピーできますApr 18, 2025 am 03:01 AM
Windows11を使用すると、画面にテキストをコピーできますApr 18, 2025 am 03:01 AMWindows 11 Snipping Toolは強力な新しいOCR機能を獲得します:マニュアルテキスト選択に別れを告げます! Windows 11のSnipping Toolは、大規模なアップグレードを受け取ったばかりで、光学文字認識(OCR)機能を追加しました。これにより、ユーザーはvからテキストを選択できます
 デフォルトのファイルエクスプローラーフォルダーを変更する方法と理由Apr 17, 2025 pm 10:01 PM
デフォルトのファイルエクスプローラーフォルダーを変更する方法と理由Apr 17, 2025 pm 10:01 PMこのガイドでは、Windows 11および10のファイルエクスプローラーのデフォルトの営業位置を変更する方法について説明します。一部の人にとっては便利なデフォルトの「ホーム」ビューは、プライバシーやワークフローの効率を損なう可能性があります。 このチュートリアルは、3つの方法を提供します
 このAcerデスクトップPCには、何らかの理由でラップトップスペックがありますApr 17, 2025 am 06:03 AM
このAcerデスクトップPCには、何らかの理由でラップトップスペックがありますApr 17, 2025 am 06:03 AMAcerの最新のゲームラップトップシリーズは見事ですが、同社はAcerの製品ラインで厄介なデスクトップコンピューターも発売し、他の小さなデスクトップコンピューターと比較して独自の利点と短所を持っています。 Acerは本日、4つの新しいラップトップと、人気のあるNitroゲームラインナップに再設計されたコンパクトデスクトップを追加しました。ただし、デスクトップコンピューターについては、最もユニークなものだからです。ユニークなのは、ラップトップの仕様を使用していることです。 Nitro 20 N20-100は、AMD Ryzen AI 9 365プロセッサを使用するか、Intel Core I5-13420Hデスクトッププロセッサも利用できます。グラフィックカードには装備できます
 この限定版' Doom'リリースは、' DOOM'を実行するボックスに入っています。Apr 17, 2025 am 06:02 AM
この限定版' Doom'リリースは、' DOOM'を実行するボックスに入っています。Apr 17, 2025 am 06:02 AMLimited Run Gamesは、限定版のDOOM DOOM IIをリリースしています。それはエディションボックスセットを実行しますか?ミーム。 この贅沢なセットには、最初の2つのDOOMゲームのリマスターバージョン、再生可能なACが含まれています


ホットAIツール

Undresser.AI Undress
リアルなヌード写真を作成する AI 搭載アプリ

AI Clothes Remover
写真から衣服を削除するオンライン AI ツール。

Undress AI Tool
脱衣画像を無料で

Clothoff.io
AI衣類リムーバー

AI Hentai Generator
AIヘンタイを無料で生成します。

人気の記事

ホットツール

SublimeText3 英語版
推奨: Win バージョン、コードプロンプトをサポート!

Dreamweaver Mac版
ビジュアル Web 開発ツール

ゼンドスタジオ 13.0.1
強力な PHP 統合開発環境

SublimeText3 Mac版
神レベルのコード編集ソフト(SublimeText3)

EditPlus 中国語クラック版
サイズが小さく、構文の強調表示、コード プロンプト機能はサポートされていません






