ホームページ >システムチュートリアル >Windowsシリーズ >win10 電源のパフォーマンスが高くない場合はどうすればよいですか? win10でパワーハイパフォーマンスモードを作成するチュートリアル
win10 電源のパフォーマンスが高くない場合はどうすればよいですか? win10でパワーハイパフォーマンスモードを作成するチュートリアル
- PHPz転載
- 2024-03-16 09:30:071253ブラウズ
win10電源の高性能化問題をphp編集者が解決する方法を教えます! win10 システムでは、高パフォーマンス モード オプションが見つからない場合があり、コンピューターのパフォーマンスに影響します。ご心配なく。簡単な方法で高パフォーマンス モードを作成して、コンピュータの動作効率を向上させることができます。続いて、具体的な設定手順を見ていきましょう!
Win10 電源ハイ パフォーマンス モードを作成するチュートリアル
1. まず、ユーザーはデスクトップの右下隅にあるバッテリー アイコンを右クリックし、電源オプションを選択する必要があります。
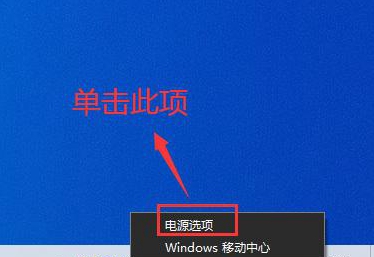
#2. 次に、電源オプション インターフェイスに入ります。新しい高性能電源モードを作成する必要があります。左側の [電源プランの作成] ボタンをクリックします。

#3. 電源プランの作成インターフェイスで、一番下の列で高パフォーマンス モードを選択します。
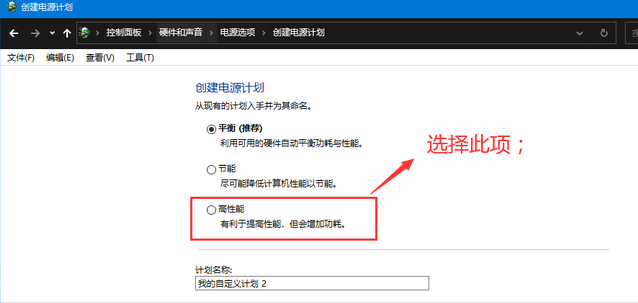
#4. このモードでは消費電力が増加することに注意してください。ユーザーはプラン名でハイパフォーマンスと名付けています。

#5. 次に、プラン設定の編集インターフェイスで [作成] オプションをクリックし、プランが正常に作成されるまで待ちます。

#6. このようにして、電源オプションで高パフォーマンス モードを見つけることができます。

以上がwin10 電源のパフォーマンスが高くない場合はどうすればよいですか? win10でパワーハイパフォーマンスモードを作成するチュートリアルの詳細内容です。詳細については、PHP 中国語 Web サイトの他の関連記事を参照してください。

