ホームページ >システムチュートリアル >Windowsシリーズ >win10でアメリカンキーボードを調整するにはどうすればよいですか? win10アメリカンキーボードの使い方
win10でアメリカンキーボードを調整するにはどうすればよいですか? win10アメリカンキーボードの使い方
- WBOYWBOYWBOYWBOYWBOYWBOYWBOYWBOYWBOYWBOYWBOYWBOYWB転載
- 2024-03-16 08:13:151448ブラウズ
Win10 システムでアメリカン キーボードを起動したいですか?心配しないでください。PHP エディターの Zimo が説明します。 Win10 システムでは、アメリカン キーボードを呼び出すのは非常に簡単で、「Win」キーとスペース バーを押すだけで、アメリカン キーボードの入力方法に簡単に切り替えることができます。この操作方法はシンプルで分かりやすく、Win10システム使用時に希望のキーボードレイアウトに素早く切り替えることができ、作業効率とユーザーエクスペリエンスが向上します。
win10 アメリカン キーボードを表示する方法
1. win10 システムの Windows 設定を開き、時刻と言語をクリックします。
2. 時間と言語のインターフェイスを入力した後、次の図に示すように、地域と理由をクリックし、言語の追加を選択します。
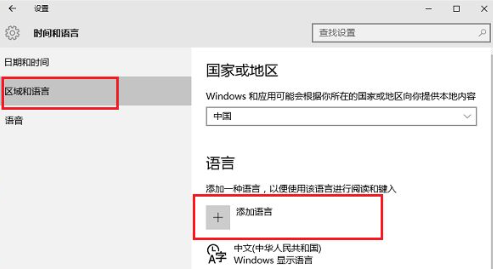
#3. 次の図に示すように、言語の追加インターフェイスに移動し、最初に「英語」を選択し、次に「英語 (米国)」を選択します。
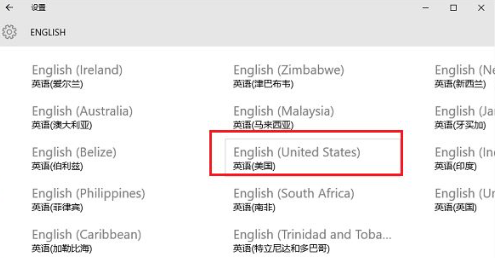
#4. 言語を追加した後、次の図に示すように、その言語をデフォルト言語として設定することを選択します。
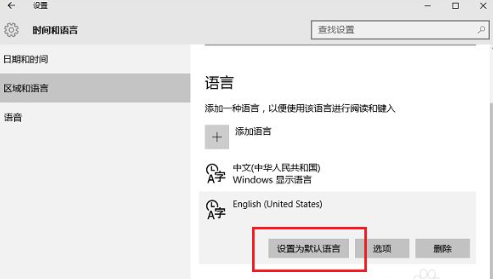
5. デフォルト言語として設定した後、次の図に示すように、[オプション] をクリックします。
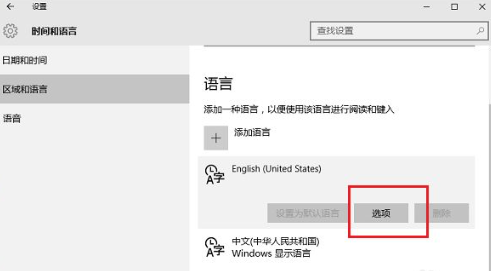
#6. デフォルトの言語オプション インターフェイスに移動し、アメリカン キーボードを追加すると、次の図に示すように、アメリカン キーボードがデフォルトの入力方法になります。
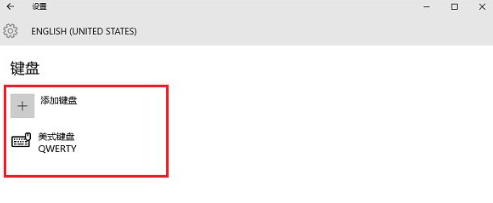
#7. 追加後、Windows キーとスペース バーを使用して切り替えることができます。
以上がwin10でアメリカンキーボードを調整するにはどうすればよいですか? win10アメリカンキーボードの使い方の詳細内容です。詳細については、PHP 中国語 Web サイトの他の関連記事を参照してください。

