ホームページ >システムチュートリアル >Windowsシリーズ >win11 ログイン インターフェイスがスタックした場合はどうすればよいですか? win11ログインインターフェースの無限ループの解決策
win11 ログイン インターフェイスがスタックした場合はどうすればよいですか? win11ログインインターフェースの無限ループの解決策
- PHPz転載
- 2024-03-16 08:00:28835ブラウズ
PHP エディター Xinyi は、win11 ログイン インターフェイスでスタックした無限ループの問題を解決する方法を紹介します。 Win11 ログイン インターフェイスのスタックは、システム エラー、ソフトウェアの競合、ドライバーの問題などが原因である可能性があります。解決策には、セーフ モードの使用、システム ファイルの修復、最近インストールしたソフトウェアのアンインストールなどが含まれます。 Win11 ログイン インターフェイスの無限ループは、更新の問題、ユーザー構成エラーなどが原因で発生する可能性があります。解決策には、ログイン方法の変更、Win11 システムのリセットなどが含まれます。以下は、問題を迅速に解決し、Win11 システムにスムーズにログインするのに役立つ詳細な解決策です。
Win11 ログイン インターフェイスの無限ループ ソリューション
方法 1
1. まず、電源ボタンを使用してコンピューターを再起動し、次の方法で問題が解決できるかどうかを確認します。再起動中。
2. 問題が解決できない場合は、コンピューターを連続 3 回以上再起動して詳細修復オプションに入り、[トラブルシューティング] を選択します。

#3. トラブルシューティングを開始したら、[詳細オプション] を選択します。
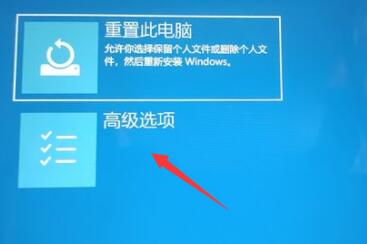
#4. 次に、詳細オプションで [アップデートのアンインストール] を選択します。

方法 2
1. まずコンピュータを再起動し、キーボードの「Shift」キーを押したままにします。
2. 次に、新しいインターフェースで [詳細修復オプションの表示] > [トラブルシューティング] > [詳細オプション] > [起動設定] を選択します。
3. 次に、右下隅にある [再起動] オプションをクリックし、表示されるセーフ インターフェイスで [F4] を押してセーフ モードに入ります。
4. セーフ モードに入ったら、ショートカット キー「WIN R」を押し、ダイアログ ボックスに「cmd」と入力します。

#5.「netshwinsockreset」と入力して Enter キーを押します。操作が完了したら、コンピューターを再起動すると、すべてが完了します。

以上がwin11 ログイン インターフェイスがスタックした場合はどうすればよいですか? win11ログインインターフェースの無限ループの解決策の詳細内容です。詳細については、PHP 中国語 Web サイトの他の関連記事を参照してください。

