ホームページ >コンピューターのチュートリアル >コンピュータ知識 >Windows 11 でヘルプを表示する方法
Windows 11 でヘルプを表示する方法
- 王林転載
- 2024-03-15 14:20:341047ブラウズ

以前のバージョンの Windows のインターフェイスに慣れてしまうと、Windows 11 に適応するのが難しい場合があります。ただし、心配しないでください。Windows 11 には、さまざまな機能をより簡単に習得するのに役立つ豊富なヘルプ リソースが用意されています。
この記事では、問題が発生したときに公式の解決策をすぐに見つけられるように、Windows 11 に付属のツールを使用してサポートを受ける方法について説明します。
方法 1: 「はじめに」アプリを使用する
Windows 11 の「はじめに」アプリは、初心者にとって優れた指導者です。ユーザーがシステムの基本設定を簡単に完了できるようにし、新機能を簡潔に紹介します。そのガイダンスに従えば、この新しいオペレーティング システムにすぐに慣れることができます。
###1 「スタート」メニューをクリックし、「はじめに」アプリを見つけてクリックし、「始める」を選択します。
[始める]をクリックします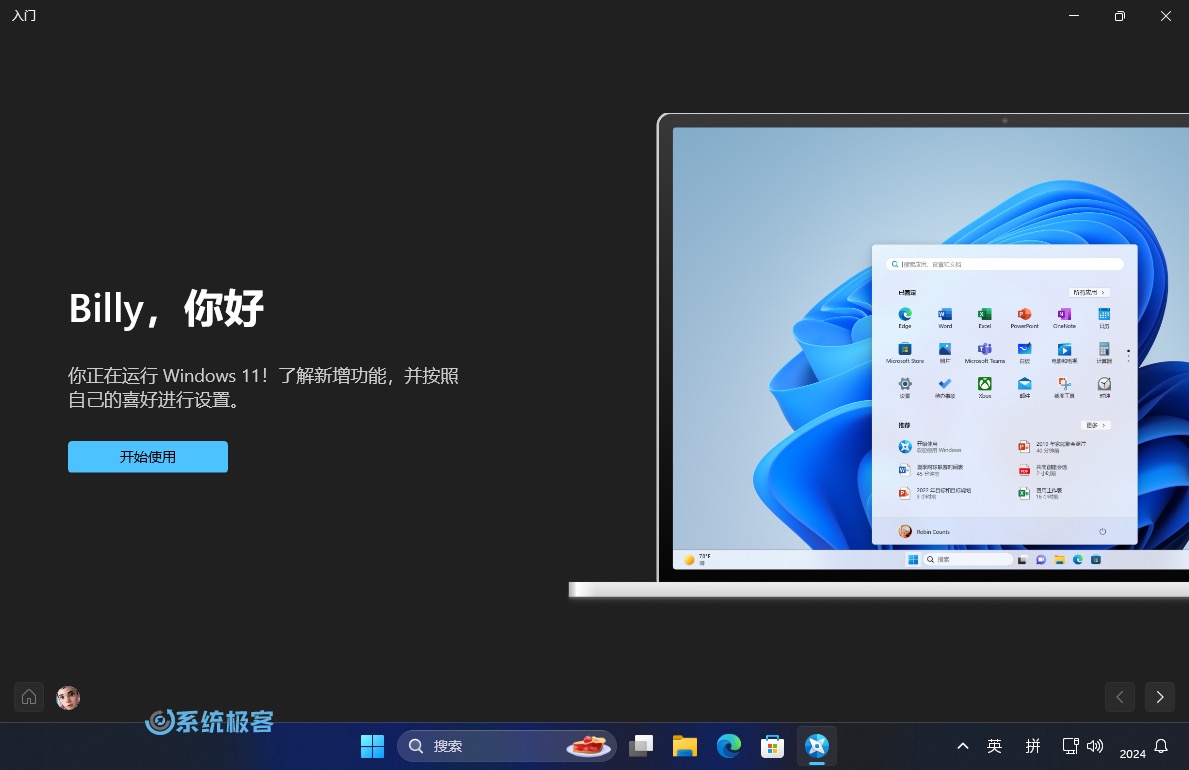
Windows 11 の使用シナリオの選択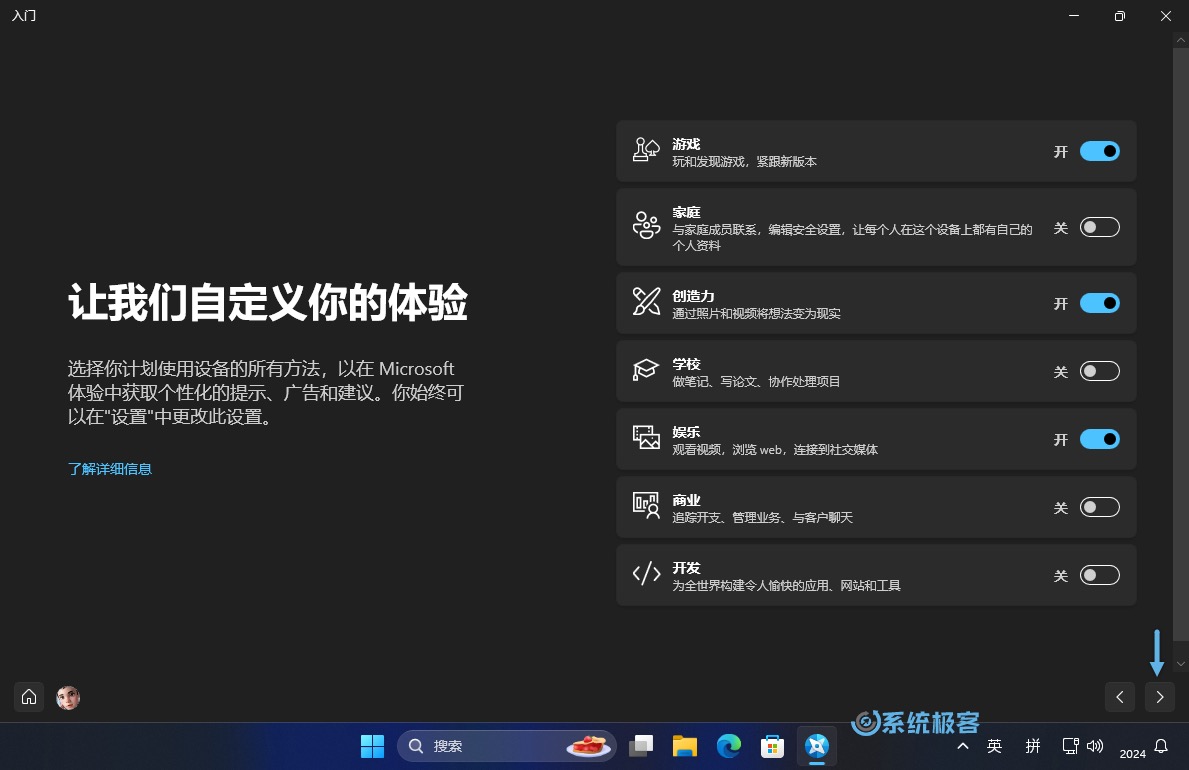
Windows 11「はじめに」アプリ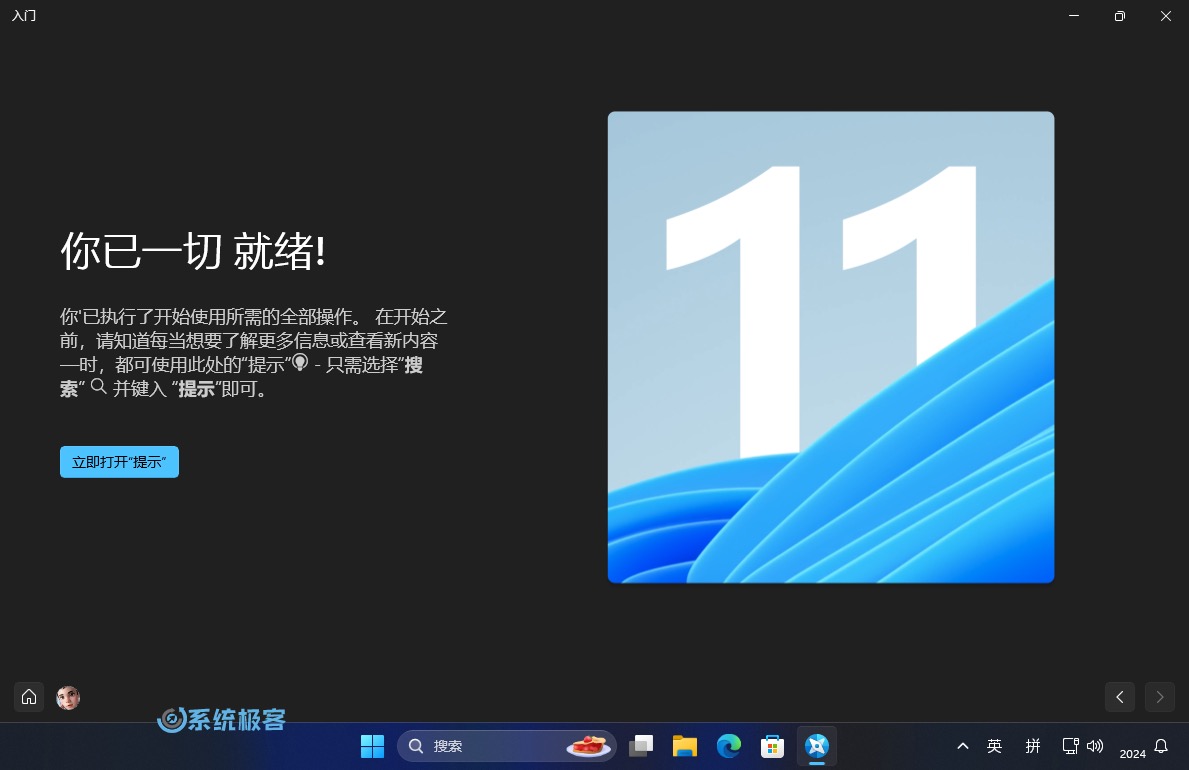 ###4 また、すぐに「ヒント」アプリを開いてさらに学習資料を入手することもできます。
###4 また、すぐに「ヒント」アプリを開いてさらに学習資料を入手することもできます。
方法 2:ヒント アプリを使用する 「ヒント」アプリも、Windows 11 が提供する便利なツールです。デスクトップ設定、個人用設定、ショートカット キーの使用法、セキュリティ強化など、さまざまな側面で実用的な情報を提供します。
1「スタート」メニューから「ヒント」アプリを開きます。
2興味のあるトピック カテゴリを選択してください。
Windows 11「ヒント」アプリ
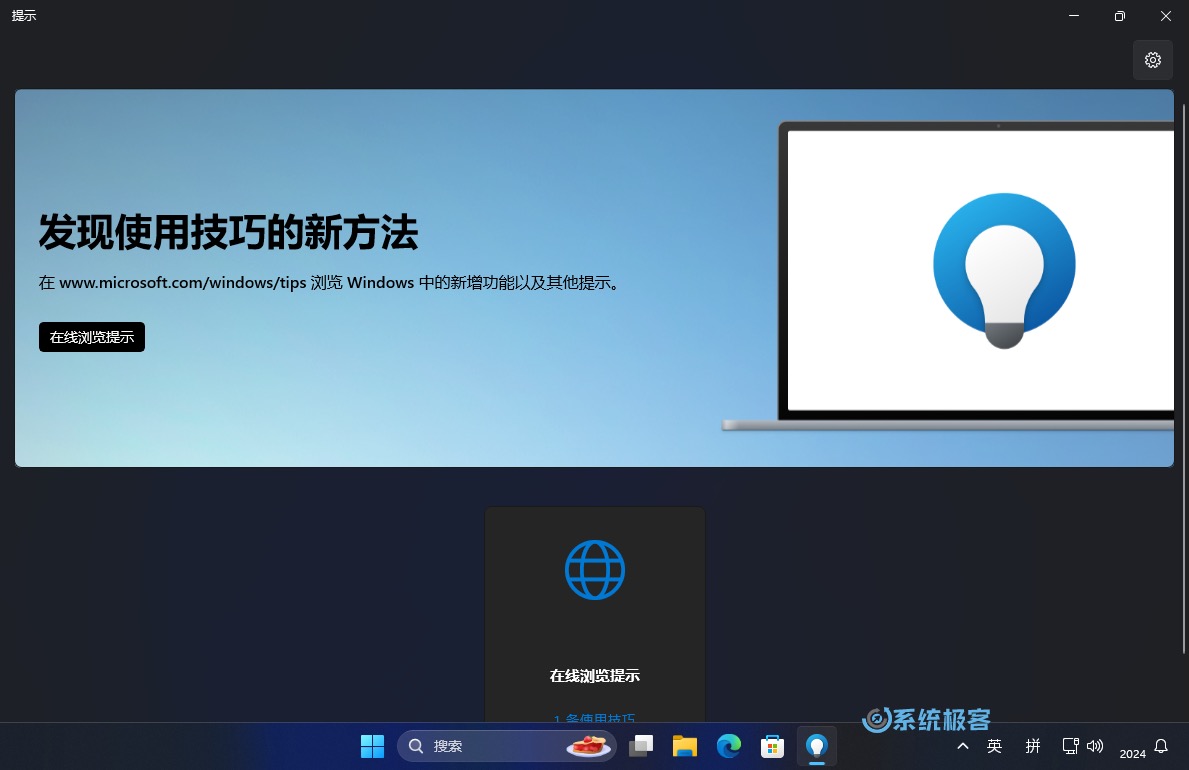 これらのヒントを実践すると、Windows 11 の新機能をより早くマスターできるようになります。
これらのヒントを実践すると、Windows 11 の新機能をより早くマスターできるようになります。
ヒント」アプリケーションは、Windows 11 の機能とヒントのページにリダイレクトされました。
方法 3: [ヘルプ] を使用して問題を解決する 「ヘルプ」アプリは、Windows 11 に組み込まれた質問回答ツールです。質問への回答、公式ガイダンスのリンクが提供され、Microsoft テクニカル サポートに問い合わせることもできます。
1「スタート」メニューの「ヘルプ」アプリを開きます。
2 (オプション) Microsoft アカウントにサインインして、Microsoft サポートに直接お問い合わせください。
3ダイアログ ボックスで問題を説明し、提案された最も適切なオプションを選択してください。
質問を検索
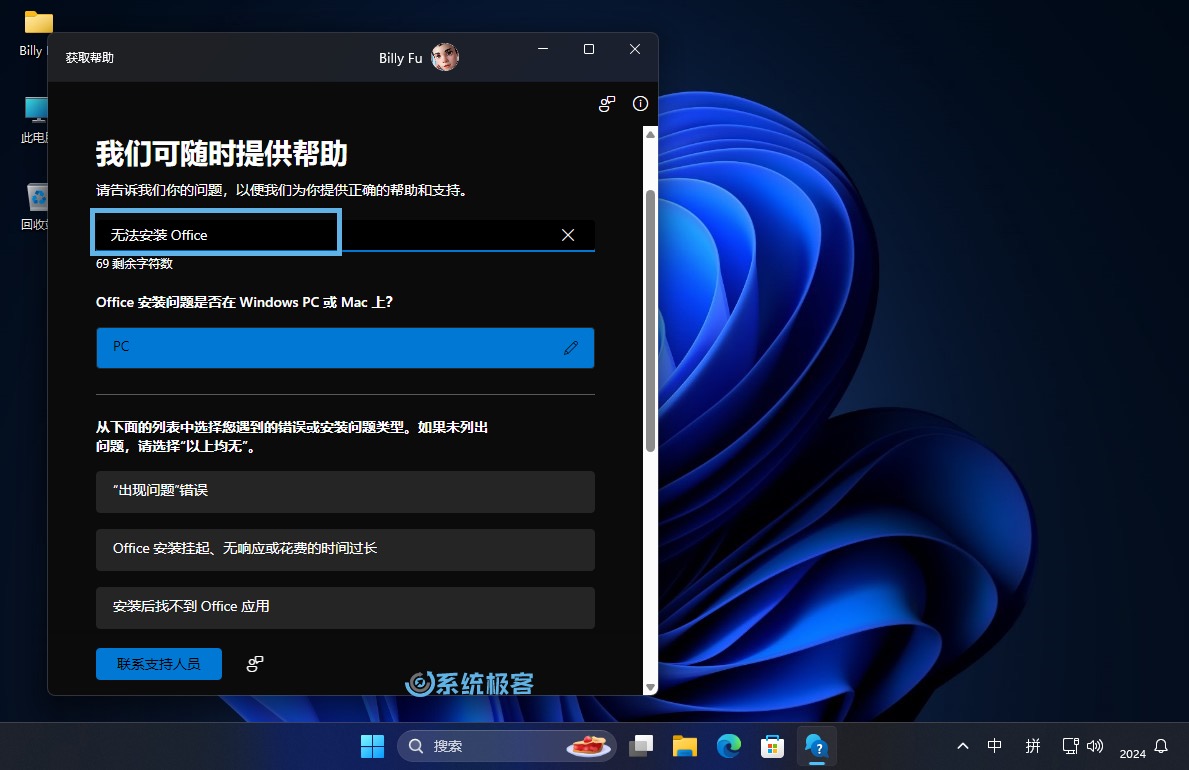 4 トラブルシューティング ガイドまたは関連する回答をよく読んでください。
4 トラブルシューティング ガイドまたは関連する回答をよく読んでください。
####5 問題が解決しない場合は、「サポートに連絡」してさらなる支援を求めることができます。 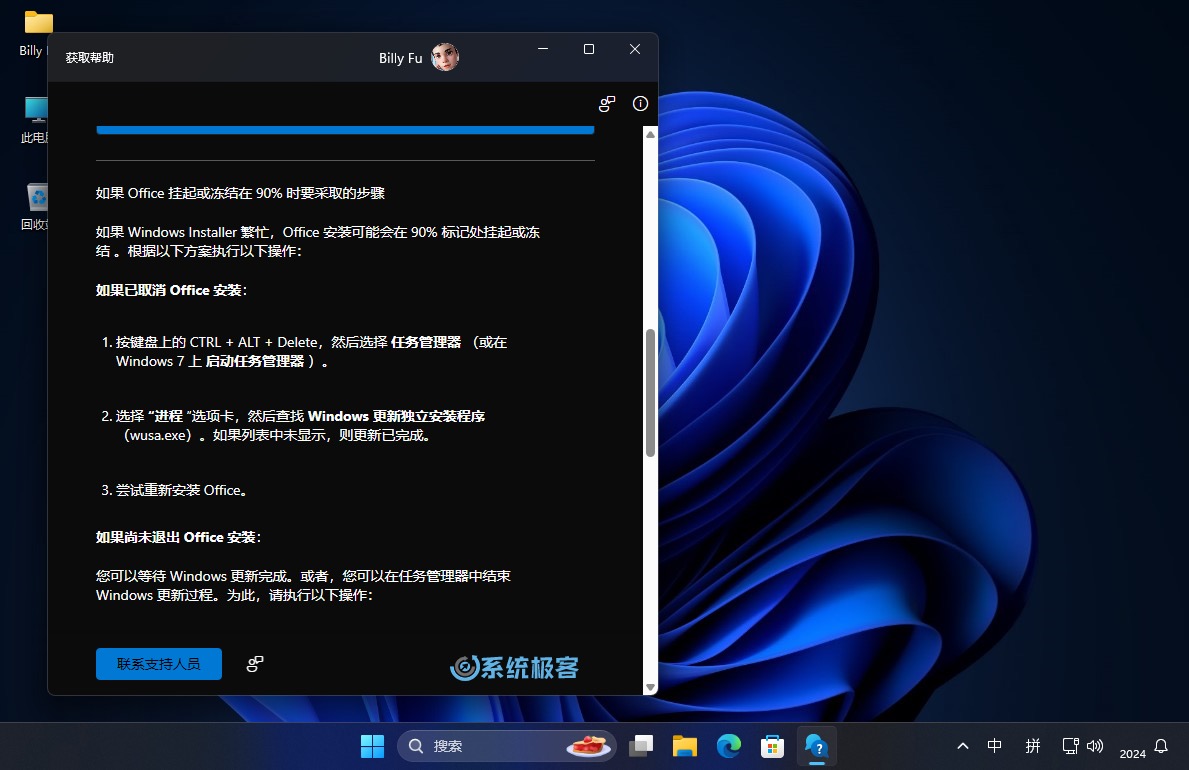
方法 4: リモート アシスタンスに「クイック アシスタント」を使用する
「クイック アシスタント」は、Windows 11 にプレインストールされているリモート アシスタンス ツールです。他の人を助けたり、リモートでヘルプを受けたりできます。TeamViewer や AnyDesk などのリモート デスクトップ ソフトウェアの優れた代替品です。
手伝うとき:
1「スタート」メニューから「クイックアシスタント」を開きます。
###2 「誰かを助ける」をクリックしてください。3 Microsoft アカウントにログインし、生成されたセキュリティ コードをサポートが必要な人に送信します。
クイック アシスタント: リモート ヘルパーがセキュリティ コードを生成します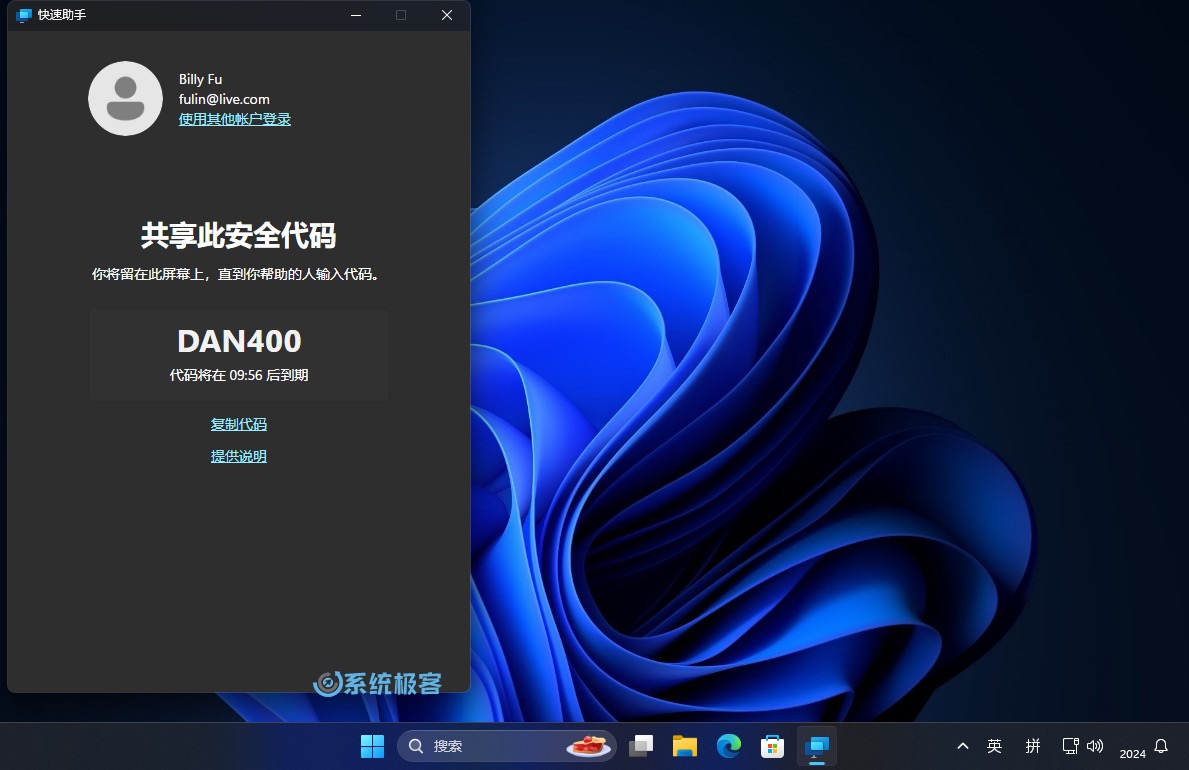
サポートが必要な場合:
1セキュリティコードは有効期限が切れる前に入力してください。2「画面共有」をクリックします。
###3 「許可」をクリックして、相手にあなたの画面の閲覧または制御を許可します。
クイック アシスタント: 受信者はセキュリティ コードを入力します
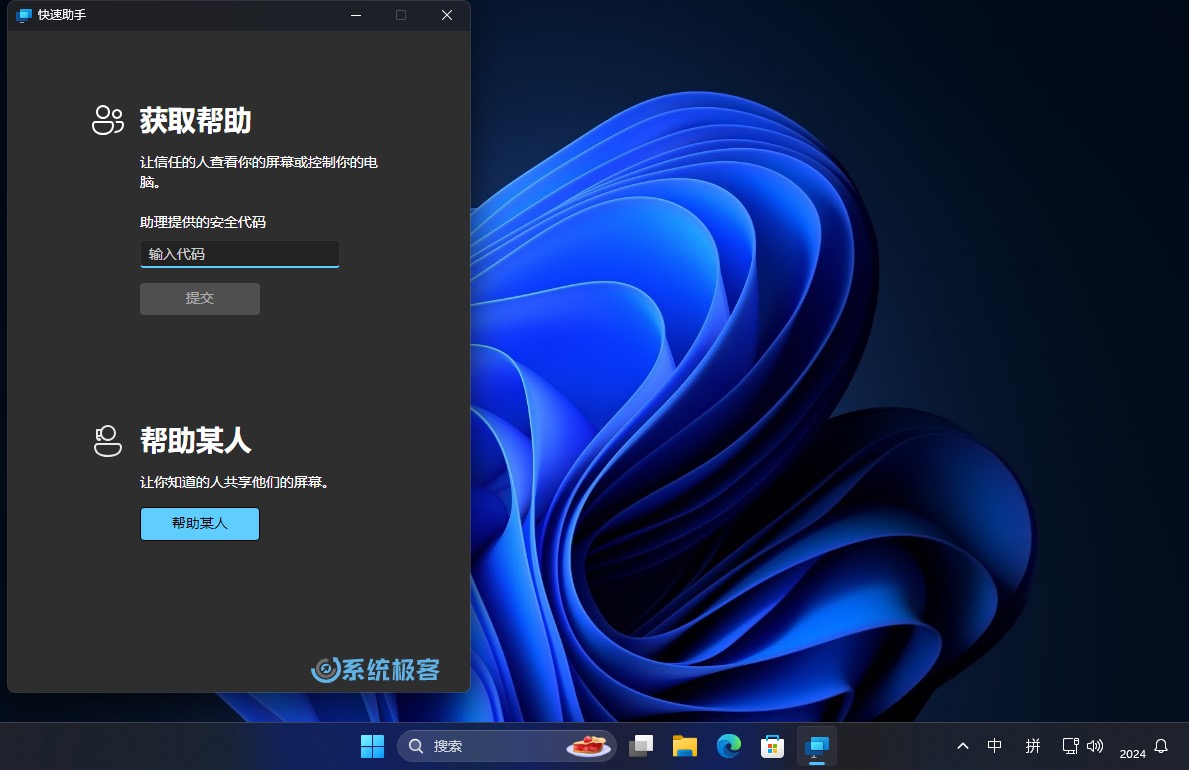 推奨書籍: Windows クイック アシスタントを使用してリモート アシスタンスを行う方法
推奨書籍: Windows クイック アシスタントを使用してリモート アシスタンスを行う方法
方法 5: トラブルシューティング ツールを使用して問題をトラブルシューティングする Windows 11 には、オーディオ、ネットワーク、Windows アップデート、その他の側面をカバーする、システムの問題を自動的に検出して修復できる一連のトラブルシューティング ツールが組み込まれています。
1
Windows I ショートカット キーを押して [設定] を開き、[システム] > [トラブルシューティング] > [その他のトラブルシューティング] をクリックします。
2発生した問題の種類に応じて、トラブルシューティング ツールの [実行] をクリックします。
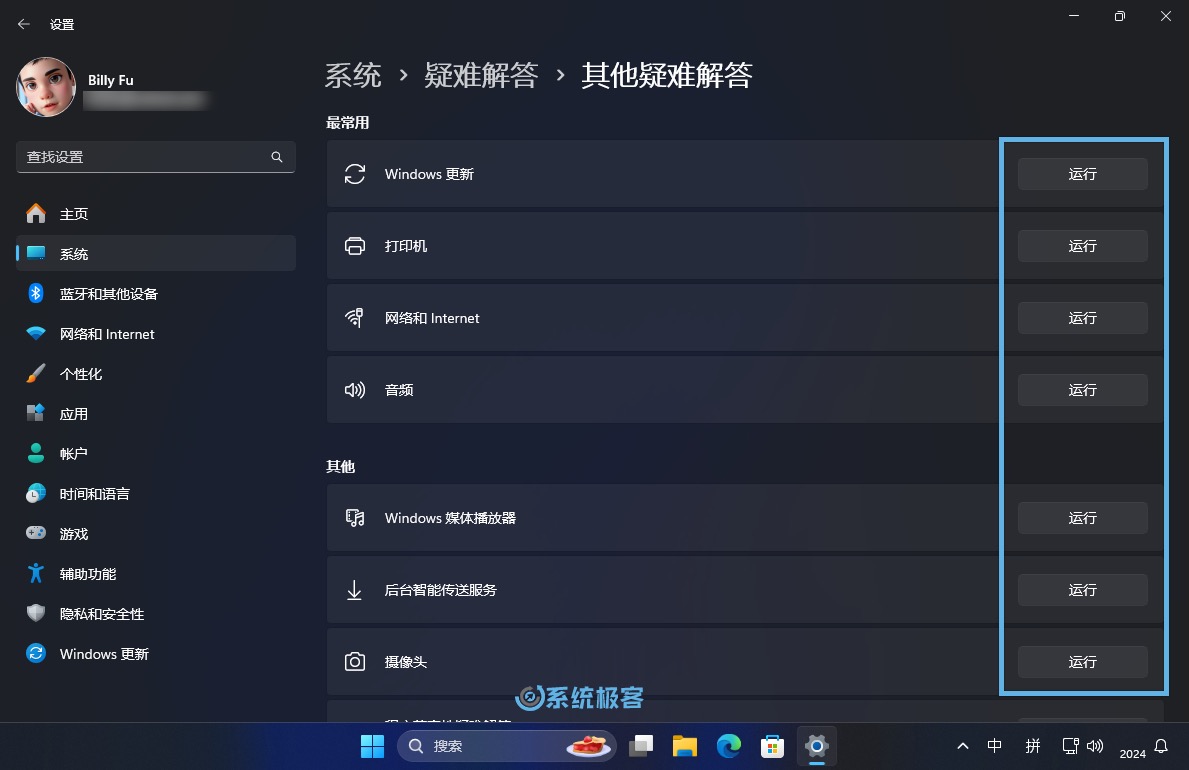 3 トラブルシューティング ツールはシステムを自動的にスキャンし、解決策または自動修復を提供します。
3 トラブルシューティング ツールはシステムを自動的にスキャンし、解決策または自動修復を提供します。
「トラブルシューティング」ツールは、2024 年に「ヘルプ」トラブルシューティング プラットフォームに移行する予定です。
方法 6: F1 ショートカット キーを使用してヘルプ ドキュメントにアクセスします Windows 11 では、引き続き
F1 ショートカット キーを押すことが、ヘルプを表示する最も速い方法です。アプリケーションによって F1 キーに対する反応が異なる場合がありますが、通常はヘルプ ドキュメントまたはオンライン サポート ページが開きます。
1 アプリケーションがアクティブ ウィンドウ状態であることを確認してください。
2 通常、
F1 キーを押すと、アプリケーションのヘルプ ページが開きます。
たとえば、Edge ブラウザーで
を押すと、Microsoft Edge のヘルプと学習ページが開きます。 <h2>
<span class="ez-toc-section" id="25E6259625B925E625B32595_7_25EF25BC259A25E425BD25BF25E7259425A8_Windows_Copilot"></span>方法 7: Windows Copilot を使用する<span class="ez-toc-section-end"></span>
</h2>
<p>Windows Copilot は、Windows 11 に関する質問に答え、解決策や提案を提供します。または、「トラブルシューティング」ツールの起動など、いくつかのアクションを直接実行します。 </p>
<p>1<code>Windows C ショートカット キーを使用して Windows Copilot を起動します。
2質問または完了する必要のあるタスクを入力してください。
3Copilot が提供する提案または手順に従います。
たとえば、Copilot に次の質問をすることができます:
- Windows 11 のテーマを変更するにはどうすればよいですか?
- ネットワーク接続の問題を解決するにはどうすればよいですか?
- コンピュータのパフォーマンスを向上させるにはどうすればよいですか?
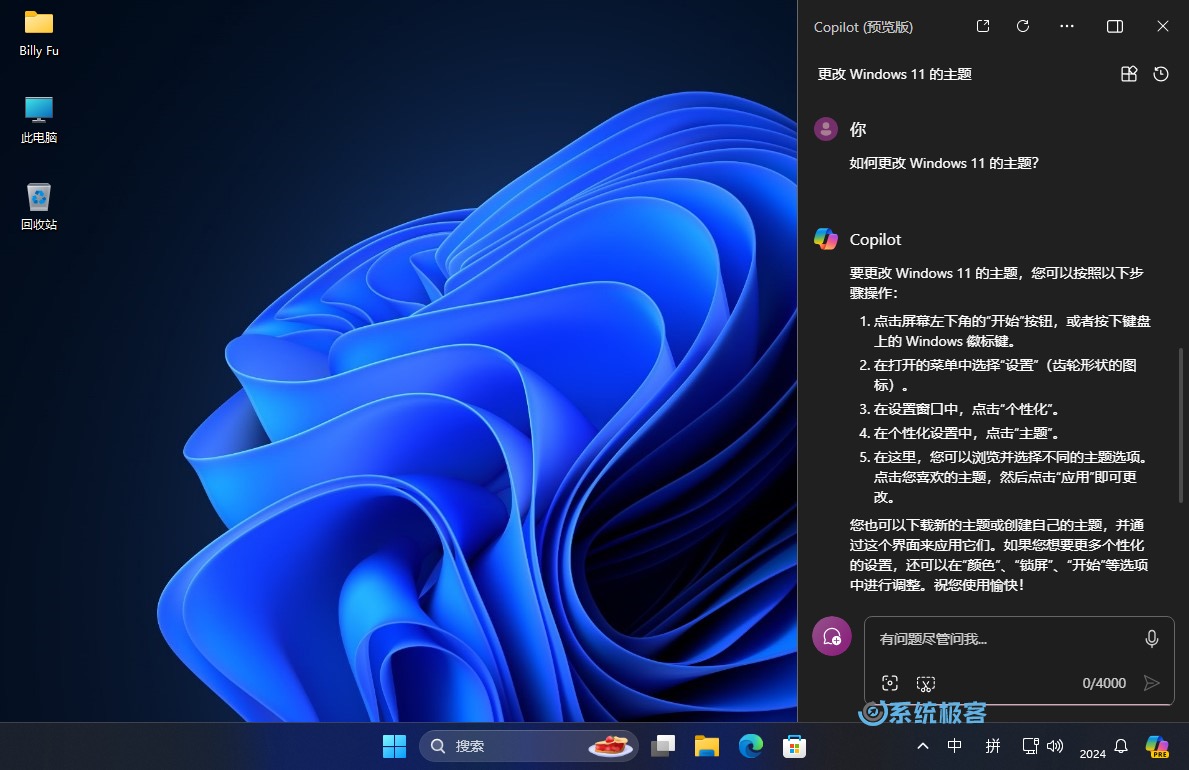 Windows Copilot に質問する
Windows Copilot に質問する
この記事では、Windows 11 でヘルプを得る 7 つの一般的な方法を紹介します。これには、「はじめに」アプリ、「ヒント」アプリ、「ヘルプ」アプリ、「クイック アシスタント」リモート アシスタンス、「トラブルシューティング」ツール、および F1 の使用が含まれます。ショートカットキー。さらに、Windows Copilot の使用方法についても簡単に説明します。
これらの方法が、問題が発生したときにすぐに解決策を見つけるのに役立つことを願っています。
以上がWindows 11 でヘルプを表示する方法の詳細内容です。詳細については、PHP 中国語 Web サイトの他の関連記事を参照してください。

