ホームページ >ソフトウェアチュートリアル >コンピューターソフトウェア >Word がロックされており、入力や編集ができず、レビュー ボタンも押せません。
Word がロックされており、入力や編集ができず、レビュー ボタンも押せません。
- WBOYWBOYWBOYWBOYWBOYWBOYWBOYWBOYWBOYWBOYWBOYWBOYWB転載
- 2024-03-15 13:20:071686ブラウズ
php エディターの Youzi が、Word がロックされて入力、編集、確認できない問題を解決する方法を紹介します。この問題に対処する場合は、まず文書が保護されているかどうかを確認し、保護を解除するか権限設定を変更することで問題を解決する必要があります。また、ソフトウェアの問題が原因である場合もあるため、Word を再起動するか、Office ソフトウェアを修復してみてください。これらの簡単な方法を通じて、Word文書を編集できない問題を簡単に解決し、作業効率を向上させることができます。
方法 1:「編集制限」を解除する
Word 文書を編集するには、「編集を制限する」オプション セットをキャンセルし、正しいパスワードを入力するだけです。

2. まず、Word文書を開いた後、メニューの「校閲」→「編集の制限」をクリックします。
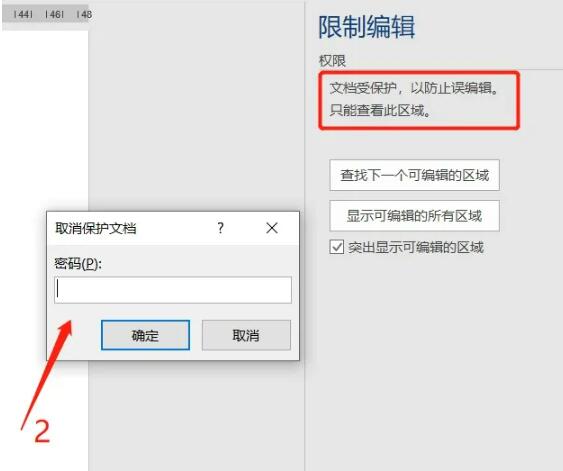
3. 「編集制限」ページが表示されたら、下の「保護の停止」ボタンをクリックし、ポップアップされた「文書の保護解除」ページに最初に設定したパスワードを入力し、「OK」をクリックして文書の「編集制限」を解除します。書類。 。
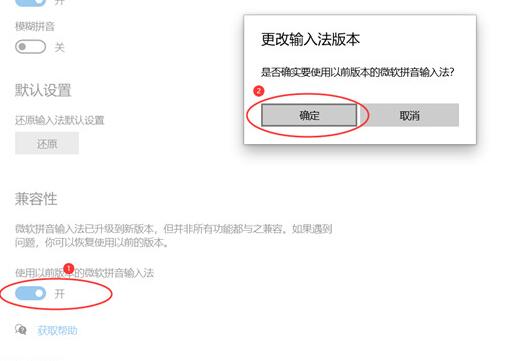
方法 2: txt 形式のテキストとして保存する
1. Word文書の「制限パスワード」を忘れて文書を編集したい場合、Word文書をテキスト形式で保存できます。 「編集制限」に設定されているWord文書は編集や修正ができませんが、新規ファイルとして保存することは可能です。
2. txt テキストとして保存した後は、テキストに加えて元の形式、グラフなどを保存できないため、純粋なテキストの Word 文書にのみ適していることに注意してください。
3. まず、Word 文書メニューの [ファイル] オプションをクリックし、次に [名前を付けて保存] をクリックして、右側の保存パスを選択します。 「名前を付けて保存」ページが表示されるので、「ファイルの種類」で「プレーンテキスト(*.txt)」をクリックし、「名前を付けて保存」ボタンをクリックします。
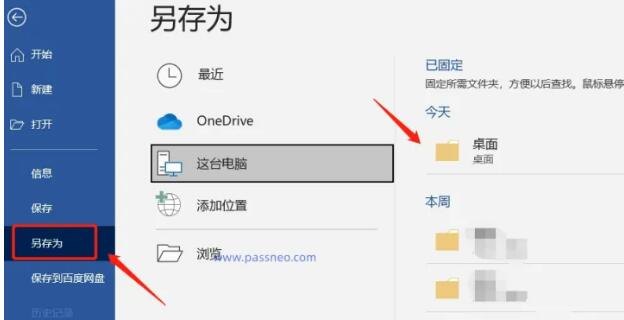
4. 続いて、「テキスト ファイルとして保存すると、ファイル内のすべての形式、画像、オブジェクトが失われます」という警告ページが表示され、変換されたテキストをプレビューできます。テキストのみを保持したい場合は、 「OK」で保存します。txtテキストなので編集可能です。
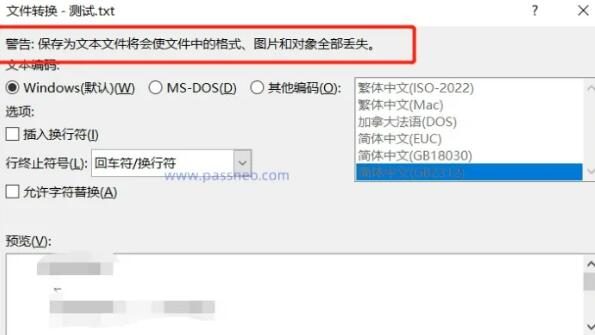
方法 3: PDF ファイルに変換する
Word 文書の「制限パスワード」を忘れてしまい、文書内の写真や表などを失いたくない場合は、Word 文書を PDF ファイルとして保存し、PDF エディターを使用して編集することができます。
1. まず、Word 文書メニューの [ファイル] オプションをクリックし、[エクスポート] > [PDF/XPS 文書の作成] をクリックします。
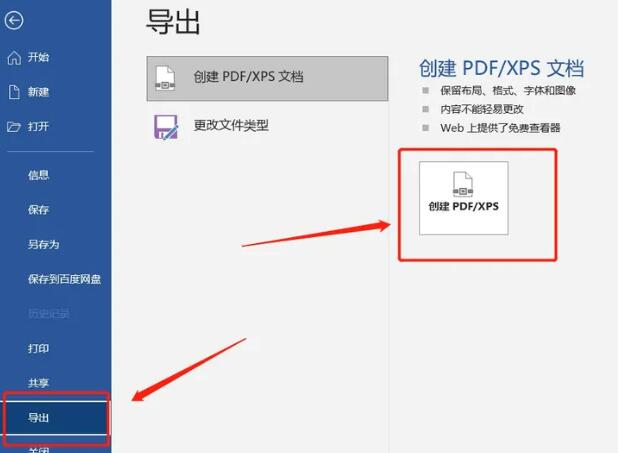
2. [名前を付けて保存] ページが表示されたら、[保存の種類] で [PDF] オプションを選択し、下の [発行] をクリックして変換を完了します。
3. Word 文書を PDF に変換すると、テキストや図表などが保持されますので、PDF エディターでファイルを開いた後、「オブジェクトの編集」>「すべて」をクリックして内容を編集します。
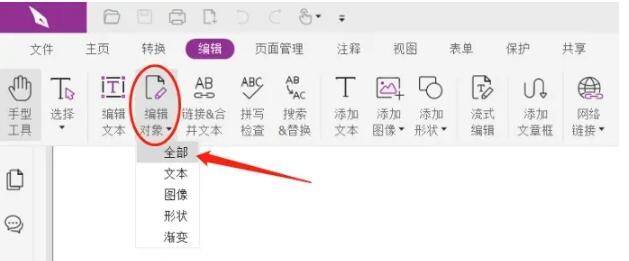
以上がWord がロックされており、入力や編集ができず、レビュー ボタンも押せません。の詳細内容です。詳細については、PHP 中国語 Web サイトの他の関連記事を参照してください。

