php editor Apple が Google Chrome でポップアップウィンドウを許可する設定方法を紹介しています。ポップアップ ウィンドウは、関連情報を通知したり表示したりするためにブラウザでよく使用されますが、ブラウザによってブロックされる場合があります。 Google Chrome では、簡単な操作で特定の Web サイトからのポップアップを許可することができ、Web を正常に閲覧して必要な情報を取得できるようになります。以下の手順に従うことで、ポップアップを許可してブラウジング エクスペリエンスを向上させるように Google Chrome を簡単に設定できます。

ポップアップ ウィンドウを許可するための Google Chrome の設定に関する詳細なチュートリアル
コンピューターのデスクトップで Google Chrome アイコンを見つけ、ダブルクリックして開きますそれを選択し、右上隅にある 3 つのアイコンをクリックして、その他のオプション メニューを開きます。

#2. 次に、開いたサブオプションで [設定] オプションを見つけてクリックします (図を参照)。

3. 次に、設定ウィンドウに入り、左側の [プライバシーとセキュリティ] タブをクリックして開き、このタブで対応する設定を行います。 . (写真が示すように)。

4. その後、右側のページで [Web サイト設定] オプションを見つけ、クリックしてこの設定オプションのウィンドウに入ります (図を参照)。

#5. 次に、[ポップアップ ウィンドウとリダイレクト] 機能が見つかるまでページをスクロールし、クリックして機能を展開します (図を参照)。

6. この時点で、この機能オプションのページに入り、[Web サイトはポップアップ ウィンドウを送信し、リダイレクトを使用できます] 機能オプションを直接チェックできます。ポップアップを許可する必要がある Web サイトのみを設定する場合は、[ポップアップの送信を許可し、リダイレクトを使用する] に Web サイトを追加します (図を参照)。

以上がGoogle Chromeでポップアップを許可するように設定する方法の詳細内容です。詳細については、PHP 中国語 Web サイトの他の関連記事を参照してください。
 2025年のお気に入りのインターネットブラウザの10Apr 27, 2025 am 11:12 AM
2025年のお気に入りのインターネットブラウザの10Apr 27, 2025 am 11:12 AM最高のプライベートブラウザ:duckduckgo 長所: 堅牢なセキュリティとプライバシー機能。 迅速かつ簡単なデータクリアリング。 ユーザーフレンドリーな設定。 短所: 限られたクラウド同期オプション。 閲覧履歴がないことは不便です。 Duckduckgo、利用可能
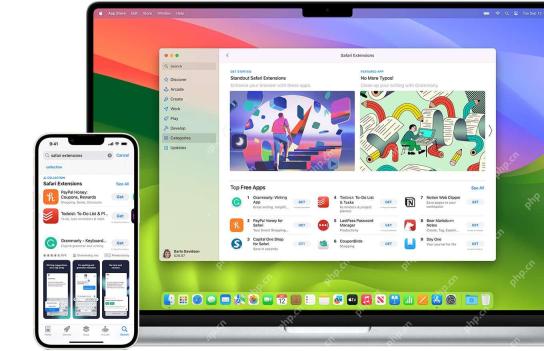 20 2025年に試してみるのに役立つSafari拡張機能Apr 27, 2025 am 09:12 AM
20 2025年に試してみるのに役立つSafari拡張機能Apr 27, 2025 am 09:12 AMSafariブラウザの実用的な拡張を推奨:効率と経験を改善する この記事では、効率を向上させ、体験を向上させるために、いくつかの優れたSafariブラウザ拡張機能を推奨しています。 1。クーポンアーティファクト:ハニー アドバンテージ: 閲覧しやすい 30,000を超えるWebサイトでサポートされているクーポン クーポンを自動的に適用します 欠点: ほとんどのクーポンは、米国でのみ利用可能です Honeyは、買い物前に検索することなくクーポンを簡単に見つけて適用できます。ワンクリックで蜂蜜をオンにして、利用可能なクーポンを表示します。メイシーズ、ブルーミングデール、eBay、シアーズなどの多くの有名な商人をサポートし、クーポンの有効期間情報を表示します。 Honeyは、許可する報酬メカニズムも提供します
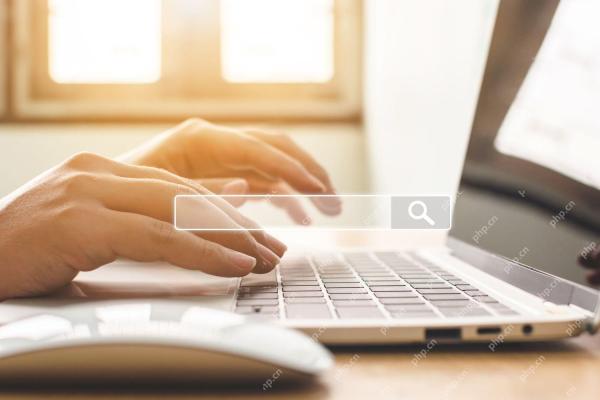 2025年に試してみるエンジンを検索しますApr 25, 2025 am 09:03 AM
2025年に試してみるエンジンを検索しますApr 25, 2025 am 09:03 AMこの記事では、いくつかの検索エンジンをレビューし、その長所と短所を強調しています。 それぞれを探索しましょう: Duckduckgo検索 長所:プライバシーに焦点を当てた(ユーザー追跡なし)、高速検索、オプションの1か月の検索ウィンドウ。 短所:日付のない検索resu
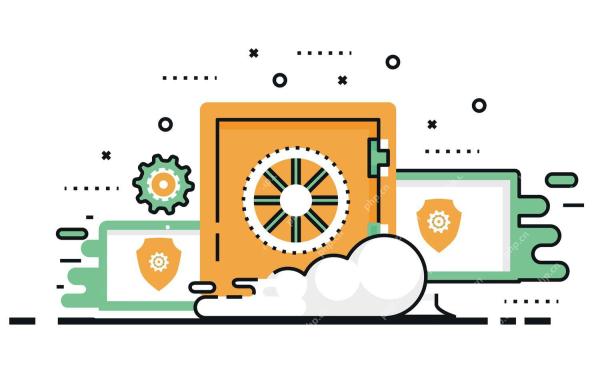 Chromebookのお気に入りのChrome拡張機能の22Apr 24, 2025 am 09:02 AM
Chromebookのお気に入りのChrome拡張機能の22Apr 24, 2025 am 09:02 AM推奨されるEssential Chromebook拡張機能:効率を向上させ、機能を強化します! この記事では、効率を向上させ、機能を強化するのに役立つ7つの重要なChromebook拡張機能を推奨しています。 1。メール管理ツール:Gmailのチェッカープラス 利点:Gmailを開くことなくメールを管理できます。サポートはモードを乱さないでください。カスタム設定。 短所:Chromeビルトインプログラムではありません。 Googleの自動更新を許可する必要があります。ショートカットは期待どおりに機能しない場合があります。 何百万人ものユーザーと5つ星の賞賛があるChecker Plusは、Chromeの完璧なGmail Companionです。未読メッセージの数をリアルタイムで表示し、クリックしてすべてのメッセージを表示します
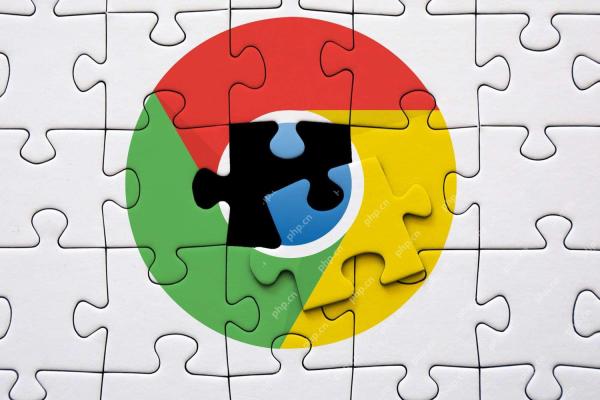 お気に入りのChrome拡張機能の13Apr 23, 2025 am 10:06 AM
お気に入りのChrome拡張機能の13Apr 23, 2025 am 10:06 AM推奨される最高のChromeブラウザ拡張機能:効率とプライバシーを改善するための強力なツール この記事では、お金の節約、YouTubeの視聴、広告ブロッキング、Gmail管理、プライバシー保護、ショートカットキー操作、および読解モードをカバーする7つの優れたChromeブラウザ拡張機能を推奨します。 ベストマネーセービングエクステンション:ラメライザー 利点:製品が真に割引されているかどうかを正確に識別し、価格の高騰を避けます。効果的なお金を節約するショッピングの提案を提供します。 短所:AmazonのWebサイトでのみサポートされています。 CameLizerはチャートを使用して、Amazon製品の履歴価格データを視覚的に表示し、現在の価格が妥当かどうかを判断するのに役立ちます。 Amazon製品ページでCAMをクリックするだけです
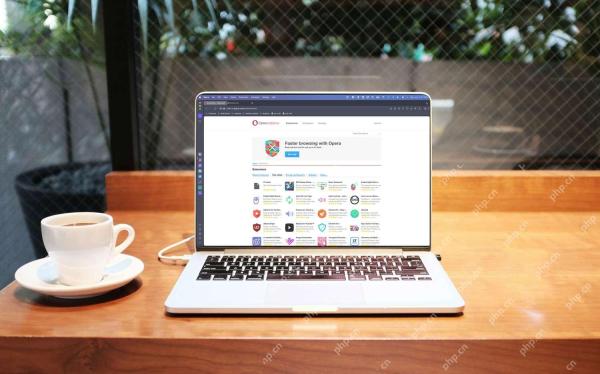 2025年のお気に入りのオペラプラグインApr 22, 2025 am 10:03 AM
2025年のお気に入りのオペラプラグインApr 22, 2025 am 10:03 AMこれらの重要な拡張機能でオペラブラウザを強化します この記事では、生産性を高め、オンラインエクスペリエンスを向上させるように設計されたいくつかの強力なオペラブラウザ拡張機能を説明します。 いくつかの重要なオプションに飛び込みましょう。 1. FACを取り戻します
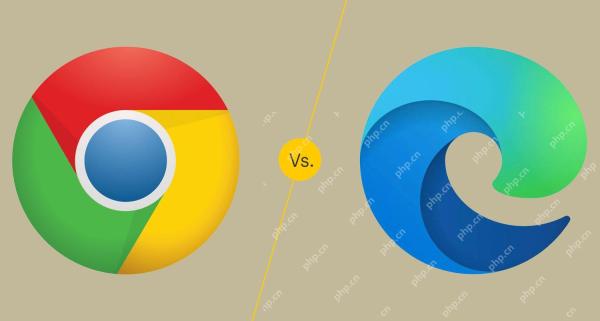 Microsoft EdgeとGoogle Chromeの比較:究極のブラウザ対決Apr 21, 2025 am 09:10 AM
Microsoft EdgeとGoogle Chromeの比較:究極のブラウザ対決Apr 21, 2025 am 09:10 AMGoogle Chromeは、コンピューターとモバイルデバイスで最も使用率が最も高い最も人気のあるブラウザ市場を占有しています。 Microsoft EdgeはWindowsシステムにプリインストールされており、ほぼすべてのWindowsデバイスで見つけることができます。 この記事では、賢明な選択をするのに役立つ2つのブラウザの主な違いを詳細に分析します。 全体的な比較 Microsoft Edge: Windowsデバイスはプリインストールされています。 インターネットエクスプローラーよりも速くレンダリングします。 WindowsアプリケーションおよびWebアプリケーションとして、より安定しています。 DLNAおよびMiracastプロトコルを介して、より多くのスクリーン投影デバイスをサポートします。 サポート
 私たちの20のお気に入りのFirefox拡張機能Apr 20, 2025 am 09:06 AM
私たちの20のお気に入りのFirefox拡張機能Apr 20, 2025 am 09:06 AMこれらの重要な拡張機能でFirefoxエクスペリエンスを強化します Cookie Autodelete:この拡張機能は、Cookieをきめぶき制御します。 許可リストを作成および拒否することはできますが、コンテナ間でCookieを管理するには、慣れる必要がある場合があります。


ホットAIツール

Undresser.AI Undress
リアルなヌード写真を作成する AI 搭載アプリ

AI Clothes Remover
写真から衣服を削除するオンライン AI ツール。

Undress AI Tool
脱衣画像を無料で

Clothoff.io
AI衣類リムーバー

Video Face Swap
完全無料の AI 顔交換ツールを使用して、あらゆるビデオの顔を簡単に交換できます。

人気の記事

ホットツール

MantisBT
Mantis は、製品の欠陥追跡を支援するために設計された、導入が簡単な Web ベースの欠陥追跡ツールです。 PHP、MySQL、Web サーバーが必要です。デモおよびホスティング サービスをチェックしてください。

AtomエディタMac版ダウンロード
最も人気のあるオープンソースエディター

VSCode Windows 64 ビットのダウンロード
Microsoft によって発売された無料で強力な IDE エディター

メモ帳++7.3.1
使いやすく無料のコードエディター

EditPlus 中国語クラック版
サイズが小さく、構文の強調表示、コード プロンプト機能はサポートされていません

ホットトピック
 7771
7771 15
15 1644
1644 14
14 1399
1399 52
52 1296
1296 25
25 1234
1234 29
29



