
Win10 の正式バージョンが LAN コンピュータにアクセスできない場合はどうすればよいですか?
1. Win10 システムが LAN 上の他のコンピュータにアクセスできない問題の解決策LAN: win R キーの組み合わせを押して、[ファイル名を指定して実行] ダイアログ ボックスを表示し、「services.msc」と入力します。 「サービス」ダイアログボックスが表示されるので、右側のペインでサーバーを見つけてダブルクリックします。 「サーバーのプロパティ」ダイアログボックスが表示されるので、中央の「スタートアップの種類」を「自動」に変更します。
2. 方法 3: TCPIP NetBIOS Helper サービスがオンになっているかどうかを確認します。Win R キーを押して「ファイル名を指定して実行」を開き、services.msc と入力して Enter キーを押し、「TCPIP NetBIOS Helper」サービスを見つけます。をクリックして「開始」を選択します。
3. サービス、選択を右クリックし、プロパティで設定し、ボタンをクリックしてサービスを開始し、クリックして設定を完了します。設定が完了すると、他のコンピュータを見つけて、インターフェース内の LAN 内のプリンター、ルーターおよびその他の機器。
4.) システムの問題が原因の場合は、システムを復元するか、再インストールすることをお勧めします。
5. 次に、デスクトップの左下隅にある [スタート] ボタンを右クリックし、ポップアップ メニューで [ファイル名を指定して実行] メニュー項目を選択します。開いた Windows 10 の実行ウィンドウで次のように入力します。コマンド「gpedit.msc」を入力し、「OK」ボタンをクリックします。
6. Win10 正式版が LAN コンピュータにアクセスできない問題の解決策: まず、デスクトップの左下隅にある「Windows」ボタンを右クリックし、その右側にある「ファイル名を指定して実行」項目を選択します。メニューをクリックして [ファイル名を指定して実行] ウィンドウを開くか、直接 [Windows R] を押して [ファイル名を指定して実行] ウィンドウをすぐに開きます。 ?
1. 新しくポップアップされた拡張機能メニューで、[ファイル共有を有効にする] を選択すると、ネットワーク検出が完了します。 注: アクティベーションが成功したら、空の項目をクリックしてページを更新すると、 LAN 内の他のコンピュータを見ることができます。
2. ただし、win10 が他の共有コンピュータにアクセスできない場合があります。このとき、どうすればよいでしょうか? 以下に、編集者がいくつかの情報を共有します。 Win10 LAN で共有コンピューターやプリンターが表示されない問題の解決方法 方法 1: 共有設定が正しいか確認します。
3 を実行し、開いた「プロパティ」ウィンドウから「」を設定します。 「スタートアップの種類」を「自動」に設定し、「開始」ボタンをクリックしてこのサービスを開始し、「OK」をクリックして設定を完了します。 1最後に「ネットワーク」インターフェースを開いてみると、他のコンピューター、プリンター、ルーターなどが見つかります。 LAN 内のデバイス。
Win10 Enterprise Edition、ネットワーク内に他のコンピューターが見つかりません。
1. 解決策は次のとおりです: まず、コントロール パネル - プログラム - Windows の機能をオンにします。またはオフ - smb の検索 " ボタンをクリックしてこのサービスを開始し、"OK" をクリックして設定を完了します。 1最後に "ネットワーク" インターフェイスを開いてみると、LAN 内の他のコンピューター、プリンター、ルーター、その他のデバイスを見つけることができます。
3. Win10 正式版 LAN コンピュータにアクセスできない場合の解決策: まず、デスクトップの左下隅にある [Windows] ボタンを右クリックし、右クリック メニューから [ファイル名を指定して実行] を選択します。 「ファイル名を指定して実行」ウィンドウを開くか、「Windows R」を直接押して「ファイル名を指定して実行」ウィンドウをすぐに開きます。
4. win R キーの組み合わせを押して [ファイル名を指定して実行] ダイアログ ボックスを表示し、「secpol.msc」と入力します。 「ローカル セキュリティ ポリシー」ダイアログ ボックスが表示されます。左ペインで「ローカル ポリシー」-「ユーザー権利の割り当て」を選択します。右側のペインで、「ネットワークからこのコンピュータにアクセスする」オプションを選択します。
5. Win10 システムが LAN コンピュータを認識できない問題の解決策: ツールと材料: Win10 システム コンピュータ 方法手順: ① デスクトップの左下隅にある「Windows」ボタンを右クリックし、右クリック メニューから [ファイル名を指定して実行] 項目をクリックして [ファイル名を指定して実行] ウィンドウを開くか、[Windows R] を直接押して [ファイル名を指定して実行] ウィンドウを開きます。
6. ネットワーク共有の検出が有効になっていない場合は、ネットワークと共有センターで「詳細な共有設定の変更」を開く必要があります。 2 番目の方法: 実行 - 相手の XP コンピュータの IP を入力します (例: \\19160.122)。最初の 2 つの \\ を忘れないでください。
Win10 が LAN 共有フォルダーにアクセスできない場合はどうすればよいですか?
しかし、一部の友人が Win10 でフォルダーを共有できない場合、どうすればよいでしょうか?実際、解決策は非常に簡単です。まず、確認してください。 TCPIPNetBIOSHelperがオンになっているかどうか ここで、編集者と皆さん、具体的な手順を教えてください。具体的な方法は次のとおりです。 Windows R キーを押して、services.msc と入力し、サービス ウィンドウを開きます。
まず、共有依存サービスに異常がないか、起動されているかを確認してください。 [コンピュータの管理] に入り、[サービス] をクリックするか、[ファイル名を指定して実行] に「services.msc」と入力してサービス管理インターフェイスに入ります。 Workstation サービスが開始されているかどうかを確認します。起動しない場合は、自動的に起動するように設定してください。
このプロセスでは、設定と変更を行って、アクセスできるかどうかをテストできます。必要に応じて、コンピューターを再起動して、もう一度試してください。共有は相互に行うことができ、共有コンピュータに問題がある場合は、3 台目のコンピュータを試して問題の原因をテストできます。一部のネットワーク問題のトラブルシューティングを改善します。
以上がWin10でLANパソコンにアクセスできないの詳細内容です。詳細については、PHP 中国語 Web サイトの他の関連記事を参照してください。
 フォールアウトを忘れてください、この黙示録的なシューティングゲームは今、その15周年を祝うために無料ですApr 24, 2025 am 10:47 AM
フォールアウトを忘れてください、この黙示録的なシューティングゲームは今、その15周年を祝うために無料ですApr 24, 2025 am 10:47 AM最新のPlayStation Storeセールは本日始まり、「Big Games、Big Dales」というタイトリングされた最高のPS5ゲームのいくつかに逃れない割引をたくさんもたらします。
 BioShock4-次のBioShockゲームについて私たちが知っているすべてApr 24, 2025 am 10:21 AM
BioShock4-次のBioShockゲームについて私たちが知っているすべてApr 24, 2025 am 10:21 AM5年以上前に発表されたにもかかわらず、私たちはBioshock 4についてほとんど何も知りませんでした。これは、すべてのtの最も興味深く、非常に高く評価されているゲームシリーズの1つであることを考えると残念です
 スターウォーズコトールリメイク - 私たちがこれまでに知っていることはすべてApr 24, 2025 am 09:53 AM
スターウォーズコトールリメイク - 私たちがこれまでに知っていることはすべてApr 24, 2025 am 09:53 AM最近、このゲームについて直接ニュースはあまりありませんでしたが、スターウォーズ:ナイツオブザオールドリパブリック(コトール)のリメイクは進行中であると推定されています。とはいえ、短いティーザーが私をリリースして以来、かなりの更新を見ていないので
 Marvel's Wolverine PS5-私たちがこれまでに知っているすべてApr 24, 2025 am 09:30 AM
Marvel's Wolverine PS5-私たちがこれまでに知っているすべてApr 24, 2025 am 09:30 AMマーベルのウルヴァリンにはまだリリース日やリリースウィンドウがない場合がありますが、今後のアクションアドベンチャーゲームについては、ジューシーな詳細がたくさんあります。
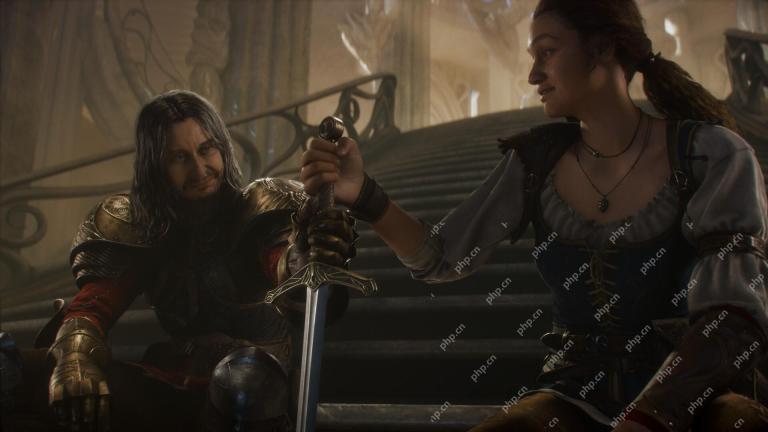 Fable4-これまでの新しいFableゲームについて私たちが知っていることはすべてApr 24, 2025 am 09:10 AM
Fable4-これまでの新しいFableゲームについて私たちが知っていることはすべてApr 24, 2025 am 09:10 AMFable 4は、現在Fableとして知られていますが、元々Lionhead Studiosが開発したファンタジーアクションロールプレイングゲーム(RPG)の最愛の3部作の再起動です。ただし、このシリーズは新しいスチュワードプレイトグロの下で復活する過程にあります
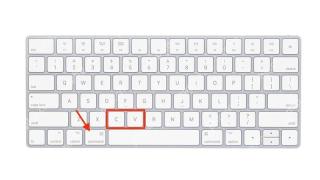 MacOSクイックヒント:フォーマットせずにテキストをコピーして貼り付けますApr 24, 2025 am 12:53 AM
MacOSクイックヒント:フォーマットせずにテキストをコピーして貼り付けますApr 24, 2025 am 12:53 AMWindows PCの背景を持つMacユーザーの場合、おそらくMacOSで典型的なコピーと貼り付けコマンドを使用する方法を知っているでしょう。しかし、心に留めておく価値のある便利なクリップボードのトリックがあります。ウィンドウでは、コピーと貼り付けキーの組み合わせが続きます。
 2025年のベストXboxシリーズXヘッドセット:Microsoft、Turtle Beachなどからの最高品質のオーディオApr 23, 2025 am 11:50 AM
2025年のベストXboxシリーズXヘッドセット:Microsoft、Turtle Beachなどからの最高品質のオーディオApr 23, 2025 am 11:50 AMセットアップに最高のXboxシリーズXヘッドセットを追加することは、オーディオの観点から全体的なゲームエクスペリエンスをアップグレードできる最も即座の方法の1つです。Audioは、最新のゲームで重要な役割を果たします。
 2025年のベストPS5ヘッドセット:PlayStation 5の最も没入型オーディオApr 23, 2025 am 10:50 AM
2025年のベストPS5ヘッドセット:PlayStation 5の最も没入型オーディオApr 23, 2025 am 10:50 AM最高のPS5ヘッドセットは、Sonyの現在のマシンで驚異的なオーディオエクスペリエンスを提供することができます。このリストでは、価格スペクトル全体で最適なオプションを推奨しています。


ホットAIツール

Undresser.AI Undress
リアルなヌード写真を作成する AI 搭載アプリ

AI Clothes Remover
写真から衣服を削除するオンライン AI ツール。

Undress AI Tool
脱衣画像を無料で

Clothoff.io
AI衣類リムーバー

Video Face Swap
完全無料の AI 顔交換ツールを使用して、あらゆるビデオの顔を簡単に交換できます。

人気の記事

ホットツール

WebStorm Mac版
便利なJavaScript開発ツール

SublimeText3 Linux 新バージョン
SublimeText3 Linux 最新バージョン

VSCode Windows 64 ビットのダウンロード
Microsoft によって発売された無料で強力な IDE エディター

MinGW - Minimalist GNU for Windows
このプロジェクトは osdn.net/projects/mingw に移行中です。引き続きそこでフォローしていただけます。 MinGW: GNU Compiler Collection (GCC) のネイティブ Windows ポートであり、ネイティブ Windows アプリケーションを構築するための自由に配布可能なインポート ライブラリとヘッダー ファイルであり、C99 機能をサポートする MSVC ランタイムの拡張機能が含まれています。すべての MinGW ソフトウェアは 64 ビット Windows プラットフォームで実行できます。

メモ帳++7.3.1
使いやすく無料のコードエディター

ホットトピック
 7683
7683 15
15 1639
1639 14
14 1393
1393 52
52 1287
1287 25
25 1229
1229 29
29



