ホームページ >コンピューターのチュートリアル >ブラウザ >UC ブラウザでプライベート ブラウジングを設定する方法
UC ブラウザでプライベート ブラウジングを設定する方法
- 王林転載
- 2024-03-14 14:31:05941ブラウズ
phpXinyi では、UC ブラウザでプライベート ブラウジング モードを設定する方法を説明します。シークレット ブラウジング モードを使用すると、ユーザーは記録を残さずに Web を閲覧でき、プライバシーとセキュリティを保護できます。設定方法はシンプルで、わずか数ステップで簡単に完了できるため、Web ブラウジングがより安心して便利になります。次に、UC ブラウザのシークレット ブラウジング モードを設定する方法について詳しく説明します。

UC ブラウザでプライベート ブラウジングを設定する方法
1. モバイル バージョン:
1. 携帯電話で uc ブラウザを開き、下の [メニュー] ボタンをクリックします (図を参照)。 
2. メニューを開いた後、[複数のウィンドウ] ボタンをクリックして、現在開いているすべてのウィンドウを表示します (図を参照)。 
3. 最後に、左下の[シークレットブラウズ]をクリックすると、アクセスした情報、Webページ、検索記録、動画再生の記録が残りません(図参照)。

4. 「マルチウィンドウ」ボタンからシークレットブラウジングに入っているかどうかを確認することができます(図に示すように、マルチウィンドウボタンの下にアイマスクが表示されます)。

2. PC バージョン:
1. コンピューターで UC ブラウザーを開き、右上隅の [アバター] をクリックし、[ブラウザーの記録をクリア] を選択します (図を参照)。

2. 次に、設定ウィンドウで、記録せずに参照する必要があるデータを設定し、確認します (図を参照)。
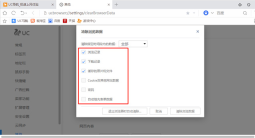
3. 指定した期間内のデータをクリアする場合に選択し、クリアするデータ時間を選択します (図を参照)。

4. 最後に、[ブラウザ終了時に自動的に消去] をクリックすると、UC ブラウザを使用するたびに履歴が残りますが、UC ブラウザを閉じて終了した後は、不可視ブラウジングの効果を実現するために、当社のアクセス記録は自動的に消去されます (図を参照)。
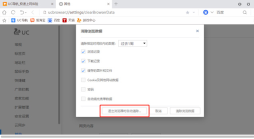
上記の は、UC ブラウザでプライベート ブラウジングを設定する方法 の全内容です。さらに関連情報については、こちらをご覧ください。このサイトをフォローしてください。
以上がUC ブラウザでプライベート ブラウジングを設定する方法の詳細内容です。詳細については、PHP 中国語 Web サイトの他の関連記事を参照してください。

