
ラップトップの Wi-Fi が見つからないのはなぜですか?
1. ラップトップには Wi-Fi 接続アイコンがなく、表示されません。問題を解決するには再起動できます。前回使用したときは正常でした。次回起動後、WiFi が動作しません。「Windows エクスプローラー」がスタックしている可能性があります。デスクトップの下部にあるタスクバーは「エクスプローラー」によって管理されています。試してください。以下の手順で「Windows エクスプローラー」を再起動してください。
2. Wi-Fi機能がオンになっていない可能性があります。 Win10を例に挙げると、左下隅にある「スタート」メニューをクリックします。次に、スタートメニューの「設定」オプションを選択します。設定インターフェースで「ネットワークとインターネット」オプションを選択します。次に、ネットワーク設定インターフェイスの左側のツールバーにある「イーサネット」オプションを選択します。
3. ラップトップ上のワイヤレス ネットワーク接続アイコンが消えます。最も一般的な状況は、アイコンがタスク バー トレイに隠れていることです。タスクバーの右下隅にある矢印アイコンをクリックすると、非表示のワイヤレス ネットワーク接続アイコンが表示されます。
4. ラップトップの WLANAutoConfig サービスが開始されていない場合、WiFi 機能は正しく動作しません。
5. 探索できない場所に障害物(床、壁など)が多すぎる可能性が高く、無線APから発信される信号が発散しているため、それが障害物を迂回するとは思わないでください。ワイヤレススイッチがオンになっていません。
6. ノートパソコンの Wi-Fi 機能が消える理由は、通常、それが無効になっていることが原因です。ネットワークインターフェースに入り、「アダプターの変更」をクリックすると、WIFI 機能をオンにできます。具体的な操作方法は次のとおりです。コンピュータ上のネットワークを検索し、右クリックして [プロパティ] を選択して入力します。
ラップトップが Wi-Fi ネットワークを見つけられない場合の対処方法
1. ワイヤレス ネットワーク カードがオフになっています: 主に物理スイッチのある一部のラップトップでは、ワイヤレス スイッチを見つけてオンにするだけです。 。ワイヤレス ネットワーク カード ドライバーの問題: デスクトップの [コンピューター] アイコンを右クリックし、[管理] を選択します。
2. ただし、問題が発生する可能性もありますので、よくわからない場合は、Windows に付属しているものを先に使用することもできます。更新するとワイヤレス信号が戻ります。一部の無線 Wi-Fi はネットワーク詐欺防止のため SSID マーク(無線ネットワークの名前)を隠しているため、SSID 番号を手動で入力する必要があります。
3. ラップトップがワイヤレス ネットワークを見つけられません。ワイヤレス ネットワーク カード ドライバーがインストールされていない場合は、ドライバー ウィザードを検索して、最新のワイヤレス ネットワーク カード ドライバーをインストールできます。
ラップトップが Wi-Fi ネットワークを見つけられない場合の対処方法
1. ワイヤレス ネットワーク カードがオフになっています: 主に物理スイッチのある一部のラップトップでは、ワイヤレス スイッチを見つけてオンにするだけです。 。ワイヤレス ネットワーク カード ドライバーの問題: デスクトップの [コンピューター] アイコンを右クリックし、[管理] を選択します。
2. ただし、問題が発生する可能性もありますので、よくわからない場合は、Windows に付属しているものを先に使用することもできます。更新するとワイヤレス信号が戻ります。一部の無線 Wi-Fi はネットワーク詐欺防止のため SSID マーク(無線ネットワークの名前)を隠しているため、SSID 番号を手動で入力する必要があります。
3. ラップトップはワイヤレス ネットワークを検索できません。まず、[スタート] → [コントロール パネル] → [ネットワーク接続] に移動し、[ワイヤレス ネットワーク接続] を右クリックして、[利用可能なワイヤレス接続の表示] を選択します。 」。なお、「ネットワーク接続」に「ワイヤレスネットワーク接続」がない場合は、パソコンメーカーのアフターサービス部門にお問い合わせください。
ラップトップが Wi-Fi ネットワークを見つけられない場合の対処方法
ワイヤレス ネットワーク カードがオフになっています。主に物理スイッチのある一部のラップトップでは、ワイヤレス スイッチを見つけてオンにするだけです。ワイヤレス ネットワーク カード ドライバーの問題: デスクトップの [コンピューター] アイコンを右クリックし、[管理] を選択します。
ラップトップはワイヤレス ネットワークを検索できません。まず、[スタート] → [コントロール パネル] → [ネットワーク接続] に移動し、[ワイヤレス ネットワーク接続] を右クリックして、[利用可能なワイヤレス接続の表示] を選択します。なお、「ネットワーク接続」に「ワイヤレスネットワーク接続」がない場合は、パソコンメーカーのアフターサービス部門にお問い合わせください。
コンピュータが突然 Wi-Fi ネットワークを見つけられなくなる理由は次のとおりです: 1 番目のケース、ほとんどの場合、ルーターの設定の問題が原因で発生します。ルーターには、機密性とセキュリティのために MAC アドレス フィルタリング設定がされています。ネットワークの破損を防ぐため。
ラップトップが自宅で Wi-Fi を見つけられない場合は、次の手順を試して解決してください。 Wi-Fi ルーターの電源が入っており、正常に動作していることを確認してください。ラップトップで Wi-Fi がオンになっていて、正しいネットワークに接続されていることを確認します。ネットワークを再スキャンし、ホーム Wi-Fi ネットワークを選択してみてください。
ラップトップが自宅の WiFi を見つけられない問題を解決する方法: ルーター (通常は 19160.1 または 19161) をオンにします。ワイヤレス設定を開きます。上記の理由は通常、チャネルの問題によるものですが、これを開くと、デフォルトで [自動] がチェックされていることがわかります。
ラップトップのネットワークに Wi-Fi が表示されない
1. WiFi 機能がオンになっていないラップトップに WiFi 機能があるかどうかを確認し、オンになっていることを確認します。通常、ショートカット キーを使用するか、システム設定のネットワーク オプションを確認することで WiFi 機能をオンにできます。
2. 一時的に読み込まれていない可能性がありますので、コンピュータを再起動してください。一時的にコンピューターが読み込まれない場合は、設定に問題があります。デスクトップで「この PC」を見つけて選択し、右クリックして「管理」オプションを見つけます。 [デバイス マネージャー]、[ネットワーク アダプター] の順にクリックし、ワイヤレス ネットワーク カード ドライバーがインストールされているかどうかを確認します。
3. 1 つ目の可能性は、Wi-Fi 信号源に問題があることです (自宅のルーターが停電している、公共のルーターが破損しているなど)。
4. ラップトップのワイヤレス ネットワーク カードをオンにするのを忘れたか、ワイヤレス スイッチが人為的にオフにされました。無線ルーターの設定に問題があります。ワイヤレスネットワークがオンになっていません。解決策: コンピュータの下部にネットワーク接続のリストが表示されない場合は、まずコントロール パネルをクリックし、ビューアで [小さいアイコン] を選択する必要があります。
5. トラブルシューティングの手順: 1. コンピューターの電源を入れた後、デスクトップに移動し、よく使用されるネットワーク アイコンがデスクトップの右下隅のタスクバーに表示されているかどうかを確認します。 2. そうでない場合は、マウスを [スタート メニュー] ボタンに移動し、[スタート メニュー] を開き、[スタート メニュー] で [設定] メニューを選択してクリックします。
以上がラップトップでは Wi-Fi が認識されませんの詳細内容です。詳細については、PHP 中国語 Web サイトの他の関連記事を参照してください。
 Best FPS Games 2025:本質的な一人称シューティングゲームApr 17, 2025 am 10:58 AM
Best FPS Games 2025:本質的な一人称シューティングゲームApr 17, 2025 am 10:58 AM2025年の最高のFPSゲームには、単独でプレイするか、友達とプレイするかにかかわらず、アクションが詰め込まれています。一人称シューティングゲーム、特にマルチプレイヤーゲームをプレイすると、いくつかの深刻なコミットメントにつながる可能性があります。
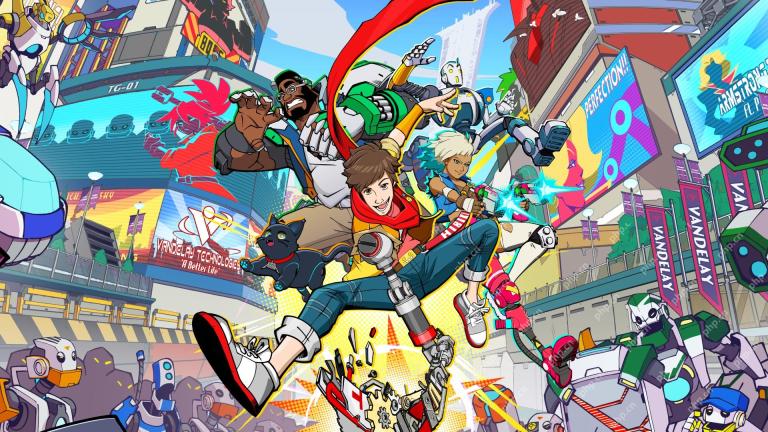 最高のスチームデッキゲーム2025:バルブのハンドヘルドコンソールのトップピックApr 17, 2025 am 10:50 AM
最高のスチームデッキゲーム2025:バルブのハンドヘルドコンソールのトップピックApr 17, 2025 am 10:50 AM2025年の最高のスチームデッキゲームゲームでは、旅行に優しいハンドヘルドデバイスで最高のスチームゲームを楽しむことができます。
 ベストゾンビゲーム2025:アンデッドの殺害のための私たちのトップピックApr 17, 2025 am 10:32 AM
ベストゾンビゲーム2025:アンデッドの殺害のための私たちのトップピックApr 17, 2025 am 10:32 AM最高のゾンビゲームは、この時点で何十年もの間存在してきたことを考えると、ゲームで最高のゲームを網羅しています。そして、バイオハザードのようなクラシックシリーズにはたくさんの楽しみがありますが、証明された最近のシリーズがいくつかありました
 ベストインディーゲーム2025:スモールスタジオからの最高のタイトルApr 17, 2025 am 09:20 AM
ベストインディーゲーム2025:スモールスタジオからの最高のタイトルApr 17, 2025 am 09:20 AM2025年の最高のインディーゲームでは、プレイヤーが楽しめるジャンルとストーリーをさまざまに提供しています。しかし、これでは、時には圧倒的なゲームの海であるため、どれがあなたに適しているかを見つけるのは難しいかもしれません。これらのインディーゲームの多くは、幅広いgをカバーしています
 レビュー:ECOVACS 'X8 Pro Omni RobotがHomeKitで動作するようになりましたApr 17, 2025 am 06:01 AM
レビュー:ECOVACS 'X8 Pro Omni RobotがHomeKitで動作するようになりましたApr 17, 2025 am 06:01 AMiOS 18.4を使用して、Appleはホームキットにロボット掃除機のサポートを追加しました。 ECOVACSのDeebot X8 Pro Omniを含む、Siriで使用するためにホームアプリに追加できるいくつかの物質対応ロボットの掃除機があります。 X8 Pro Omniをテストしています
 これらのトリックを使用して、Macos Finderに隠されたフォルダーサイズを表示するApr 17, 2025 am 01:11 AM
これらのトリックを使用して、Macos Finderに隠されたフォルダーサイズを表示するApr 17, 2025 am 01:11 AMリストビューでMacOS Finderを使用する場合、個々のファイルのサイズが表示されますが、フォルダーではなく、フォルダーがサイズの列に一対のダッシュ( - )が表示されます。マコーは、デフォルトでフォルダーサイズを計算するスキップをスキップして、リストビューのパフォーマンスを高速に保持します。
 最高のマルチプレイヤーPCゲーム2025:他の人とプレイする最高のタイトルのための私たちのピックApr 16, 2025 am 09:35 AM
最高のマルチプレイヤーPCゲーム2025:他の人とプレイする最高のタイトルのための私たちのピックApr 16, 2025 am 09:35 AM2025年の最高のマルチプレイヤーPCゲームは、友人と楽しんだり、他のみんなが楽しんでいるのかを見るのに最適な方法です。あなたがペースの速いアクションゲームのファンなら、あなたはこのリストの多くのエントリがただのものであることを喜んで見るでしょう
 レビュー:Alogic's Roam Power Bankは外出先ですべてのデバイスを充電しますApr 16, 2025 am 06:07 AM
レビュー:Alogic's Roam Power Bankは外出先ですべてのデバイスを充電しますApr 16, 2025 am 06:07 AMポータブルマルチデバイス充電器は、頻繁な旅行者に人気のあるアクセサリーであり、iPhone、Apple Watch、AirPods、場合によっては自宅から離れて充電された他のデバイスを維持する機能を提供します。 Alogicの最近発売されたRoam 21,000mah


ホットAIツール

Undresser.AI Undress
リアルなヌード写真を作成する AI 搭載アプリ

AI Clothes Remover
写真から衣服を削除するオンライン AI ツール。

Undress AI Tool
脱衣画像を無料で

Clothoff.io
AI衣類リムーバー

AI Hentai Generator
AIヘンタイを無料で生成します。

人気の記事

ホットツール

メモ帳++7.3.1
使いやすく無料のコードエディター

AtomエディタMac版ダウンロード
最も人気のあるオープンソースエディター

SAP NetWeaver Server Adapter for Eclipse
Eclipse を SAP NetWeaver アプリケーション サーバーと統合します。

SecLists
SecLists は、セキュリティ テスターの究極の相棒です。これは、セキュリティ評価中に頻繁に使用されるさまざまな種類のリストを 1 か所にまとめたものです。 SecLists は、セキュリティ テスターが必要とする可能性のあるすべてのリストを便利に提供することで、セキュリティ テストをより効率的かつ生産的にするのに役立ちます。リストの種類には、ユーザー名、パスワード、URL、ファジング ペイロード、機密データ パターン、Web シェルなどが含まれます。テスターはこのリポジトリを新しいテスト マシンにプルするだけで、必要なあらゆる種類のリストにアクセスできるようになります。

VSCode Windows 64 ビットのダウンロード
Microsoft によって発売された無料で強力な IDE エディター







