Windows 11 では、自動超解像度と呼ばれる新機能が導入されています。この機能は、人工知能テクノロジを使用して、システム上でサポートされているゲームをよりスムーズに実行し、それによってユーザーのゲーム エクスペリエンスを向上させます。この記事では、Windows 11 の自動超解像度 (ASR) 機能を有効または無効にする方法について説明します。

人工知能テクノロジーを使用した自動超解像度により、ゲームの視覚的な詳細と解像度が向上し、低解像度の画像がより鮮明な高解像度の画像に変換されます。
自動超解像度は現在ベータ版であるため、Insider Build でのみ利用可能です。この機能を使用するには、Windows 11 ビルド 26052 以降が必要です。次の手順に従って、Windows 11 のバージョンを確認できます:
- 「ファイル名を指定して実行」コマンドボックスを開きます。
- winver と入力し、[OK] をクリックします。
- そこに Windows 11 のバージョンが表示されます。
Windows 11 で自動超解像度 (ASR) を有効または無効にする
Windows 11 で自動超解像度 (ASR) をオンまたはオフにするには:
Windows 11 で自動超解像度 (ASR) を有効または無効にするレジストリの方法も紹介します。
システムに Windows 11 ビルド 26052 以降がインストールされている場合は、レジストリを利用して自動超解像度を有効にすることもできます。問題が発生した場合に以前の状態に戻せるように、レジストリを変更する前にシステムの復元ポイントを作成し、レジストリをバックアップすることをお勧めします。システムを復元すると、レジストリの変更も元に戻されることに注意してください。
実行コマンド ボックスを開きます (Win R)。 「regEDIT」と入力し、「OK」をクリックします。 UAC プロンプトで「はい」をクリックします。これにより、レジストリ エディタが開きます。
次に、次のパスに移動します:
リーリー上記のパスにアクセスする最も簡単な方法は、パスをコピーしてレジストリ エディターのアドレス バーに貼り付けることです。その後、Enterキーを押してください。左側の UserGpuPreferences キーが選択されていることを確認します。
次に、右側の DirectXUserGlobalSetting エントリを選択します。 DirectXUserGlobalSetting エントリが右側にない場合は、手動で作成する必要があります。
これを行うには、右側の空白スペースを右クリックし、[新規] > [文字列値] に移動します。この新しく作成された値に DirectXUserGlobalSetting という名前を付けます。

DirectXUserGlobalSettings 値を右クリックし、[変更] を選択します。 DXGIEEffect 値を 1028 に変更します。次に「OK」をクリックします。 DirectXUserGlobalSetting エントリを手動で作成した場合、その値のデータが空であることがわかります。この場合、「値のデータ」フィールドに次の値を入力します。
リーリー[OK] をクリックして変更を保存します。レジストリ エディタを閉じて、コンピュータを再起動します。
上記のプロセスにより、Windows 11 で自動超解像度 (ASR) が有効になります。これを無効にしたい場合は、DirectXUserGlobalSettings エントリの DXGIELTS 値を 1024 に変更します。これにより、Windows 11 の ASR 機能が無効になります。
###それだけです。これがお役に立てば幸いです。
Windows 11 で自動 HDR を使用するにはどうすればよいですか?
Windows 11 コンピューターで自動 HDR を有効にすると、ビデオ ゲームが HDR テクノロジをサポートしている限り、ゲーム エクスペリエンスを向上させることができます。 Windows 11 で自動 HDR を有効にするには、[設定] > [システム] > [ディスプレイ] を開きます。 HDR をサポートするディスプレイを選択し、「HDR を使用」を有効にします。ここで、「その他のオプション」タブを展開し、自動 HDR を有効にします。
Windows 11 で Windows セキュリティを有効または無効にする方法は?

次をお読みください: Windows PC で HDR がサポートされているかどうかを確認する方法。
以上がWindows 11 で自動超解像度 (ASR) を有効または無効にするの詳細内容です。詳細については、PHP 中国語 Web サイトの他の関連記事を参照してください。
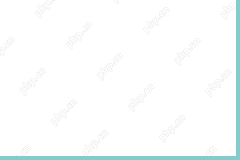 Windows/Mac/Linuxでテクニックランチャーをダウンロードする方法は? - ミニトールMay 03, 2025 am 12:50 AM
Windows/Mac/Linuxでテクニックランチャーをダウンロードする方法は? - ミニトールMay 03, 2025 am 12:50 AMテクニックランチャーでは、お気に入りのMODパックを即座に再生できます。一部のプレイヤーはそれをダウンロードしたいのですが、それを行う方法がわかりません。心配しないで! PHP.CNからのこの投稿では、テクニックランチャーをダウンロードしてインストールする方法を説明します。
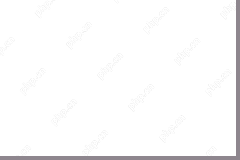 アプリの上位7回の回避策はAndroidでクラッシュし続けます-MinitoolMay 03, 2025 am 12:49 AM
アプリの上位7回の回避策はAndroidでクラッシュし続けます-MinitoolMay 03, 2025 am 12:49 AMAndroidデバイスを長時間使用するときにクラッシュするアプリに会いますか?あなたはそれに対処するために何をしますか?これがあなたに起こっていて、何をすべきかについて知らない場合は、PHP.CN Webサイトのこのガイドで以下のソリューションを試して修正することができます。
 解決した! Windows Updateエラー0x80073BC3を修正する方法は? - ミニトールMay 03, 2025 am 12:48 AM
解決した! Windows Updateエラー0x80073BC3を修正する方法は? - ミニトールMay 03, 2025 am 12:48 AMほとんどの場合、エラー0x80073BC3は、Windowsの更新プロセスで発生した問題を指します。これにより、通常の更新関連サービスを停止し、人々を大いに悩ませます。では、Windowsの更新エラー0x80073BC3を取り除くにはどうすればよいですか? Php.cnに関するこの投稿
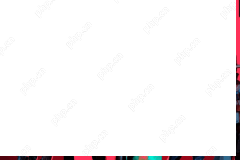 Valorant Error Code Val 7 Windows 10/11のトップ5ソリューション-MinitoolMay 03, 2025 am 12:47 AM
Valorant Error Code Val 7 Windows 10/11のトップ5ソリューション-MinitoolMay 03, 2025 am 12:47 AM他のゲームと同様に、Valorantにはかなりの数の不具合やバグがあります。エラーコードVal 7がその中にあります。それを取り除くために、私たちはPHP.CN Webサイトのこの投稿であなたのためにいくつかの回避策を考え出すために最善を尽くし、それがあなたを助けることができることを願っています
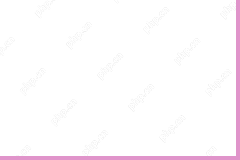 Windows 10/11で動作しないCtrl fのトップ4の実証済みの方法May 03, 2025 am 12:46 AM
Windows 10/11で動作しないCtrl fのトップ4の実証済みの方法May 03, 2025 am 12:46 AMCtrl fは私たちの生活を楽にし、Ctrl FがWindows 10を機能させない場合は非常にイライラするに違いありません。Php.CNWebサイトのこのガイドでは、この便利なショートカットを再び機能させるための簡単で効率的な方法を提供します。
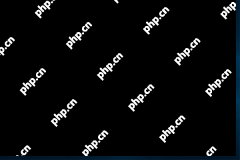 Windows111で管理者アカウントを削除する簡単な方法May 03, 2025 am 12:45 AM
Windows111で管理者アカウントを削除する簡単な方法May 03, 2025 am 12:45 AM何らかの理由で、Windows 10またはWindows 11の管理者アカウントを削除することをお勧めします。これを設定アプリまたはコントロールパネルで実行できます。 PHP.CNソフトウェアは、この投稿でこれら2つの簡単な方法を紹介します。
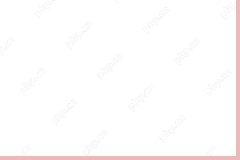 Microsoft Edgeでオフィスサイドバーを有効にして使用する方法は? - ミニトールMay 03, 2025 am 12:44 AM
Microsoft Edgeでオフィスサイドバーを有効にして使用する方法は? - ミニトールMay 03, 2025 am 12:44 AMMicrosoft Edgeと他の機能ソフトウェアの調整を強化するために、Microsoft Edgeは、より迅速かつ簡単なチャネルを提供してターゲットにアクセスできる新しい機能を発行しました。 PHP.CN Webサイトのこの記事はYに伝えます
 Windowsアップデートエラーコードを修正する4つの方法0x800703edMay 03, 2025 am 12:43 AM
Windowsアップデートエラーコードを修正する4つの方法0x800703edMay 03, 2025 am 12:43 AMWindowsアップデートを実行すると、Windowsが誤動作する可能性があります。エラーコードを満たしている場合です。多くの人がWindows Updateエラーコード0x800703edを見つけているため、PHP.CN Webサイトのこの記事には、いくつかの便利な方法がリストされています。


ホットAIツール

Undresser.AI Undress
リアルなヌード写真を作成する AI 搭載アプリ

AI Clothes Remover
写真から衣服を削除するオンライン AI ツール。

Undress AI Tool
脱衣画像を無料で

Clothoff.io
AI衣類リムーバー

Video Face Swap
完全無料の AI 顔交換ツールを使用して、あらゆるビデオの顔を簡単に交換できます。

人気の記事

ホットツール

SublimeText3 中国語版
中国語版、とても使いやすい

MantisBT
Mantis は、製品の欠陥追跡を支援するために設計された、導入が簡単な Web ベースの欠陥追跡ツールです。 PHP、MySQL、Web サーバーが必要です。デモおよびホスティング サービスをチェックしてください。

MinGW - Minimalist GNU for Windows
このプロジェクトは osdn.net/projects/mingw に移行中です。引き続きそこでフォローしていただけます。 MinGW: GNU Compiler Collection (GCC) のネイティブ Windows ポートであり、ネイティブ Windows アプリケーションを構築するための自由に配布可能なインポート ライブラリとヘッダー ファイルであり、C99 機能をサポートする MSVC ランタイムの拡張機能が含まれています。すべての MinGW ソフトウェアは 64 ビット Windows プラットフォームで実行できます。

mPDF
mPDF は、UTF-8 でエンコードされた HTML から PDF ファイルを生成できる PHP ライブラリです。オリジナルの作者である Ian Back は、Web サイトから「オンザフライ」で PDF ファイルを出力し、さまざまな言語を処理するために mPDF を作成しました。 HTML2FPDF などのオリジナルのスクリプトよりも遅く、Unicode フォントを使用すると生成されるファイルが大きくなりますが、CSS スタイルなどをサポートし、多くの機能強化が施されています。 RTL (アラビア語とヘブライ語) や CJK (中国語、日本語、韓国語) を含むほぼすべての言語をサポートします。ネストされたブロックレベル要素 (P、DIV など) をサポートします。

AtomエディタMac版ダウンロード
最も人気のあるオープンソースエディター

ホットトピック
 7934
7934 15
15 1652
1652 14
14 1412
1412 52
52 1303
1303 25
25 1250
1250 29
29


