ホームページ >コンピューターのチュートリアル >コンピュータ知識 >Power Query で複数の列をドラッグ アンド ドロップで並べ替える方法
Power Query で複数の列をドラッグ アンド ドロップで並べ替える方法
- PHPz転載
- 2024-03-14 10:55:02865ブラウズ
この記事では、Power Query でドラッグ アンド ドロップして複数の列の順序を変更する方法を説明します。さまざまなソースからデータをインポートする場合、列が希望の順序にならないことがよくあります。列の順序を変更すると、分析やレポートのニーズに合った論理的な順序で列を配置できるだけでなく、データの読みやすさが向上し、フィルタリング、並べ替え、計算の実行などのタスクが高速化されます。
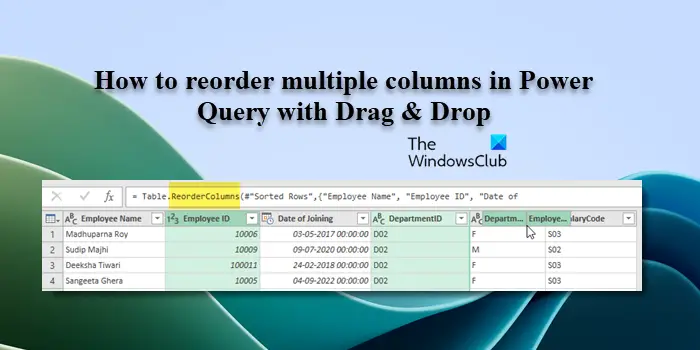
Excel で複数の列を再配置するにはどうすればよいですか?
Excel では、列を再配置する方法がたくさんあります。列ヘッダーを選択し、目的の場所にドラッグするだけです。ただし、多くの列を含む大きなテーブルを扱う場合、このアプローチは面倒になる可能性があります。列をより効率的に再配置するには、拡張されたクエリ エディターを使用できます。強化されたクエリ エディターを使用すると、複数の列を必要な順序で簡単に選択し、それらをまとめて目的の場所にドラッグできます。これにより、常にドラッグしたりスクロールしたりすることなく、大きなテーブル内の列をすばやく再配置できます。強化されたクエリ エディターにより、列の順序を管理および調整するためのより便利な方法が提供され、作業がより効率的かつ便利になります。
ドラッグ アンド ドロップ機能を使用して Power Query で複数の列を並べ替える方法
Power Query でドラッグ アンド ドロップを使用して複数の列の順序を変更するには、次の手順を実行する必要があります。
以下に示すようなサンプル データ ソースがあるとします。したがって、最初のステップは、Power Query エディターで開くことです。データ ソースを選択し、[データ] タブの [データの取得] セクションで [テーブル/範囲から] オプションをクリックします。
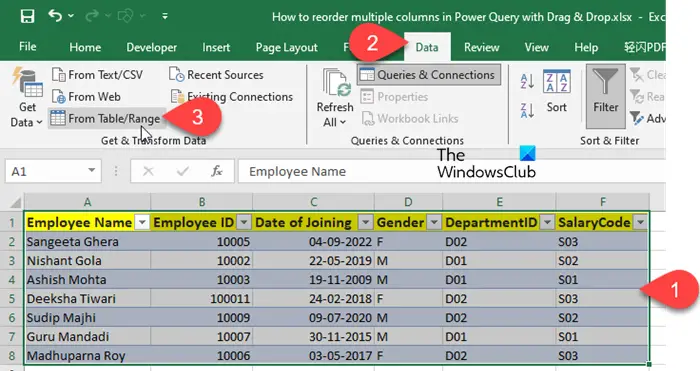
拡張クエリ エディターでデータを開いた後、Ctrl キーを押しながら目的の列を選択することで、表示順序をカスタマイズできます。たとえば、ニーズに合わせてDepartmentIDとEmployeeIDを再配置できます。この柔軟性により、特定のニーズや好みに合わせてデータ表示の順序を簡単に調整できます。
部門ID、社員ID、社員名、入社年月日、性別、給与コード
以下のスクリーンショットに示されている順序で選択します:
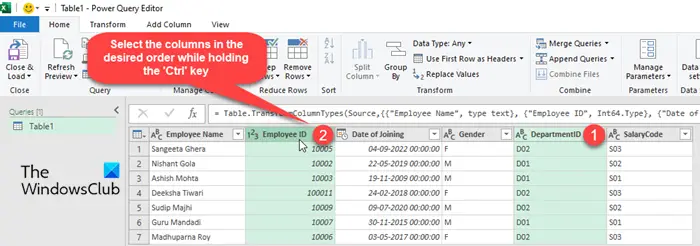
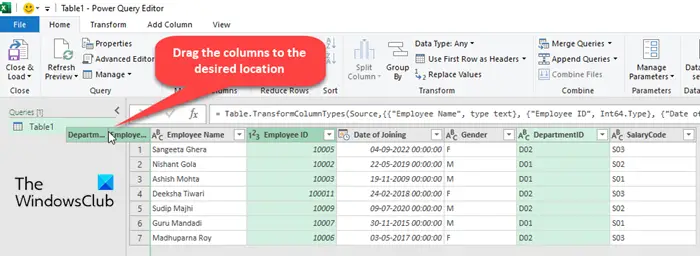
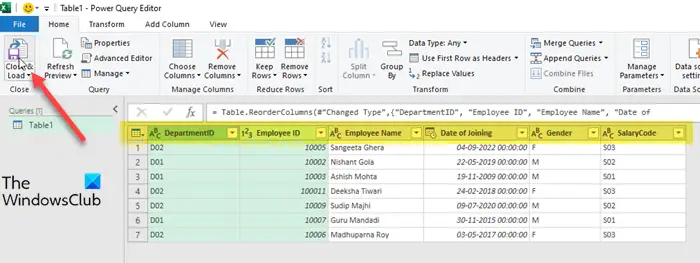 ###注記:###
###注記:###
データ ソース内の列の順序を逆にするには、最後の列を選択し、Shift キーを押したまま最初の列を選択します。次に、最後の列ヘッダーをクリックしてマウスの左ボタンを押したまま、ポインタを右にドラッグします。マウス ボタンを放すと、列の順序が逆になります。同じ手順に従って、いくつかの列の順序を逆にすることができます。これにより、選択範囲を左にドラッグすることもできます。
上部の数式バーにカーソルを置き、列見出しを希望の順序で入力して、数式テキストを編集します。タイトルは二重引用符で囲まれ、カンマで区切られます。追加した列の前のエントリを削除し、Enter キーを押して変更を適用します。
これは、各列を個別に移動することなく、Power Query で複数の列の順序をすばやく変更する方法です。これが役立つことを願っています。
以上がPower Query で複数の列をドラッグ アンド ドロップで並べ替える方法の詳細内容です。詳細については、PHP 中国語 Web サイトの他の関連記事を参照してください。

