ホームページ >ソフトウェアチュートリアル >コンピューターソフトウェア >Excelでセルの設定をロックするにはどうすればよいですか? Excelでセルが変更されないようにロックする方法の紹介
Excelでセルの設定をロックするにはどうすればよいですか? Excelでセルが変更されないようにロックする方法の紹介
- WBOYWBOYWBOYWBOYWBOYWBOYWBOYWBOYWBOYWBOYWBOYWBOYWB転載
- 2024-03-14 09:46:05980ブラウズ
php エディタ Baicao は、Excel でセルをロック状態に設定して、セルが自由に変更されないようにする方法を紹介します。 Excel では、簡単な操作でセルを簡単にロックして、データのセキュリティと整合性を確保できます。次に、Excelでセルをロックする方法と、データが悪意的に改ざんされないようにパスワード保護を設定する方法を詳しく紹介します。
Excel でセルが変更されないようにロックする方法の紹介:
1. ソフトウェアを起動し、操作する必要のあるフォームを開きます。
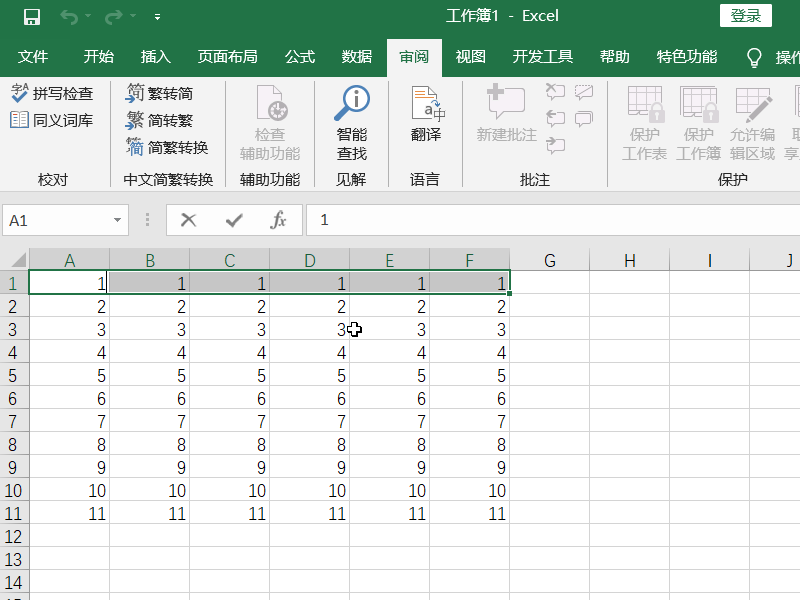
2. テーブル内のすべてのデータ領域を選択し、右クリックして [セルの書式設定] を選択して開き、上の [保護] タブをクリックし、[非表示] と [ロック] のチェックを外して、[OK] をクリックして保存します。
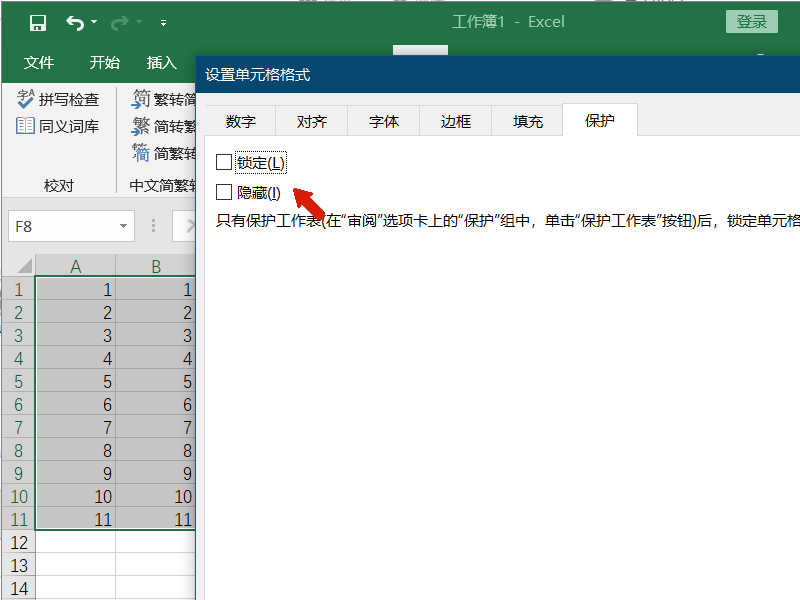
3. 次に、変更からロックしたいセル領域を選択し、右クリックして「セルの書式設定」を選択して開き、「保護」タブに入り、「ロック」と「非表示」にチェックを入れ、「OK」をクリックします。
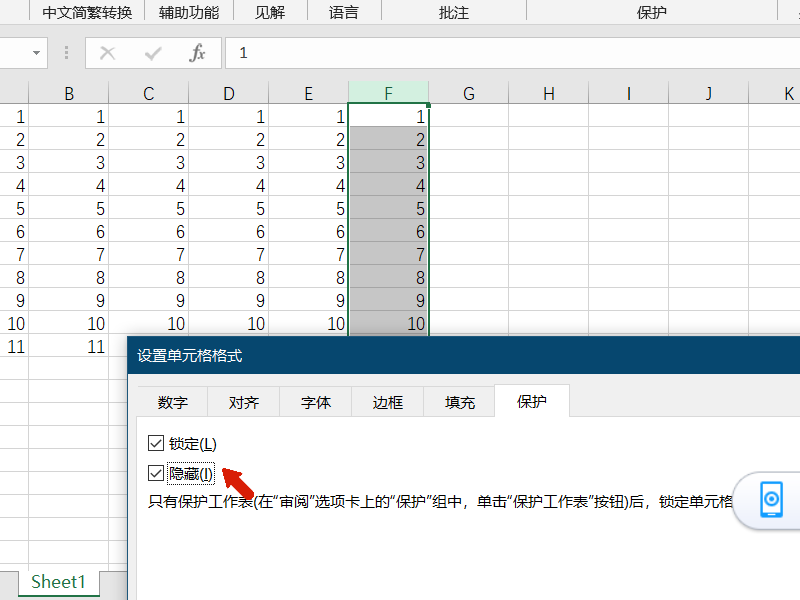
4. 次に、上部のツールバーの「レビュー」機能をクリックし、下部のメニューバーで「ワークシートの保護」機能を見つけ、ウィンドウで保護パスワードを設定します。
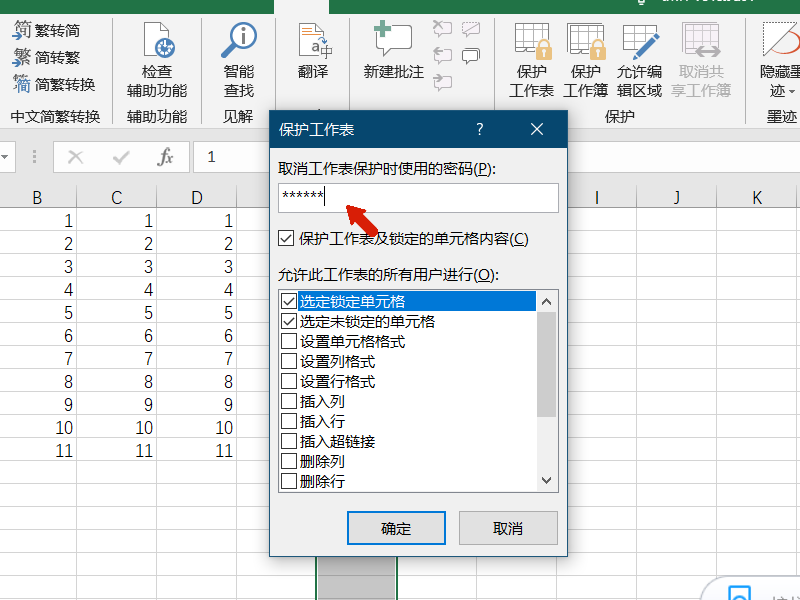
5. この時点で、ロックされたセル領域をクリックすると、その領域が正常に保護されており、変更できないことがわかります。
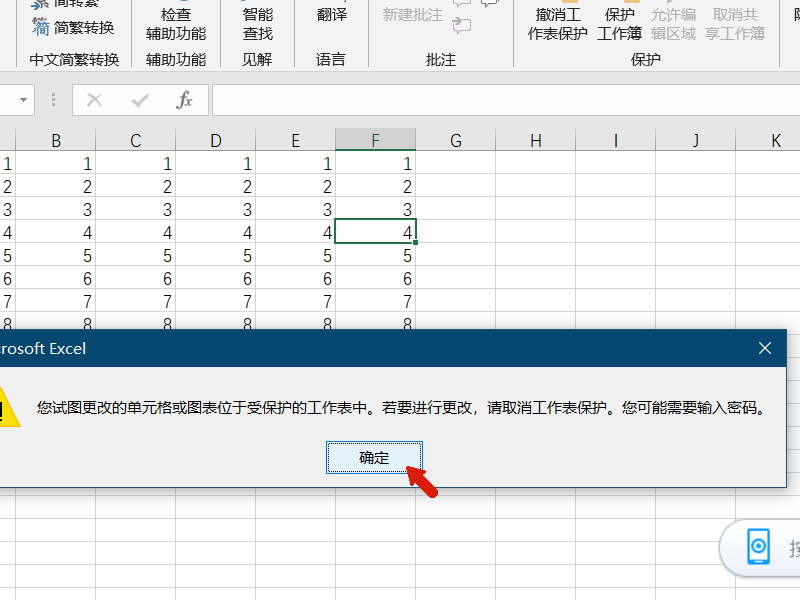
以上がExcelでセルの設定をロックするにはどうすればよいですか? Excelでセルが変更されないようにロックする方法の紹介の詳細内容です。詳細については、PHP 中国語 Web サイトの他の関連記事を参照してください。

