php エディタ Xiaoxin は、Nvidia コントロール パネルが起動できないという難しい問題の解決に役立ちます。 Nvidia コントロール パネルは重要なグラフィック カード設定ツールですが、起動できない場合、ゲーム、オーディオ、ビデオ、その他のアプリケーションが正常に機能しなくなる可能性があります。この記事では、簡単な手順でこの問題を解決し、コンピュータのグラフィックス カードを再び輝かせる方法を説明します。
Nvidia コントロール パネルを開けない場合の解決策:
1. Nvidiaグラフィックスカードデバイスが正常に認識されているか確認します。
1. [デバイス マネージャー] - [ディスプレイ アダプター] - に移動して、Nvidia グラフィック カード デバイスがあるかどうかを確認してください。
2. そうでない場合は、右クリックして [ハードウェア変更のスキャン] を選択し、再度スキャンしてください。

2. Nvidia グラフィックス カード ドライバーが正しくインストールされているかどうかを確認してください。
1. [デバイス マネージャー]--[ディスプレイ アダプター]--Nvidia グラフィック カード デバイス--右クリック--プロパティでドライバーのバージョンを確認できます。 ASUS公式Webサイトでこのモデルのグラフィックスカードドライバーのバージョンを比較してください。
最新でない場合は、公式 Web サイトから新しいバージョンのドライバーをダウンロードしてインストールするか、グラフィック カードのドライバーをアンインストールしてから、公式 Web サイトから再度ダウンロードしてインストールしてください。
Nvidia Nvidia ドライバーのダウンロード公式 Web サイト: https://www.nvidia.com/Download/index.aspx?ラング=cn
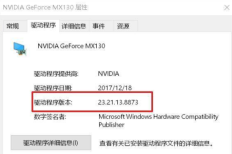
2. Nvidia 公式 Web サイトからダウンロードした DCH ドライバーがインストールされている場合、デスクトップ上で右クリックしても Nvidia コントロール パネルは表示されません。
DCH ドライバーにはグラフィック カード コントロール パネルが含まれていないため、Microsoft Store から NVIDIA コントロール パネルを入手してインストールするか、Windows Update を通じて最新バージョンに更新して自動的にインストールすることができます。

3. 統合グラフィックカードが無効になっているかどうかを確認してください。
1. 内蔵グラフィックス カードが無効になっている場合、[Nvidia コントロール パネル] を右クリックすると、[Nvidia ディスプレイ設定が利用できません] というメッセージが表示されます。
2. この時点で、[デバイス マネージャー]--ディスプレイ アダプター--統合ディスプレイ カード (インテル統合グラフィック カードなど)--右クリック--[デバイスを有効にする]に移動して、再度有効にしてください。

4. Nvidia ディスプレイ サービスを有効にする
1. Nvidia ディスプレイ関連サービスが無効になっている場合、デスクトップを右クリックしても [Nvidia コントロール パネル] オプションを見つけることはできません。
2. この場合は、デスクトップの[このコンピュータ]-[管理]-[サービスとアプリケーション]-[サービス]を右クリックしてください。
(または、Windows の検索ボックスに [管理ツール]--[サービス] と入力して)、Nvidia ディスプレイをダブルクリックしてサービスを表示します。

3. [スタートアップの種類]を「自動」に変更し、サービスの状態の[開始]をクリックし、[OK]をクリックします。
以上がNvidia コントロール パネルを起動できない場合はどうすればよいですか?の詳細内容です。詳細については、PHP 中国語 Web サイトの他の関連記事を参照してください。
 Microsoft Powertoysの費用はいくらですか?Apr 09, 2025 am 12:03 AM
Microsoft Powertoysの費用はいくらですか?Apr 09, 2025 am 12:03 AMMicrosoft Powertoysは無料です。 Microsoftが開発したこのツールのコレクションは、Windowsシステム機能を強化し、ユーザーの生産性を向上させるように設計されています。ファンシーゾーンなどの機能をインストールして使用することにより、ユーザーはウィンドウレイアウトをカスタマイズしてワークフローを最適化できます。
 Powertoysの最良の選択肢は何ですか?Apr 08, 2025 am 12:17 AM
Powertoysの最良の選択肢は何ですか?Apr 08, 2025 am 12:17 AMthebestalternativestopowertoysforwindowsusureautohotkey、windowgrid、andwinaerotweaker.1)autohotkeyoffersextensiveScriptingforautomation.2)windotgridprovideSprovidesIntutiveGrid BasedWindowManagement.3)
 Microsoft Powertoysにはライセンスが必要ですか?Apr 07, 2025 am 12:04 AM
Microsoft Powertoysにはライセンスが必要ですか?Apr 07, 2025 am 12:04 AMMicrosoft Powertoysはライセンスを必要とせず、無料のオープンソースソフトウェアです。 1.Powertoysは、ウィンドウ管理用のファンシーゾーン、バッチの名前変更のためのPowerRename、カラーピッカーなどのさまざまなツールを提供します。 2。ユーザーは、作業効率を向上させるためのニーズに応じて、これらのツールを有効または無効にすることができます。
 Microsoft Powertoysは無料ですか、それとも有料ですか?Apr 06, 2025 am 12:14 AM
Microsoft Powertoysは無料ですか、それとも有料ですか?Apr 06, 2025 am 12:14 AMMicrosoft Powertoysは完全に無料です。このツールセットは、ファンシーゾーン、PowerName、KeyboardManagerなどの機能を含むWindowsオペレーティングシステムを強化するオープンソースユーティリティを提供し、ユーザーが生産性を向上させ、運用体験をカスタマイズするのに役立ちます。
 PowertoysはWindows 11の一部ですか?Apr 05, 2025 am 12:03 AM
PowertoysはWindows 11の一部ですか?Apr 05, 2025 am 12:03 AMPowertoysは、Windows 11のデフォルトコンポーネントではなく、Microsoftが開発したツールのセットであり、個別にダウンロードする必要があります。 1)ユーザーの生産性を向上させるために、ファンシーゾーンや覚醒などの機能を提供します。 2)可能なソフトウェアの競合とパフォーマンスへの影響を使用するときに注意してください。 3)ツールを選択的に有効にし、パフォーマンスを最適化するために定期的に更新することをお勧めします。
 Microsoft Powertoysをダウンロードするにはどうすればよいですか?Apr 04, 2025 am 12:03 AM
Microsoft Powertoysをダウンロードするにはどうすればよいですか?Apr 04, 2025 am 12:03 AMMicrosoft Powertoysをダウンロードする方法は次のとおりです。1。Powershellを開いてWingetinstallmicrosoft.powertoysを実行するか、2。またはgithubページにアクセスしてインストールパッケージをダウンロードします。 Powertoysは、Windowsユーザーの生産性を向上させるための一連のツールです。ファンシーゾーンやPowerRenameなどの機能が含まれており、Wingetまたはグラフィカルインターフェイスを介してインストールできます。
 Powertoysの目的は何ですか?Apr 03, 2025 am 12:10 AM
Powertoysの目的は何ですか?Apr 03, 2025 am 12:10 AMPowertoysは、Windowsユーザーの生産性とシステム制御を強化するために、Microsoftが開始したツールの無料コレクションです。ファンシーゾーン管理ウィンドウレイアウトやパワーネームバッチの名前変更ファイルなどのスタンドアロンモジュールを介して機能を提供し、ユーザーワークフローをスムーズにします。
 Powertoysは走っている必要がありますか?Apr 02, 2025 pm 04:41 PM
Powertoysは走っている必要がありますか?Apr 02, 2025 pm 04:41 PMPowertoysは、完全な機能を達成するためにバックグラウンドで実行する必要があります。 1)ファンシーゾーンの監視ウィンドウの動きなど、システムレベルのフックやイベントリスニングに依存しています。 2)リーズナブルなリソースの使用、通常50〜100MBのメモリ、およびアイドル時のCPUの使用はほぼゼロ使用します。 3)Power-Onをセットアップし、PowerShellスクリプトを使用して実装できます。 4)問題に遭遇したら、ログファイルを確認し、特定のツールを無効にし、最新バージョンに更新されるようにします。 5)最適化の提案には、使用されていないツールの無効化、設定の調整、およびリソースの使用の監視が含まれます。


ホットAIツール

Undresser.AI Undress
リアルなヌード写真を作成する AI 搭載アプリ

AI Clothes Remover
写真から衣服を削除するオンライン AI ツール。

Undress AI Tool
脱衣画像を無料で

Clothoff.io
AI衣類リムーバー

AI Hentai Generator
AIヘンタイを無料で生成します。

人気の記事

ホットツール

AtomエディタMac版ダウンロード
最も人気のあるオープンソースエディター

SecLists
SecLists は、セキュリティ テスターの究極の相棒です。これは、セキュリティ評価中に頻繁に使用されるさまざまな種類のリストを 1 か所にまとめたものです。 SecLists は、セキュリティ テスターが必要とする可能性のあるすべてのリストを便利に提供することで、セキュリティ テストをより効率的かつ生産的にするのに役立ちます。リストの種類には、ユーザー名、パスワード、URL、ファジング ペイロード、機密データ パターン、Web シェルなどが含まれます。テスターはこのリポジトリを新しいテスト マシンにプルするだけで、必要なあらゆる種類のリストにアクセスできるようになります。

DVWA
Damn Vulnerable Web App (DVWA) は、非常に脆弱な PHP/MySQL Web アプリケーションです。その主な目的は、セキュリティ専門家が法的環境でスキルとツールをテストするのに役立ち、Web 開発者が Web アプリケーションを保護するプロセスをより深く理解できるようにし、教師/生徒が教室環境で Web アプリケーションを教え/学習できるようにすることです。安全。 DVWA の目標は、シンプルでわかりやすいインターフェイスを通じて、さまざまな難易度で最も一般的な Web 脆弱性のいくつかを実践することです。このソフトウェアは、

SublimeText3 Linux 新バージョン
SublimeText3 Linux 最新バージョン

EditPlus 中国語クラック版
サイズが小さく、構文の強調表示、コード プロンプト機能はサポートされていません






