Mac でファイルの名前を一括変更する
Mac で複数のファイルの名前を同時に変更するのは、Finder が便利な名前の一括変更ツールを提供しているため、簡単な作業です。このツールを使用すると、他のファイル名変更ユーティリティやサードパーティ製アプリケーションをインストールすることなく、名前変更タスクを簡単に完了できます。以下の手順に従ってバッチファイルの名前変更を完了します。 macOS Finder の名前一括変更ツールは非常に実用的かつ柔軟で、ファイルをすばやく整理して管理できます。
- Mac で Finder を起動し、ファイルが含まれているフォルダーを開きます。
- 名前を変更するすべてのファイルを選択します。初心者向けに、Mac で複数のファイルを選択する方法を紹介します。
- 次に、ファイルを右クリックし、リストから [名前の変更] オプションを選択します。

- また、上部のメニュー バーで [ファイル] オプションをクリックし、[名前の変更] を選択することもできます。
- ダイアログ ボックスで、[テキストの追加] (デフォルト) という最初のドロップダウン メニューをクリックし、[形式] を選択します。
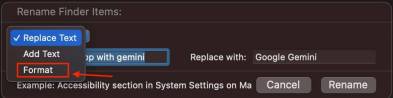
- [名前の形式] ドロップダウン ボックスで、[名前とインデックス] を選択し、[位置の名前の後] を選択します。

- 次に、[カスタム形式] にファイル名を入力します。 「iPhone 14 Pro Shot」と入力しました。
- [開始番号] テキスト ボックスに「1」と入力します。

- #すべての作業が完了したら、[名前の変更] をクリックするだけです。
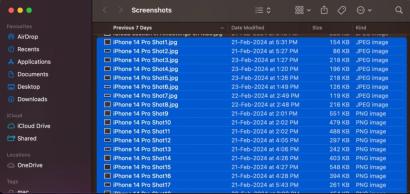

以上がサードパーティのアプリを使用せずに Mac でファイルの名前を一括変更する方法の詳細内容です。詳細については、PHP 中国語 Web サイトの他の関連記事を参照してください。
 8つの技術機能私が望んでいたのは、実際の生活に存在していましたApr 12, 2025 am 12:59 AM
8つの技術機能私が望んでいたのは、実際の生活に存在していましたApr 12, 2025 am 12:59 AM私たちが望むライフハックは本物でした:私たちが実生活で切望する技術機能 モダンなテクノロジーは信じられないほどの便利さを提供しているので、私たちはしばしば当たり前だと思っています。 ライブテレビの一時停止、コンピューターエラーの元に戻す、または音声監視音楽 - これらはこれまでにあります
 この簡単なトリックでiPhoneショートカットの待機制限を修正Apr 11, 2025 am 03:05 AM
この簡単なトリックでiPhoneショートカットの待機制限を修正Apr 11, 2025 am 03:05 AMAppleのショートカットアプリは、短い一時停止の「待機」アクションを提供しますが、より長い期間では信頼できません。 この制限は、iOSのバックグラウンドアプリの制限に由来しています。 巧妙な回避策は、カスタムフォーカスモードを使用して拡張待機を達成します。
 iPhone 16 Pro Maxの大きさはどれくらいですか?Apr 10, 2025 am 09:36 AM
iPhone 16 Pro Maxの大きさはどれくらいですか?Apr 10, 2025 am 09:36 AMiPhone 16 Promaxの画面サイズは6.9インチで、ユーザーの運用の快適性を向上させるために薄くて軽いデザインを維持しながら、より没入感のある視覚体験を提供することを目指しています。
 iPhone 17はリリースされていますか?Apr 09, 2025 am 12:07 AM
iPhone 17はリリースされていますか?Apr 09, 2025 am 12:07 AMiPhone 17はまだリリースされておらず、2025年の秋にデビューする予定です。1。パフォーマンスの改善:より強力なA17チップが装備されている可能性があります。 2。カメラの改善:ピクセルとセンサーを改善し、前進しているプロアと前脚の形式を改善する可能性があります。 3.設計の変更:新しい素材を使用して、より狭いまたはボーダレスなデザインを採用する場合があります。 4。新機能が導入されています。健康監視とARに突破口がある場合があります。
 iOS18.4アップデート後、CarPlayは一部の人々のために壊れていますApr 08, 2025 pm 09:01 PM
iOS18.4アップデート後、CarPlayは一部の人々のために壊れていますApr 08, 2025 pm 09:01 PMiOS 18.4の更新によって引き起こされるカープレイの失敗:接続の問題と通知の欠落 Appleは最近、新しい絵文字、AI機能、優先度の通知、およびCarPlayのいくつかの変更を伴う非常に期待されているiOS 18.4アップデートをリリースしました。ただし、これらの変更は善よりも害を及ぼしているようで、多くのユーザーはCarPlayがほとんど使用できないと報告しています。 iOS 18.4アップデートは、特にEVユーザーにとって、いくつかの主要なカープレイの問題を修正する必要があります。主要なカープレイの変更には、ホーム画面に3行のアイコンが含まれ、EUでのデフォルトのナビゲーションアプリのオプションが含まれます(Appleマップに限定されなくなりました)。また、スポーツアプリケーションを新しいでプッシュできるようにするAPIも追加します
 iPhone 16 Pro Max 256GBはいくらですか?Apr 08, 2025 am 12:12 AM
iPhone 16 Pro Max 256GBはいくらですか?Apr 08, 2025 am 12:12 AMiPhone 16 Promax256GBの公式価格は1,299ドルです。その高い価格は、A17Bionicチップ、Quad-Cameraシステム、プロモーションXDRディスプレイ、256GBのストレージなど、ハイエンド構成と高度な技術の価値を反映しています。
 iPhoneのスペースが多すぎる6つのことApr 07, 2025 am 03:01 AM
iPhoneのスペースが多すぎる6つのことApr 07, 2025 am 03:01 AMあなたのiPhoneは常に低いストレージについてあなたをしつこくしていますか? 避けられないデータパージを恐れていますか? 心配しないでください、スペースを解放するのはあなたが思っているよりも簡単です! ほとんどのストレージ豚は、簡単に識別でき、管理しやすいです。飛び込みましょう。 1。メッセージ:添付ファイル
 トップテクノロジーの取引:LG OLED TV、AirPods 4、Eero Mesh Wi-FiなどApr 07, 2025 am 01:14 AM
トップテクノロジーの取引:LG OLED TV、AirPods 4、Eero Mesh Wi-FiなどApr 07, 2025 am 01:14 AMAmazonの春のセールは終了するかもしれませんが、節約は続きます! 私たちは、一流の電子機器とアクセサリーでまだいくつかの素晴らしい取引を利用できることを明らかにしました。 夏の映画の夜に新しいテレビが必要かどうか、次の冒険のためにオーディオをアップグレードした、または


ホットAIツール

Undresser.AI Undress
リアルなヌード写真を作成する AI 搭載アプリ

AI Clothes Remover
写真から衣服を削除するオンライン AI ツール。

Undress AI Tool
脱衣画像を無料で

Clothoff.io
AI衣類リムーバー

AI Hentai Generator
AIヘンタイを無料で生成します。

人気の記事

ホットツール

MinGW - Minimalist GNU for Windows
このプロジェクトは osdn.net/projects/mingw に移行中です。引き続きそこでフォローしていただけます。 MinGW: GNU Compiler Collection (GCC) のネイティブ Windows ポートであり、ネイティブ Windows アプリケーションを構築するための自由に配布可能なインポート ライブラリとヘッダー ファイルであり、C99 機能をサポートする MSVC ランタイムの拡張機能が含まれています。すべての MinGW ソフトウェアは 64 ビット Windows プラットフォームで実行できます。

SAP NetWeaver Server Adapter for Eclipse
Eclipse を SAP NetWeaver アプリケーション サーバーと統合します。

メモ帳++7.3.1
使いやすく無料のコードエディター

Dreamweaver Mac版
ビジュアル Web 開発ツール

SublimeText3 Linux 新バージョン
SublimeText3 Linux 最新バージョン







