ホームページ >コンピューターのチュートリアル >コンピュータ知識 >Windows 11にOracleデータベースをインストールする方法
Windows 11にOracleデータベースをインストールする方法
- 王林転載
- 2024-03-13 09:49:141419ブラウズ
Oracle データベースは、Oracle RDBMS とも呼ばれ、Oracle Corporation によって開発されたデータベース管理システムです。さまざまな種類のデータを保存でき、データを管理および操作するための SQL 言語を提供します。知っている人はほとんどいませんが、実際には Windows オペレーティング システムに Oracle データベースをインストールして実行できます。このガイドでは、Windows コンピュータに Oracle 11g バージョンを簡単にインストールする方法を説明します。
Windows 11 への Oracle データベースのインストール
Windows に Oracle データベースをインストールする場合は、以下の手順に従ってください。
それについて詳しく話しましょう。
1]Oracle データベース ファイルをダウンロードして解凍します
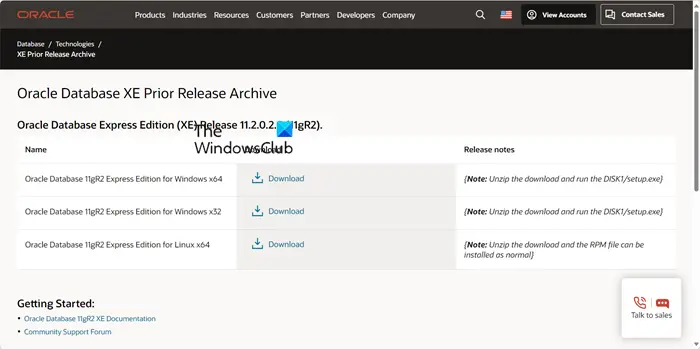
まず、システムに Oracle 11g をインストールする必要があります。ファイルをすでに持っている場合は、この方法をスキップしてインストールセクションに進むことをお勧めしますが、持っていない場合は、Oracle の公式 Web サイトである Oracle.com に移動します。ダウンロード リンクにリダイレクトされます。ダウンロードを開始するには、ダウンロード アイコンをクリックする必要があります。ログインするように求められます。Oracle アカウントをお持ちでない場合は、アカウントを作成して ZIP ファイルをダウンロードします。
ZIP ファイルをダウンロードした後、エクスプローラーを開き、ダウンロード場所に移動して、ファイルを解凍します。これにより、Disk 1 という名前のフォルダーを含む別のフォルダーが生成されます。
2]Oracle 11g をインストールします
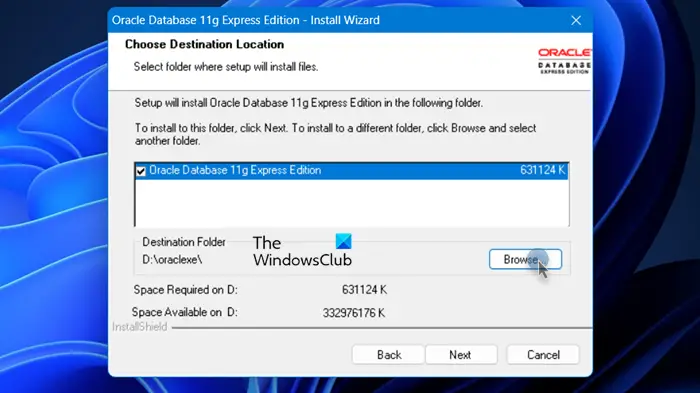
ZIP ファイルを解凍して Disk 1 フォルダーに入ったら、インストール プロセスを開始する必要があります。 setup.exe ファイルをダブルクリックしてインストールを開始してください。次に、「次へ」ボタンをクリックして利用規約に同意します。インストール場所を変更する場合は、「参照」アイコンをクリックして、Oracle 11g をインストールする場所を選択します。インストールをスムーズに行うために、事前に選択した場所にフォルダーを作成してください。
インストール プロセス中に、システム ユーザーおよびシステム ユーザー (ユーザー アカウントとも呼ばれる) のパスワードを設定するように求められます。これらのパスワードは何度も必要になるため、覚えておいてください。最後に、画面上の指示に従ってインストール プロセスを完了します。
読む: SQL と MySQL の違い: 比較
3]Windows が URL を見つけられない問題を解決します
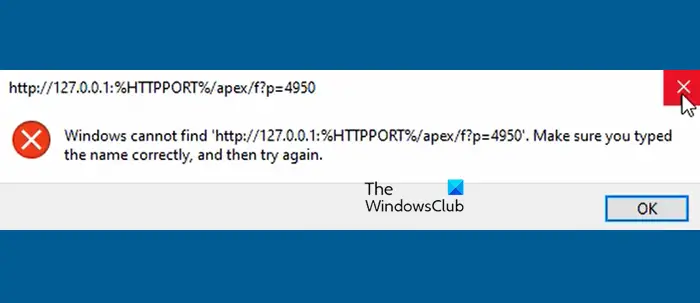
Oracle データベース アイコンをダブルクリックしたときに次のエラーが発生した場合は、いくつかの変更を加える必要があります。
Windows は「http://127.0.0.1:%HTTPPORT%/apex/f?p=4950」を見つけられません。名前を正しく入力していることを確認して、もう一度試してください。
この問題を解決するには、Oracle 11g がインストールされている場所に移動し、[アプリ] > [Oracle] > [製品] > [11.2.0] > [サーバー] に移動します。私の場合、場所はD:oraclexapporacleproduct11.2.0serverです。そこに到達したら、「Get_Start」を右クリックし、「プロパティ」をクリックします。

最後に、Web ドキュメントのタブで URL が http://127.0.0.1:8080/apex/f?p=4950 を指していることを確認します。必要に応じて変更を加え、「適用」をクリックします。
4]Oracle 11g をセットアップする
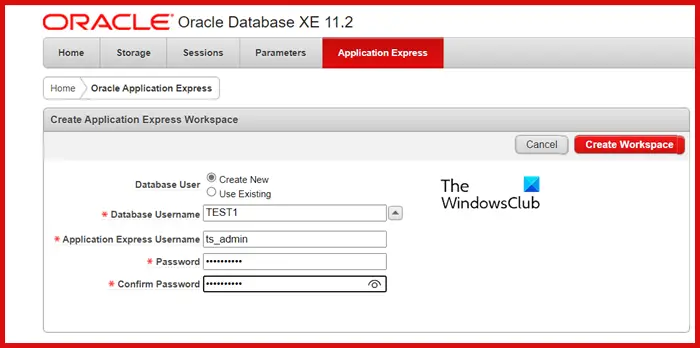
上記の変更を加えた後、Oracle を起動できるようになります。これを実行すると、コンピュータ上でローカルにホストされている特定の Web サイトにリダイレクトされます。前に設定したユーザー名とパスワード (それぞれ「sys」または「system」) を入力します。
次に、ワークスペースを作成する必要があります。これを行うには、必須フィールドに入力し、「ワークスペースの作成」をクリックします。作成したワークスペースへのリンクが表示されます。開始するには、正しい認証情報を入力してください。
読む: SQL Server を介して SQL ストアド プロシージャを作成する方法
5]Oracle 11g の使用
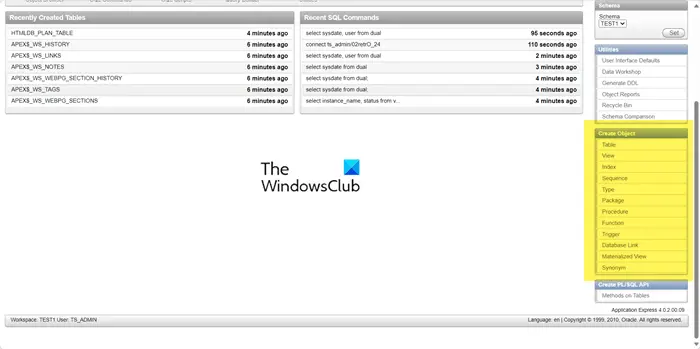
ついに、Oracle の使用を開始できます。このガイドは DBA によって書かれたものなので、そのまま SQL セミナーに進みます。これを行うには、SQL ワークショップ アイコンをクリックします。ここで SQL クエリを実行し、スクリプトやテーブル、ビュー、インデックスなどのオブジェクトを作成できます。
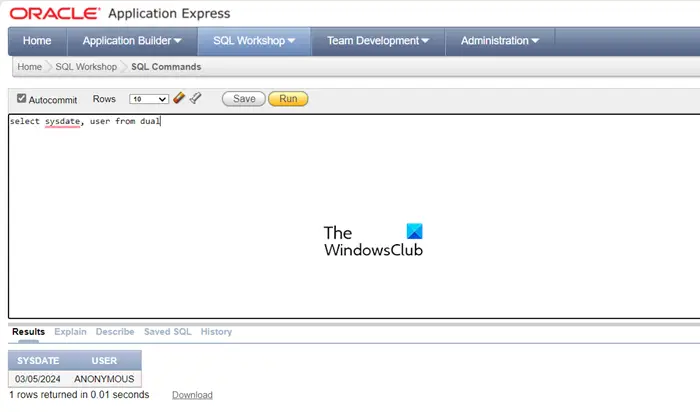
クエリを作成するには、[SQL コマンド] をクリックします。データベースに関してはあまり多くの作業を行っていないため、単純なクエリを試してみましょう:
リーリーDUAL テーブルは、1 つの列と 1 つの行のみを含む一意のテーブルです。これは、Oracle およびその他のデータベースのインストールにデフォルトで存在します。テーブルには、Dummy という名前の列が 1 つだけあり、これは VARCHAR2(1) 型で、値が「X」です。このテーブルを使用して、SYSDATE や USER などの疑似列を選択できます。
もう一度、コンソールを調べてレイアウトに慣れてください。
読む: Windows に SQL Server をインストールできない問題を修正する
Oracle 19c データベースを Windows にインストールするにはどうすればよいですか?
Oracle 19c のインストールプロセスは、11g のインストールプロセスと似ています。ただし、docs.oracle.com にアクセスし、ガイドに従って Windows マシンに Oracle 19c をインストールすることをお勧めします。これを行うのに役立つ Oracle の詳細なガイドを次に示します。
読書: オープンソース データベース ソフトウェアの比較と特徴
Windows で Oracle データベースを実行するにはどうすればよいですか?
Windows での Oracle データベースの実行は、他のプラットフォームでの実行と似ています。 Oracle データサーバーに移動し、CMD で sqlplus/NOLOG を実行する必要があります。これで、CONNECT/AS SYSDBA および SQL クエリを使用して sysdba として接続できるようになります。
こちらもお読みください: Microsoft SQL Server データベースを別のドライブ パーティションに移動します。
以上がWindows 11にOracleデータベースをインストールする方法の詳細内容です。詳細については、PHP 中国語 Web サイトの他の関連記事を参照してください。

