
コンピュータを自動的にシャットダウンするように設定する方法
1. コンピュータは、スケジュールされた時刻にシャットダウンできます。コンピュータをスケジュールされた時刻にシャットダウンするように設定できるだけでなく、スケジュールされた時刻に起動するように設定することもできます。この操作を行うには、セットアップするコンピュータの「スケジュールされたタスク ライブラリ」で「基本タスクの作成」を選択する必要があります。必要に応じてシャットダウン タスクを実行する頻度を選択できます。起動タスクについても同様です。
2. コンピューターを自動的にシャットダウンするように設定する方法: コマンド設定を使用して Windows dos コマンドを使用して実行を開始し、実行コマンド ボックスにコンピューターのスケジュールされたシャットダウン コマンドを入力して、スケジュールされたシャットダウンを実現します。
3. スケジュールされた起動: コンピューターの電源を入れ、デスクトップ上のアイコンを選択します。マウスを右クリックし、ポップアップ メニュー項目から [クリック] を選択します。管理ウィンドウで、 をクリックします。項目の下のリストで、「クリック」を選択します。
4. コンピューターに自動シャットダウンを設定する方法 1. 実際には、システム自体の機能からのみ実行できます (実行ボックスにシャットダウン コマンドを入力すること)。 [スタート] メニューを開き、[ファイル名を指定して実行] をクリックします。実行されていない場合は、キーボード ショートカットを押して開き、win r を押して開きます。
5. Win10 コンピューターの自動シャットダウン時間を設定する方法は次のとおりです: 「タスク スケジューラ」を使用してスケジュールされたシャットダウンを実装します。Win X キーの組み合わせを押すか、Win10 のスタート ボタンを右クリックしてポップアップを表示します。システムのショートカット メニュー。
コンピュータを自動的にシャットダウンするように設定する方法
コンピュータを自動的にシャットダウンするように設定する方法 方法 1: スタート メニューの [ファイル名を指定して実行] オプションをクリックするか、Win R ショートカット キーを押して、実行ウィンドウを開いて「Shutdown-s-t600」と入力して Enter を押します。600 は 600 秒を表します。これは、10 分後に自動的にシャットダウンすることを意味します。必要に応じて数値を変更できます。
ショートカット キー Alt F4 を使用してシャットダウン オプションを直接開き、baiEnter を押してシャットダウンします。 du がノートブックの場合は、Alt Fn F4 を押してから Enter を押します。電源ボタンを押したままにしてコンピュータを直接シャットダウンすることもできますが、これによりコンピュータのファイルが破損する可能性があります。
コンピュータを自動的にシャットダウンするにはどうすればよいですか? 自動シャットダウン ダイアログ ボックスを設定するには、「ファイル名を指定して実行」に「shutdown-i」と入力して、リモート シャットダウン ダイアログ ボックスを開きます。シャットダウン設定をさらに便利に。
コンピュータを自動的にシャットダウンする設定方法
コンピュータが自動的にシャットダウンするコマンドを実行するタイミングを設定する方法。 shutdown -s を直接入力すると、コンピュータはすぐにシャットダウンされ、スタート メニューでシャットダウンするのと同じ効果があります。 200 秒後にシャットダウンしたい場合は、コマンド shutdown -s -t 200 を入力して Enter キーを押します。
コンピュータは定期的にシャットダウンできます。コンピュータをスケジュールされた時刻にシャットダウンするように設定できるだけでなく、スケジュールされた時刻に起動するように設定することもできます。この操作を行うには、セットアップするコンピュータの「スケジュールされたタスク ライブラリ」で「基本タスクの作成」を選択する必要があります。必要に応じてシャットダウン タスクを実行する頻度を選択できます。起動タスクについても同様です。
「タスク スケジューラ」を使用してスケジュールされたシャットダウンを実装します。Win X キーの組み合わせを押すか、Win10 のスタート ボタンを右クリックして、システム ショートカット メニューをポップアップします。 「コンピュータの管理」をクリックして「コンピュータの管理」ウィンドウを開き、左側の「システムツール」の下にある「タスクスケジューラ」を選択します。
プログラムのパスがわかっている場合は、プログラムを直接入力してシャットダウン コマンドを入力できます。ここでのパラメータ設定 -s はシャットダウンを意味します。確認するには「はい」を選択します。1 この中で「完了」を選択します。自動シャットダウンのスケジュールされたタスクを終了するインターフェース 設定; 1 設定後、タスクリストにスケジュールされたシャットダウンタスクが表示されます。
コンピュータに自動シャットダウンを設定する方法 1. 実際には、システム自体の機能からのみ実行できます。つまり、実行ボックスにシャットダウン コマンドを入力します。 [スタート] メニューを開き、[ファイル名を指定して実行] をクリックします。実行されていない場合は、キーボード ショートカットを押して開き、win r を押して開きます。
以上がコンピューターを自動的にシャットダウンするように設定する方法の詳細内容です。詳細については、PHP 中国語 Web サイトの他の関連記事を参照してください。
 Best FPS Games 2025:本質的な一人称シューティングゲームApr 17, 2025 am 10:58 AM
Best FPS Games 2025:本質的な一人称シューティングゲームApr 17, 2025 am 10:58 AM2025年の最高のFPSゲームには、単独でプレイするか、友達とプレイするかにかかわらず、アクションが詰め込まれています。一人称シューティングゲーム、特にマルチプレイヤーゲームをプレイすると、いくつかの深刻なコミットメントにつながる可能性があります。
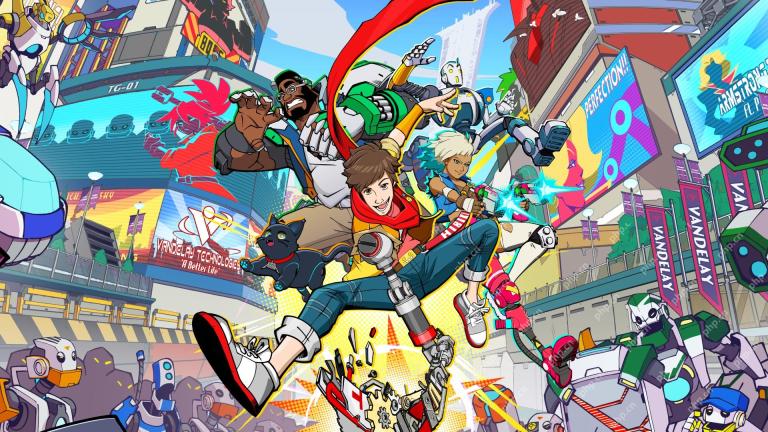 最高のスチームデッキゲーム2025:バルブのハンドヘルドコンソールのトップピックApr 17, 2025 am 10:50 AM
最高のスチームデッキゲーム2025:バルブのハンドヘルドコンソールのトップピックApr 17, 2025 am 10:50 AM2025年の最高のスチームデッキゲームゲームでは、旅行に優しいハンドヘルドデバイスで最高のスチームゲームを楽しむことができます。
 ベストゾンビゲーム2025:アンデッドの殺害のための私たちのトップピックApr 17, 2025 am 10:32 AM
ベストゾンビゲーム2025:アンデッドの殺害のための私たちのトップピックApr 17, 2025 am 10:32 AM最高のゾンビゲームは、この時点で何十年もの間存在してきたことを考えると、ゲームで最高のゲームを網羅しています。そして、バイオハザードのようなクラシックシリーズにはたくさんの楽しみがありますが、証明された最近のシリーズがいくつかありました
 ベストインディーゲーム2025:スモールスタジオからの最高のタイトルApr 17, 2025 am 09:20 AM
ベストインディーゲーム2025:スモールスタジオからの最高のタイトルApr 17, 2025 am 09:20 AM2025年の最高のインディーゲームでは、プレイヤーが楽しめるジャンルとストーリーをさまざまに提供しています。しかし、これでは、時には圧倒的なゲームの海であるため、どれがあなたに適しているかを見つけるのは難しいかもしれません。これらのインディーゲームの多くは、幅広いgをカバーしています
 レビュー:ECOVACS 'X8 Pro Omni RobotがHomeKitで動作するようになりましたApr 17, 2025 am 06:01 AM
レビュー:ECOVACS 'X8 Pro Omni RobotがHomeKitで動作するようになりましたApr 17, 2025 am 06:01 AMiOS 18.4を使用して、Appleはホームキットにロボット掃除機のサポートを追加しました。 ECOVACSのDeebot X8 Pro Omniを含む、Siriで使用するためにホームアプリに追加できるいくつかの物質対応ロボットの掃除機があります。 X8 Pro Omniをテストしています
 これらのトリックを使用して、Macos Finderに隠されたフォルダーサイズを表示するApr 17, 2025 am 01:11 AM
これらのトリックを使用して、Macos Finderに隠されたフォルダーサイズを表示するApr 17, 2025 am 01:11 AMリストビューでMacOS Finderを使用する場合、個々のファイルのサイズが表示されますが、フォルダーではなく、フォルダーがサイズの列に一対のダッシュ( - )が表示されます。マコーは、デフォルトでフォルダーサイズを計算するスキップをスキップして、リストビューのパフォーマンスを高速に保持します。
 最高のマルチプレイヤーPCゲーム2025:他の人とプレイする最高のタイトルのための私たちのピックApr 16, 2025 am 09:35 AM
最高のマルチプレイヤーPCゲーム2025:他の人とプレイする最高のタイトルのための私たちのピックApr 16, 2025 am 09:35 AM2025年の最高のマルチプレイヤーPCゲームは、友人と楽しんだり、他のみんなが楽しんでいるのかを見るのに最適な方法です。あなたがペースの速いアクションゲームのファンなら、あなたはこのリストの多くのエントリがただのものであることを喜んで見るでしょう
 レビュー:Alogic's Roam Power Bankは外出先ですべてのデバイスを充電しますApr 16, 2025 am 06:07 AM
レビュー:Alogic's Roam Power Bankは外出先ですべてのデバイスを充電しますApr 16, 2025 am 06:07 AMポータブルマルチデバイス充電器は、頻繁な旅行者に人気のあるアクセサリーであり、iPhone、Apple Watch、AirPods、場合によっては自宅から離れて充電された他のデバイスを維持する機能を提供します。 Alogicの最近発売されたRoam 21,000mah


ホットAIツール

Undresser.AI Undress
リアルなヌード写真を作成する AI 搭載アプリ

AI Clothes Remover
写真から衣服を削除するオンライン AI ツール。

Undress AI Tool
脱衣画像を無料で

Clothoff.io
AI衣類リムーバー

AI Hentai Generator
AIヘンタイを無料で生成します。

人気の記事

ホットツール

MinGW - Minimalist GNU for Windows
このプロジェクトは osdn.net/projects/mingw に移行中です。引き続きそこでフォローしていただけます。 MinGW: GNU Compiler Collection (GCC) のネイティブ Windows ポートであり、ネイティブ Windows アプリケーションを構築するための自由に配布可能なインポート ライブラリとヘッダー ファイルであり、C99 機能をサポートする MSVC ランタイムの拡張機能が含まれています。すべての MinGW ソフトウェアは 64 ビット Windows プラットフォームで実行できます。

EditPlus 中国語クラック版
サイズが小さく、構文の強調表示、コード プロンプト機能はサポートされていません

SublimeText3 中国語版
中国語版、とても使いやすい

SublimeText3 Linux 新バージョン
SublimeText3 Linux 最新バージョン

ゼンドスタジオ 13.0.1
強力な PHP 統合開発環境







