ホームページ >コンピューターのチュートリアル >コンピュータ知識 >win11で虫眼鏡を使って150倍に拡大する方法は? win11虫眼鏡ズームショートカットキー詳細を共有
win11で虫眼鏡を使って150倍に拡大する方法は? win11虫眼鏡ズームショートカットキー詳細を共有
- PHPz転載
- 2024-03-09 13:04:051457ブラウズ
php エディター Xinyi は今日、Win11 で虫眼鏡を使用して拡大および縮小する方法を紹介します。 Win11 の拡大鏡機能は、画面の詳細をより便利に表示するのに役立ち、操作をより便利にするショートカット キー操作も提供します。次に、この便利な機能を簡単にマスターできるように、Win11 虫眼鏡の拡大および縮小の操作方法を詳しく説明します。
win11 虫眼鏡ショートカット キーの共有
ユーザーは、コンピューターのデスクトップの下にあるタスクバーにある [スタート] アイコンを簡単に見つけることができます。これをクリックすると、[スタート] タブがポップアップ表示され、[スタート] タブを選択します。設定アイコンをクリックすると、設定インターフェイスに入ることができます。
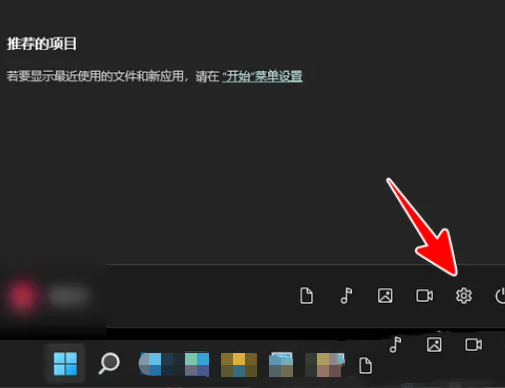
設定ページに入ったら、左側のタブで「アクセシビリティオプション」をクリックすると、関連する機能オプションが右側に表示されます。
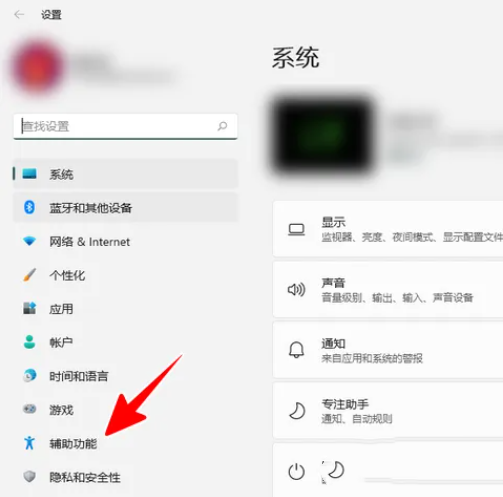
#3. 次に、ユーザーが右側のページで画像セクションを見つけて虫眼鏡オプションをクリックすると、新しいページが開きます。
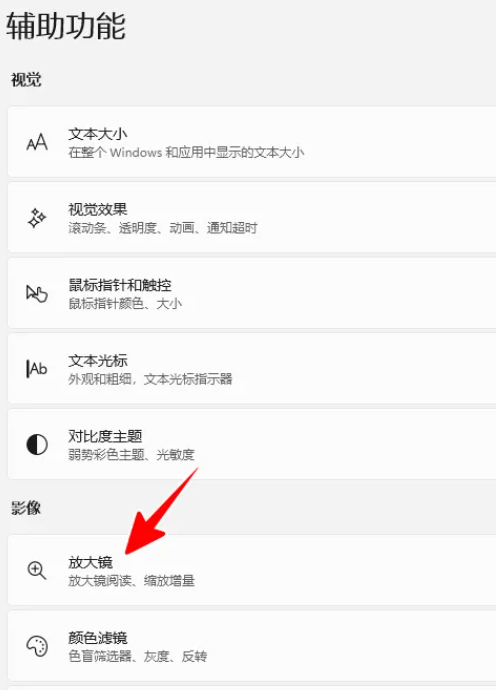
#4. 開いた虫眼鏡ページで、ユーザーはズーム増分オプションを確認し、右側のドロップダウン矢印をクリックします。
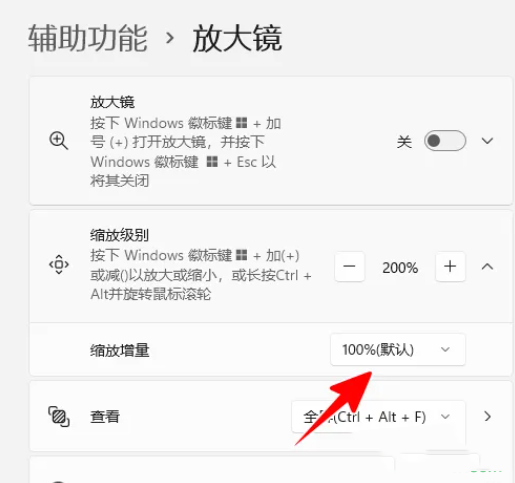
#5. 関連するドロップダウン ボックス オプションがポップアップ表示され、ユーザーは必要に応じて関連する金額を設定できます。
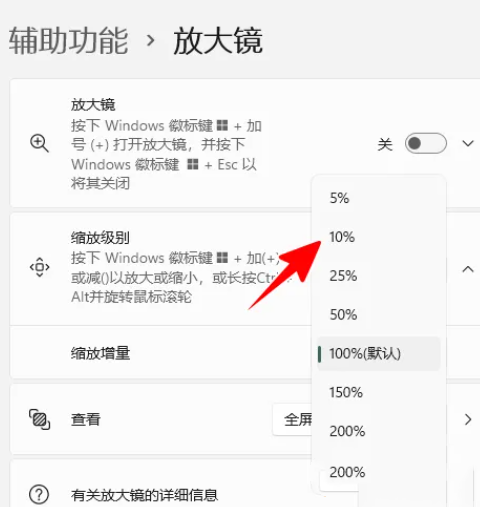
#6. 必要に応じて、ユーザーは虫眼鏡ページのズーム レベル オプションの両側にあるプラス記号またはマイナス記号をクリックして調整できます。
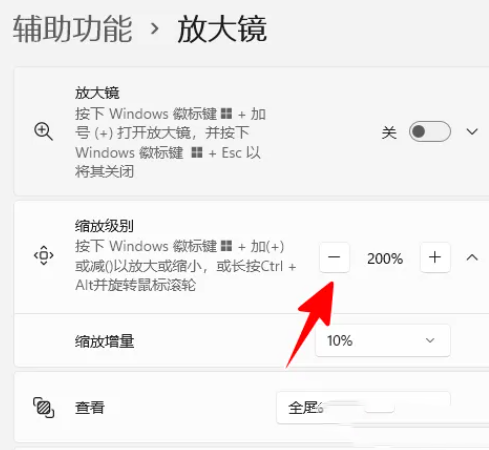
以上がwin11で虫眼鏡を使って150倍に拡大する方法は? win11虫眼鏡ズームショートカットキー詳細を共有の詳細内容です。詳細については、PHP 中国語 Web サイトの他の関連記事を参照してください。

