この記事では、Windows PC のイマーシブ リーダーで Microsoft Reading Coach を使用する方法を説明します。読書指導機能は、生徒や個人が読書を練習し、読み書き能力を伸ばすのに役立ちます。サポートされているアプリケーションで文章や文書を読むことから始めます。これに基づいて、Reading Coach ツールによって読書レポートが生成されます。読書レポートには、読書の正確さ、読むのにかかった時間、1分あたりの正解単語数、読書中に最も難しいと感じた単語が表示されます。単語を練習することもできるので、一般的な読解力の向上にも役立ちます。
現時点では、Office または Microsoft 365 (OneNote for Web および Word for Web を含む)、「Minecraft: Education Edition」、OneNote Desktop 365、および Team Assignments のみが読書ガイダンスのプレビュー機能を提供しています。将来的には、この機能はより多くのプラットフォームやアプリケーションに段階的に展開される予定です。必要に応じて、ユーザーは Reading Coach の Web アプリまたは Microsoft Store アプリを個別に使用してこの機能にアクセスすることもできます。
サポートされているアプリで Reading Coach Preview を使用すると、語彙の練習と読書レポートの生成にのみ役立ちますが、その Web アプリと Microsoft Store アプリではさらに多くの機能が提供されます。たとえば、AI を使用して登場人物 (犬、ビールなど) や場所などに基づいたストーリーを作成し、読書レベル (1 から 8 の間) を選択し、ライブラリから一節を選択して読み、追加することができます。自分の段落、実績、進捗履歴を表示します。これらすべての機能は、今後サポートされるアプリでも利用できるようになる可能性があります。
イマーシブ リーダーで Microsoft Reader Coach を使用する方法
イマーシブ リーダーで Microsoft Reading Guide を使用してフィードバックを取得し、読書を練習するには、次の手順を実行します。
これらの手順を詳しく調べてみましょう。
1]サポートされているアプリケーションでイマーシブ リーダーを開きます

Word for Web や Microsoft Word Online など、イマーシブ リーダーをサポートするアプリケーションを開きます。開いている Word 文書で [表示] メニューをクリックし、[イマーシブ リーダー] オプションを選択すると、読書体験がより集中して快適になります。
読書: Word および Edge でイマーシブ リーダーを使用する方法
2]読書ガイドを開く

イマーシブ リーダーをアクティブ化した後、右上隅にある [読書設定] オプションをクリックします。この後、Reading Coach トグルを使用してオンにします。
3]読み始めます

中央下のセクションにあるマイクのアイコンを押して、読み上げを開始します。レディングコーチのウェルカムボックスが開きます。初めて使用するときは、Reding Coach がマイクにアクセスできるようにする必要があります。その後、ウェルカムボックスの「Start Reading」ボタンを押すとカウントダウンが始まります。
次に、段落または Word 文書を読みます。より良いレポートを作成するために、推奨される読書時間は最大 10 分ですが、多少長くても構いません。終了したら、イマーシブ リーディング モードで [Stop Reading] ボタンを押します。
4]読書レポートを入手する

読書をやめるとすぐに読書レポートが生成されます。このレポートには次の内容が表示されます:
- 読み取り精度はパーセンテージで表されます
- コンテンツを読むのにどのくらいの時間を費やしましたか
- 1分あたりに修正された単語数、および
- あなたが読むのが難しい単語、または最も苦労している単語。
以上がイマーシブ リーダーで Microsoft Reader Coach を使用する方法の詳細内容です。詳細については、PHP 中国語 Web サイトの他の関連記事を参照してください。
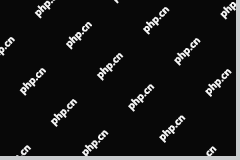 Windows10で変更されないタスクバーの色を修正する4つの方法-MinitoolMay 02, 2025 am 12:50 AM
Windows10で変更されないタスクバーの色を修正する4つの方法-MinitoolMay 02, 2025 am 12:50 AM「タスクバーカラーが変わらない」という問題に遭遇したことはありますか?この問題について混乱していると感じますか? PHP.CNからのこの投稿は、この問題に焦点を当てており、それを修正するのに役立ついくつかの実証済みの方法を提供します。
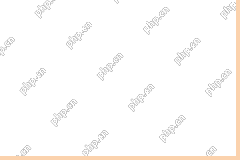 リモートデスクトップサービスは現在ビジーソリューションですMay 02, 2025 am 12:49 AM
リモートデスクトップサービスは現在ビジーソリューションですMay 02, 2025 am 12:49 AMWindowsサーバーに接続しようとすると、リモートデスクトップサービスが現在ビジーであるというエラーが発生する可能性があります。 Windowsサーバーの設定とユーザーのデバイスの両方が、このエラーの原因である可能性があります。原因が何であれ、PHP.CNはあなたを助けることができます
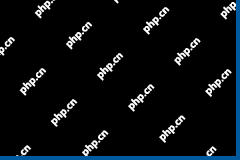 修正:ウイルスをスキャンすると、WindowsがシャットダウンしますMay 02, 2025 am 12:48 AM
修正:ウイルスをスキャンすると、WindowsがシャットダウンしますMay 02, 2025 am 12:48 AMウイルスをスキャンすると窓がシャットダウンしますか? Windows Defenderフルスキャンにより、PCはシャットダウンしますか?この問題が発生したらどうすればよいですか? PHP.CNからのこの投稿では、いくつかの実行可能なソリューションを学びます。
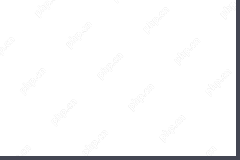 ネットワークエラーメッセージはchatgptに表示されますか?修正する7つの方法を試してください! - ミニトールMay 02, 2025 am 12:47 AM
ネットワークエラーメッセージはchatgptに表示されますか?修正する7つの方法を試してください! - ミニトールMay 02, 2025 am 12:47 AMCHATGPTネットワークエラーは、コードを書くときやAIが長い答えを書いているときに発生する可能性のある一般的な問題です。この問題に遭遇した場合はどうすればよいですか?心配しないで、この投稿でphp.cnによって収集されたいくつかの方法を試してみてください。
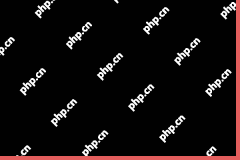 Windows Updateチェックを修正してくださいMay 02, 2025 am 12:44 AM
Windows Updateチェックを修正してくださいMay 02, 2025 am 12:44 AMWindowsの更新を取得する1つの方法は、Windowsアップデートの[更新]ボタンをクリックすることです。しかし、更新のチェックボタンが灰色になっている場合、問題を解決するために何をすべきか知っていますか?この投稿では、PHP.CNソフトウェアがいくつかのメスを導入します
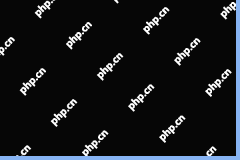 Winでドラフトを節約しないOutlookを修正するための完全なガイドMay 02, 2025 am 12:43 AM
Winでドラフトを節約しないOutlookを修正するための完全なガイドMay 02, 2025 am 12:43 AMOutlookドラフトメールは、一般的にドラフトフォルダーに保存されます。ただし、「ドラフトを保存しないOutlook」という問題に遭遇する場合があります。この状況では、ドラフトメールを見つけてこの問題に対処するために何をすべきですか?この投稿で
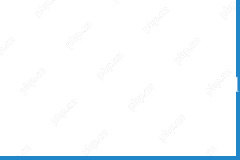 iCloudメールログイン/サインアップ| iCloud Mail PC/Androidにアクセスする方法-MinitoolMay 02, 2025 am 12:42 AM
iCloudメールログイン/サインアップ| iCloud Mail PC/Androidにアクセスする方法-MinitoolMay 02, 2025 am 12:42 AMこの投稿では、iCloudメールのログインとサインアップガイドを提供しています。無料のiCloudメールアカウントを作成して、それを使用して、Webまたは任意のデバイスで電子メールを送信または受信できます。 Windows 10/11またはAndroidでiCloud Mailにアクセスする方法の説明も含まれています。
![WindowsのWindowsADKをダウンロードしてインストールします[フルバージョン] -Minitool](https://img.php.cn/upload/article/001/242/473/174611767195293.png?x-oss-process=image/resize,p_40) WindowsのWindowsADKをダウンロードしてインストールします[フルバージョン] -MinitoolMay 02, 2025 am 12:41 AM
WindowsのWindowsADKをダウンロードしてインストールします[フルバージョン] -MinitoolMay 02, 2025 am 12:41 AMWindows 11/10のプロビジョニングを試みるときは、タスクを完了するのに役立つWindows ADK(Windows Assessment and Deployment Kit)の対応するバージョンが必要です。 PHP.CNからのこの投稿では、Windows ADKをダウンロードしてインストールする方法を教えてくれます。


ホットAIツール

Undresser.AI Undress
リアルなヌード写真を作成する AI 搭載アプリ

AI Clothes Remover
写真から衣服を削除するオンライン AI ツール。

Undress AI Tool
脱衣画像を無料で

Clothoff.io
AI衣類リムーバー

Video Face Swap
完全無料の AI 顔交換ツールを使用して、あらゆるビデオの顔を簡単に交換できます。

人気の記事

ホットツール

メモ帳++7.3.1
使いやすく無料のコードエディター

SublimeText3 Mac版
神レベルのコード編集ソフト(SublimeText3)

SecLists
SecLists は、セキュリティ テスターの究極の相棒です。これは、セキュリティ評価中に頻繁に使用されるさまざまな種類のリストを 1 か所にまとめたものです。 SecLists は、セキュリティ テスターが必要とする可能性のあるすべてのリストを便利に提供することで、セキュリティ テストをより効率的かつ生産的にするのに役立ちます。リストの種類には、ユーザー名、パスワード、URL、ファジング ペイロード、機密データ パターン、Web シェルなどが含まれます。テスターはこのリポジトリを新しいテスト マシンにプルするだけで、必要なあらゆる種類のリストにアクセスできるようになります。

SublimeText3 中国語版
中国語版、とても使いやすい

Dreamweaver Mac版
ビジュアル Web 開発ツール

ホットトピック
 7889
7889 15
15 1650
1650 14
14 1411
1411 52
52 1302
1302 25
25 1248
1248 29
29



