ホームページ >コンピューターのチュートリアル >ブラウザ >Google ChromeをDドライブにインストールする方法
Google ChromeをDドライブにインストールする方法
- 王林転載
- 2024-03-08 13:58:152132ブラウズ
php editor YouziがGoogle ChromeをDドライブにインストールする方法を紹介します。まず、Google Chrome の公式 Web サイトを開いて、Windows システム用のインストーラーをダウンロードすることを選択します。インストーラーを実行する前に、インストール ディレクトリとしてドライブ D を選択していることを確認してください。インストール プロセス中は、プロンプトに従い、インストールが完了するまで待ちます。このようにして、Google Chrome を D ドライブに正常にインストールでき、ブラウジング体験が便利になります。
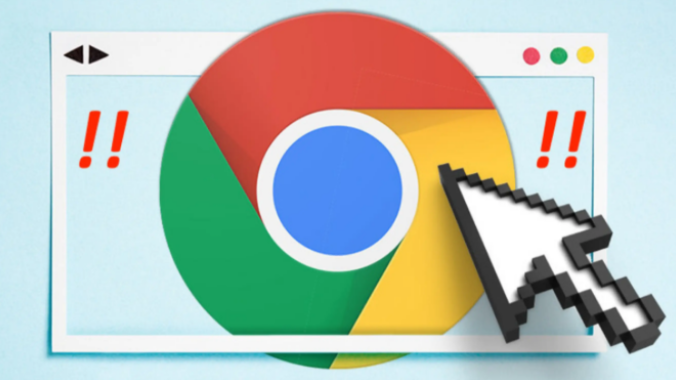
Google Chrome を D ドライブにインストールする操作チュートリアル
Google Chrome のショートカットをクリックし、ショートカット上にマウスを移動して右クリックし、クリックしてください。 「プロパティ」オプションを選択して、設定インターフェイスに入ります。
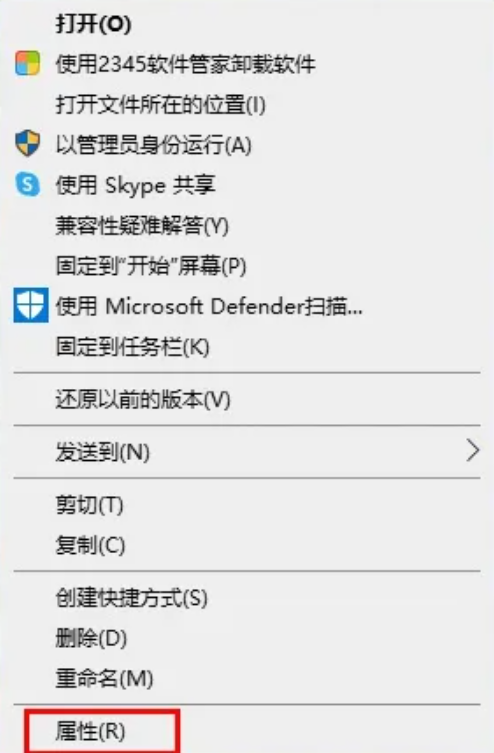
#2. 次に、ファイルの場所を選択します (図を参照)。
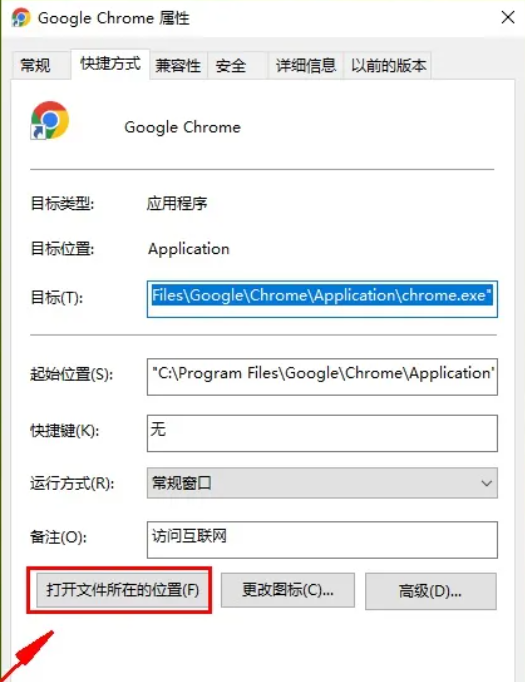
#3. 開始位置は Google Chrome のインストール ディレクトリです。デフォルトでは C ドライブにインストールされていることがわかります。その後、同じディレクトリを作成します。 Dドライブにあります。
4. 次に、C ドライブの下にある Chrome Google ブラウザのインストール ディレクトリにあるすべてのファイルを D ドライブに切り取ります (図を参照)。
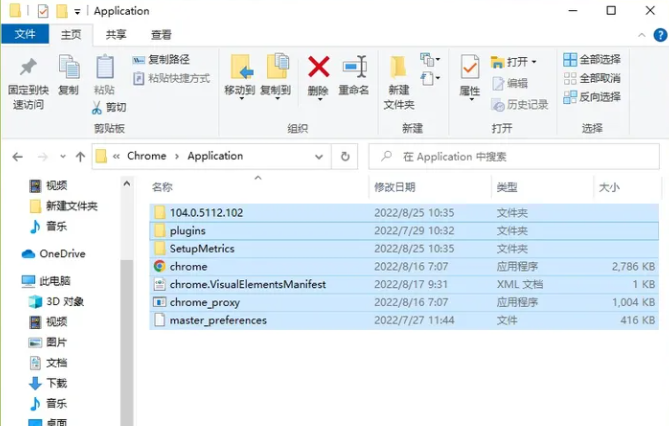
5. 次に、デスクトップ上の Google Chrome ショートカットをクリックし、右クリックして [ショートカットの削除] をクリックします (図を参照)。
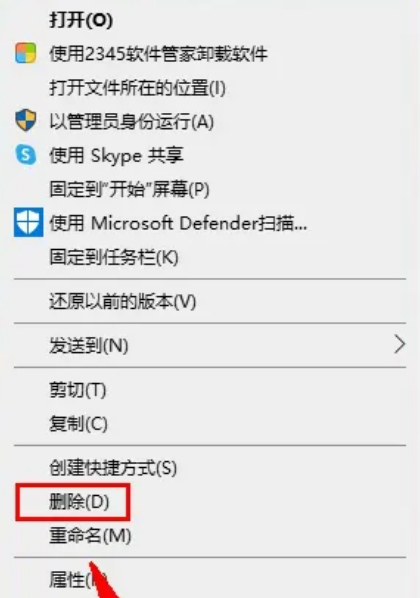
#6. ドライブ D の Chrome Google Chrome インストール ディレクトリに移動し、マウスを Google Chrome アイコンに移動し、右クリックして、そのディレクトリへの新しい Google Chrome ショートカットを作成します。デスクトップ 以上です(図に示すとおり)。
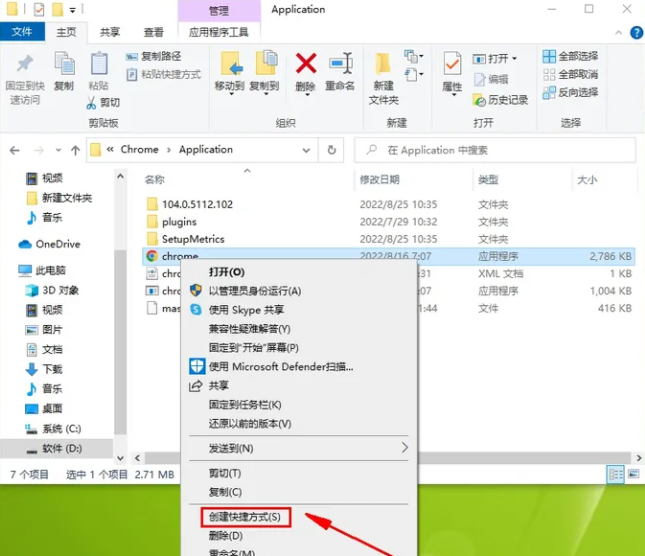
以上がGoogle ChromeをDドライブにインストールする方法の詳細内容です。詳細については、PHP 中国語 Web サイトの他の関連記事を参照してください。

