ホームページ >コンピューターのチュートリアル >コンピュータ知識 >win11で見つからないバッテリーアイコンを解決するにはどうすればよいですか? win11で消えたバッテリーアイコンを復元する方法
win11で見つからないバッテリーアイコンを解決するにはどうすればよいですか? win11で消えたバッテリーアイコンを復元する方法
- PHPz転載
- 2024-03-07 10:25:231288ブラウズ
php editor Yuzai は、win11 でバッテリー アイコンが表示されない問題を解決するのに役立ちます。 win11 システムを使用している場合、バッテリー アイコンが消える場合があり、電力監視に影響を与える可能性があります。心配しないでください。この問題を簡単に解決できる詳細な回復方法を提供します。私たちのガイダンスに従って、win11 のバッテリー アイコンをすぐに復元できるようになり、いつでもバッテリーの状態を確認できるようになり、操作がよりスムーズになります。
win11 で消えたバッテリー アイコンを復元する方法
方法 1
1. 下部のスタート メニューを右クリックします。

#2. 右クリック メニューでデバイス マネージャーを開きます。

#3. 開封後、バッテリーを見つけてダブルクリックして開きます。
4. 次にドライバーを入力し、デバイスを無効にしてから再度有効にします。
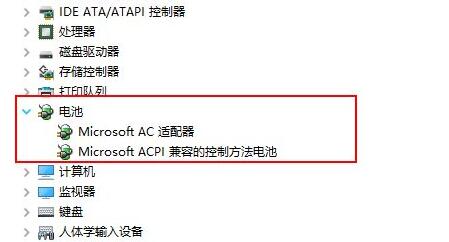
#5. デバイスを有効にした後、[ドライバーの更新] をクリックし、プロンプトに従ってドライバーの更新を完了します。

方法 2
1. それでも動作しない場合は、スタート メニューを右クリックして設定を開きます。
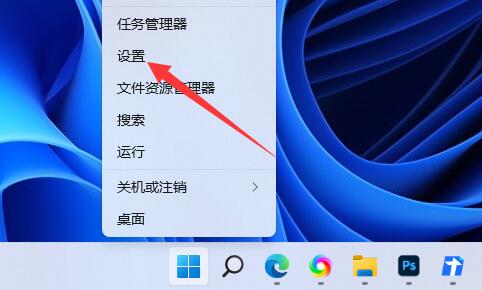
#2. 次に、[個人用設定] でタスクバーの設定を入力します。

#3. 次に、タスクバーの非表示アイコン管理に入り、電源アイコンをオンにします。

以上がwin11で見つからないバッテリーアイコンを解決するにはどうすればよいですか? win11で消えたバッテリーアイコンを復元する方法の詳細内容です。詳細については、PHP 中国語 Web サイトの他の関連記事を参照してください。

