ホームページ >コンピューターのチュートリアル >トラブルシューティング >win11d ディスクが見つからない場合はどうすればよいですか?
win11d ディスクが見つからない場合はどうすればよいですか?
- WBOYWBOYWBOYWBOYWBOYWBOYWBOYWBOYWBOYWBOYWBOYWBOYWB転載
- 2024-03-06 19:04:12698ブラウズ
php editor Banana は、win11 システムで D ドライブが見つからない問題を解決するのに役立ちます。 win11システムでは、システムエラー、ドライバーの問題、またはパーティションの損失が原因で、Dドライブが突然消えてしまうことがあります。解決策には、ディスク管理の確認、デバイス マネージャーの確認、ドライバーの更新、ディスク チェック ツールの実行などが含まれます。これらの方法を通じて、消えた D ドライブを回復し、データを復元して、システムが正常に動作することを確認できます。
win11d ディスクが見つからない場合の解決策:
方法 1:
1. デスクトップ上の [この PC] アイコンを右クリックし、[管理] オプションを選択します。
2. 新しいインターフェイスに入ったら、左側の [ストレージ] オプションの下にある [ディスクの管理] をクリックし、ディスク サイズを合計して、ディスクの合計容量と等しいかどうかを確認します。
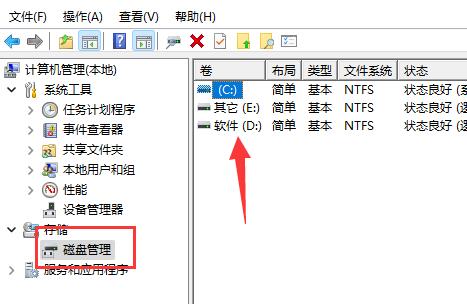
3. 合計が等しくない場合は、D ドライブが非表示であることを意味します。下のタスクバーのスタート アイコンを右クリックし、「タスク マネージャー」を選択します。
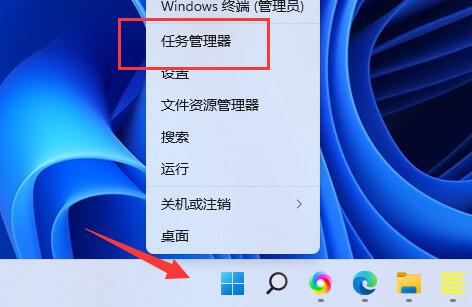
4. 新しいウィンドウの左上隅にある [ファイル] をクリックし、下の [新しいタスクの実行] オプションを選択します。
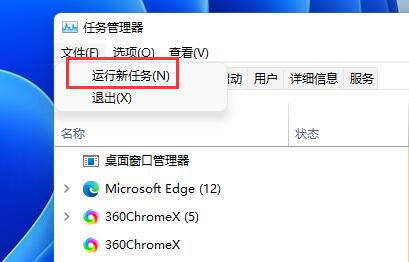
5. 最後に、実行ウィンドウに「d:」と入力し、Enter キーを押して d ドライブに入ります。
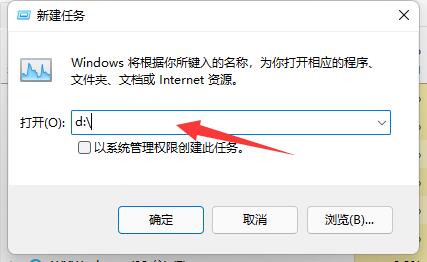
方法 2:
1. 再表示したい場合は、ショートカット キー「win R」を押してファイル名を指定して実行ダイアログ ボックスを開き、「gpedit」と入力します。 .msc" を選択し、Enter キーを押します。
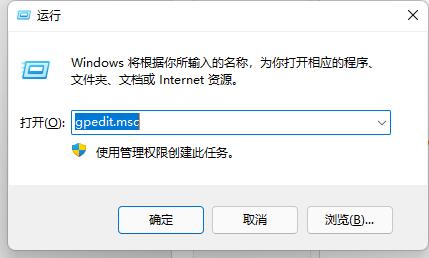
2. 新しいインターフェイスに入ったら、左側の [ユーザーの構成] の下にある [管理用テンプレート] オプションの [Windows コンポーネント] をクリックします。
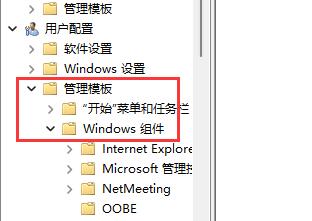
3. 次に、[ファイル エクスプローラー] をクリックし、右側にある [これらの指定されたドライブをコンピューターで非表示にする] オプションを見つけて、ダブルクリックして開きます。
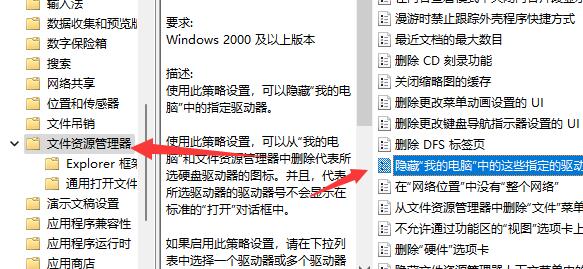
4. 最後に、ウィンドウの左上隅にある「未構成」をチェックします。
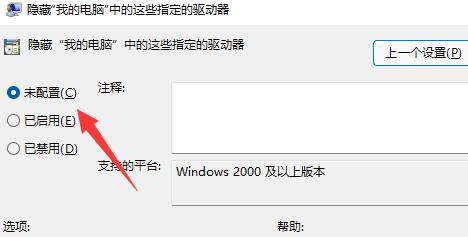
以上がwin11d ディスクが見つからない場合はどうすればよいですか?の詳細内容です。詳細については、PHP 中国語 Web サイトの他の関連記事を参照してください。

