php エディター Yuzi は、Apple コンピューターに Google Chrome をダウンロードするための詳細なガイドを提供します。 Apple コンピュータにはデフォルトで Safari ブラウザが搭載されていますが、多くのユーザーは Google Chrome の使用に慣れています。 Apple コンピュータに Google Chrome をダウンロードするのは複雑ではなく、いくつかの簡単な手順だけで完了します。この記事では、インターネットの世界を簡単にナビゲートできるようにする Google Chrome を Apple コンピュータにダウンロード、インストール、設定する方法を紹介します。

Apple コンピュータに Google Chrome をダウンロードしてインストールする手順
まず、コンピュータで Safari ブラウザを起動し、Google Chrome ブラウザの URL を入力します。次に、ページで [Chrome をダウンロード] ボタンを見つけてクリックし、指示に従ってダウンロードとインストールのプロセスを完了します。
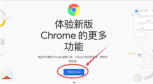
#2. [完了] をクリックした後、表示されるウィンドウで [同意してインストール] オプションを選択します (図を参照)。

#3. ソフトウェアのダウンロードが終了するまで待ち、ブラウザの右上隅にある下向き矢印の付いた「ダウンロード リスト」アイコンを見つけてクリックします。 (写真に示すように)。

4. 表示されるリストで googlechrome.dmg の後ろにある「虫眼鏡」アイコンを選択し、クリックします (図を参照)。

5. 表示されたページで、「googlechrome.dmg」をダブルクリックしてインストールします (図を参照)。
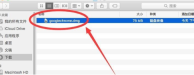
#6. ポップアップ プロンプト ボックスで [スキップ] ボタンを選択します (図を参照)。
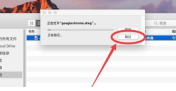
#7. 表示されるページで、上の「Google Chrome」l アイコンを下の青いフォルダーにドラッグします (図を参照)。

#8. コピーが完了するまで待ち、右上隅にある「赤い十字」ボタンをクリックしてインストール ファイルを閉じます (図を参照)。

9. 次に、上部にある [Go] オプション ボタンをクリックします (図を参照)。

#10. [完了] をクリックした後、表示されるリストで [アプリケーション] オプションを選択します (図を参照)。
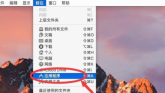
11. アプリケーション ウィンドウで「Google Chrome」を見つけ、クリックして開きます (図を参照)。
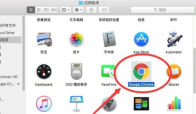
#12. クリックした後、ポップアップ プロンプト ボックスで [開く] オプションを選択します (図を参照)。

13. 下のプロンプト ボックスで両方のオプションの選択を解除し、下の [Launch Google Chrome] ボタンをクリックします (図を参照)。
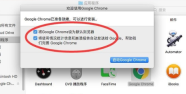
#14. Google Chrome に入ったら、システムのプロンプトに従ってください (図を参照)。

以上がApple コンピュータ用の Google Chrome をダウンロードする方法の詳細内容です。詳細については、PHP 中国語 Web サイトの他の関連記事を参照してください。
 Chrome Autfill設定を管理する方法Apr 18, 2025 am 09:02 AM
Chrome Autfill設定を管理する方法Apr 18, 2025 am 09:02 AMこのガイドでは、保存されたデータの有効化、無効化、編集、削除など、ChromeのAutfill機能を管理する方法について説明します。 Chrome Autofillを有効にします Chromeの住所と支払い情報のAutfillをすばやく有効にします。 クロムを開いて、thをクリックします
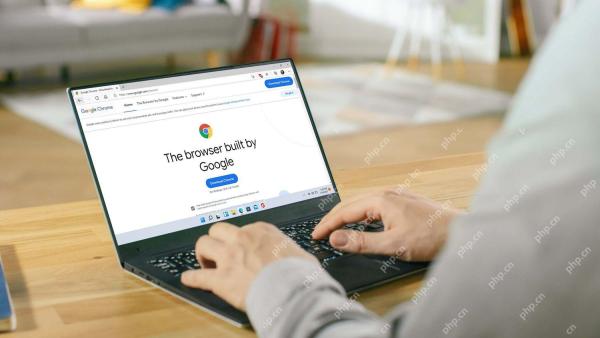 スイッチを作成:Windows11でChromeを取得する方法Apr 17, 2025 pm 03:36 PM
スイッチを作成:Windows11でChromeを取得する方法Apr 17, 2025 pm 03:36 PMこのガイドでは、Windows 11にGoogle Chromeをインストールし、デフォルトのブラウザとして設定する方法について説明します。 Windows 11には、Chromeに似たブラウザであるEdgeが含まれます。 ただし、Chromeを好む場合は、取得する方法は次のとおりです。 Windows 11でGoogle Chromeのダウンロード:
 Googleの51%を所有しているのは誰ですか?Apr 09, 2025 am 12:03 AM
Googleの51%を所有しているのは誰ですか?Apr 09, 2025 am 12:03 AMGoogleの51%の株式は、クラスBの株式を通じて創設者のLarry PageとSergey Brinによって管理されています。 1)アルファベットの株式は、クラスA、クラスB、クラスCに分かれています。クラスBの株式は1株当たり10票の投票です。 2)ページとブリンは、クラスBのほとんどを保持して、会社の決定を支配していることを確認します。
 どのGoogle検索が監視されていますか?Apr 08, 2025 am 12:01 AM
どのGoogle検索が監視されていますか?Apr 08, 2025 am 12:01 AMGoogleは、検索と広告を最適化するために、ユーザーの検索キーワード、時間、デバイス、Cookie、IPアドレスを監視します。ユーザーは、プライバシーモード、VPN、またはプロキシサーバーを介してプライバシーを保護できます。
 Googleは何を表していますか?Apr 07, 2025 am 12:13 AM
Googleは何を表していますか?Apr 07, 2025 am 12:13 AMGoogleの名前は、数学的な用語「Googol」に由来しています。これは、膨大な数を表し、その後の100 0がその野心を象徴しています。 Googleは、検索エンジンテクノロジー、クラウドコンピューティング、人工知能など、文化、ビジネス、社会の複数の分野をカバーする影響を含む、巨大なテクノロジーエコシステムに発展しました。
 Google Ladyの名前は何ですか?Apr 06, 2025 am 12:01 AM
Google Ladyの名前は何ですか?Apr 06, 2025 am 12:01 AMGoogleLadyの名前はGoogle Assistantです。 1. Google Assistantは、NLP、ML、音声認識技術を使用してユーザーと対話するインテリジェントな仮想アシスタントです。 2。その作業原則には、音声認識、自然言語処理、応答生成、およびタスクの実行が含まれます。 3.ユーザーは、天気のクエリやスマートホームデバイスの制御など、APIを介して基本および高度なやり取りできます。
 Googleの古い名前は何ですか?Apr 05, 2025 am 12:12 AM
Googleの古い名前は何ですか?Apr 05, 2025 am 12:12 AMGoogle'soldnamewas "backrub、" refrienctingitisialfocusonalyzingbacklinks.1)startasbackrubatstanfordin1996、itusedabasicbacklinkalgorithm.2)rebrandedtogooglein1997、rebrandedtogooglein1997、smolizizingabroaderizeditiontoorizeinizeintintintintintintint.3)
 Google Cloudは無料ですか?Apr 04, 2025 am 12:13 AM
Google Cloudは無料ですか?Apr 04, 2025 am 12:13 AMGoogleCloudは完全に無料ではありませんが、無料のサービスを提供しています。 1)コンピューティングエンジンは、月額720時間までの無料のF1-Microインスタンスを提供します。 2)クラウドストレージは、無料の5GBの標準ストレージスペースを提供します。 3)BigQueryなどのその他のサービスには無料の割り当てもありますが、使用制限に注意を払う必要があります。


ホットAIツール

Undresser.AI Undress
リアルなヌード写真を作成する AI 搭載アプリ

AI Clothes Remover
写真から衣服を削除するオンライン AI ツール。

Undress AI Tool
脱衣画像を無料で

Clothoff.io
AI衣類リムーバー

AI Hentai Generator
AIヘンタイを無料で生成します。

人気の記事

ホットツール

SecLists
SecLists は、セキュリティ テスターの究極の相棒です。これは、セキュリティ評価中に頻繁に使用されるさまざまな種類のリストを 1 か所にまとめたものです。 SecLists は、セキュリティ テスターが必要とする可能性のあるすべてのリストを便利に提供することで、セキュリティ テストをより効率的かつ生産的にするのに役立ちます。リストの種類には、ユーザー名、パスワード、URL、ファジング ペイロード、機密データ パターン、Web シェルなどが含まれます。テスターはこのリポジトリを新しいテスト マシンにプルするだけで、必要なあらゆる種類のリストにアクセスできるようになります。

SublimeText3 中国語版
中国語版、とても使いやすい

ゼンドスタジオ 13.0.1
強力な PHP 統合開発環境

AtomエディタMac版ダウンロード
最も人気のあるオープンソースエディター

MinGW - Minimalist GNU for Windows
このプロジェクトは osdn.net/projects/mingw に移行中です。引き続きそこでフォローしていただけます。 MinGW: GNU Compiler Collection (GCC) のネイティブ Windows ポートであり、ネイティブ Windows アプリケーションを構築するための自由に配布可能なインポート ライブラリとヘッダー ファイルであり、C99 機能をサポートする MSVC ランタイムの拡張機能が含まれています。すべての MinGW ソフトウェアは 64 ビット Windows プラットフォームで実行できます。







