ホームページ >ソフトウェアチュートリアル >コンピューターソフトウェア >Chrome ブラウザで検索エンジンを設定する方法 - Chrome ブラウザで検索エンジンを設定する方法
Chrome ブラウザで検索エンジンを設定する方法 - Chrome ブラウザで検索エンジンを設定する方法
- PHPz転載
- 2024-03-06 14:00:091363ブラウズ
phpエディタBaicaoは、Chromeブラウザで検索エンジンを設定する方法を詳しく紹介します。 Chrome ブラウザを使用する場合、検索エンジンの設定は検索エクスペリエンスに影響を与える可能性があるため、自分に合った検索エンジンを選択することが非常に重要です。簡単な操作で Chrome ブラウザのデフォルトの検索エンジンを簡単に変更して、ブラウザの検索をより効率的かつ正確に行うことができます。次に、Chromeブラウザで検索エンジンを設定する方法を見てみましょう!
ステップ 1: Chrome ブラウザを開きます。
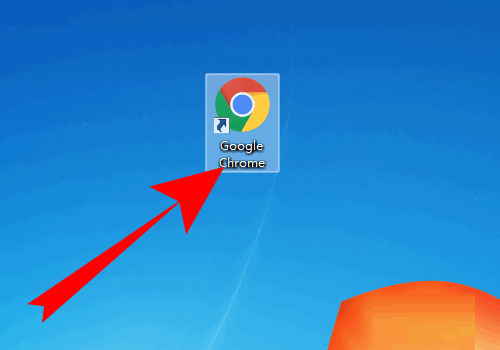
ステップ 2: Chrome ブラウザに入り、右下の 3 つの点をクリックします。

ステップ 3: ページにオプションが表示され、[設定] をクリックします。

ステップ 4: 設定を入力し、アドレス バーで使用される検索エンジンの後ろにあるオプション ボックスをクリックします。
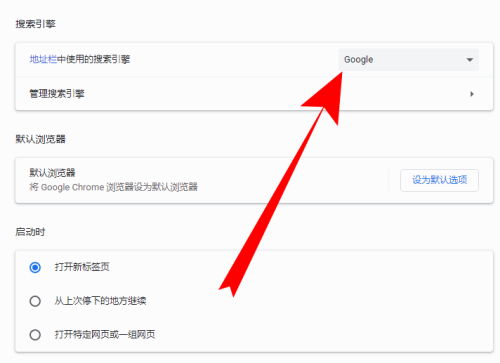
ステップ 5: 検索エンジン ページが表示されるので、目的の検索エンジンを選択します。
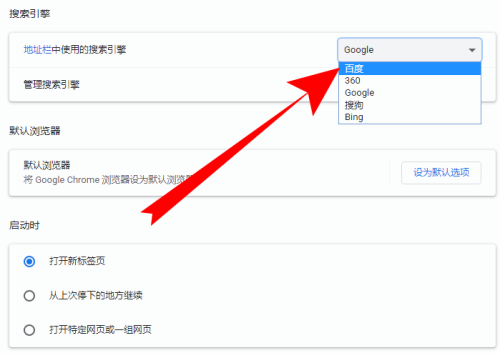
ステップ 6: 検索エンジンは必要なブラウザ名を表示します。

以上がChrome ブラウザで検索エンジンを設定する方法 - Chrome ブラウザで検索エンジンを設定する方法の詳細内容です。詳細については、PHP 中国語 Web サイトの他の関連記事を参照してください。
声明:
この記事はpcsoft.comで複製されています。侵害がある場合は、admin@php.cn までご連絡ください。

