ホームページ >コンピューターのチュートリアル >コンピュータ知識 >Mac コンピュータ名、ホスト名、Bonjour 名を簡単にカスタマイズするための 3 つのヒント
Mac コンピュータ名、ホスト名、Bonjour 名を簡単にカスタマイズするための 3 つのヒント
- 王林転載
- 2024-03-06 12:20:231250ブラウズ

多くの Mac ユーザーはデバイスのデフォルト名をそのまま使用する傾向があり、それを変更することを決して考えないかもしれません。多くの人は、「Johnny's MacBook Air」または単に「iMac」など、初期設定の名前をそのまま使用することを選択します。
Mac の名前を変更する方法を学ぶことは、特に複数のデバイスがある場合に、デバイスをすばやく区別して管理するのに役立つため、非常に実用的なスキルです。
次に、macOS システムでコンピューター名、ホスト名、Bonjour 名 (ローカルホスト名) を変更する方法を段階的に説明します。
Mac の名前を変更する理由は何ですか?
Mac の名前を変更すると、あなたの個性を示すだけでなく、ユーザー エクスペリエンスの向上にも役立ちます:
- Mac をカスタマイズする: デフォルトの名前は好みに合わない可能性があります。好みの名前に変更すると、Mac をさらにカスタマイズできます。
- AirDrop エクスペリエンスの最適化: AirDrop は macOS の便利なファイル転送機能ですが、Mac の名前が十分に直感的でない場合、他の人がファイルの送受信時に混乱する可能性があります。明確で簡潔な名前により、デバイスの識別が簡単になります。
- Bluetooth 接続を簡素化する: Mac 名が複雑すぎる場合、接続時に Bluetooth デバイスを区別するのが困難になる可能性があります。シンプルで明確な名前により、迅速なペアリングが容易になります。
- システム対話エクスペリエンスの強化: ファイル システムおよびターミナル コマンドで、簡単に識別できる名前を使用すると、操作がより便利になります。
- ネットワーク管理効率の向上: ホーム ネットワークでは、簡単に識別できる Mac 名がデバイスの管理とトラブルシューティングに役立ちます。
コンピュータ名、ホスト名、Bonjour 名の違い
Mac の名前を変更する前に、デバイスをより効果的に管理するために、コンピューター名、ホスト名、Bonjour 名 (ローカル ホスト名) の基本概念を理解する必要があります。
| 名前の種類 | ###効果###一般的な形式 | |
|---|---|---|
| ユーザー定義 (「John Doe's MacBook Pro」など)。 | CPU名 | |
| 通常はコンピュータ名に対応しますが、使用できるのは文字、数字、ハイフン、ピリオドに限定され、大文字と小文字は区別されません。 | Bonjour名(ローカルホスト名) | |
| コンピュータ名 | .localサフィックス。大文字と小文字は区別されません。 |
たとえば、Mac コンピュータ名が ステップ 1: Mac コンピュータ名を変更する方法 1: 「システム設定」を使用するmacOS Ventura 以降に適用されます。 1画面左上隅のアップルメニューアイコンをクリックし、「システム設定」を選択します。 2「一般」 > 「この Mac について」をクリックします。 3 現在のコンピュータ名をクリックし、新しい名前を入力します。
4 Enter キーを押すか、ウィンドウを閉じて変更を保存します。 5 Mac を再起動して変更を適用します。 方法 2: 「ターミナル」コマンド ラインを使用するすべての macOS バージョンに適用されます。 1 「アプリケーション」>「ユーティリティ」の「ターミナル」をダブルクリックして開きます。 2次のコマンドを実行して Mac コンピュータ名を変更します: リーリー3 変更を確認するには管理者権限を確認してください。 4 変更を有効にするには、Mac を再起動します。 5「ターミナル」で次のコマンドを実行して、変更が成功したかどうかを確認します。 リーリー scutil コマンドを使用してコンピューター名を変更します
ステップ 2: Mac ホスト名を変更するすべての macOS バージョンに適用されます。Mac では、「ターミナル」コマンドを使用してホスト名を変更できます。手順は次のとおりです。 1 「アプリケーション」>「ユーティリティ」の「ターミナル」をダブルクリックして開きます。 2次のコマンドを実行して Mac ホスト名を変更します: リーリー3 変更を確認するには管理者権限を確認してください。 4 Mac を再起動した後、次のコマンドを実行してホスト名が正常に変更されたかどうかを確認します。 リーリー scutil コマンドを使用してホスト名を変更します ホスト名では大文字と小文字が区別されず、ホスト名を変更しても Bonjour 名 (ローカル ホスト名) には影響しません。 Mac デバイスの Bonjour 名 (ローカル ホスト名) は、次の 2 つの方法で変更できます。方法 1: 「システム設定」を使用するmacOS Ventura 以降に適用されます。1画面左上隅のアップルメニューアイコンをクリックし、「システム設定」を選択します。2[一般] > [共有]をクリックします。 3 「ローカルホスト名」の横にある「編集」をクリックし、新しい名前を入力して「OK」をクリックします。
「システム設定」でローカルホスト名を変更します。 4 変更を有効にするには、Mac を再起動します。
方法 2: 「ターミナル」コマンド ラインを使用する すべての macOS バージョンに適用されます。 1 「アプリケーション」>「ユーティリティ」の「ターミナル」をダブルクリックして開きます。2次のコマンドを実行して、Mac ローカル ホスト名を変更します: リーリー3 Mac を再起動して変更を確認します。 4「ターミナル」で次のコマンドを実行して、新しいローカルホスト名が正常に設定されたかどうかを確認します。 scutil --get LocalHostName
本地主机名不区分大小写,更改之后,主机名将保持不变。 通过阅读本文,你已经学习了如何更改 Mac 设备的计算机名称、主机名和 Bonjour 名称。无论是为了个性化你的设备,还是为了提升使用体验,更改名称都是一项非常实用的操作。 希望本文提供的详细步骤和注意事项能够帮助你轻松完成修改,并获得更加便捷的 Mac 使用体验。 |
以上がMac コンピュータ名、ホスト名、Bonjour 名を簡単にカスタマイズするための 3 つのヒントの詳細内容です。詳細については、PHP 中国語 Web サイトの他の関連記事を参照してください。


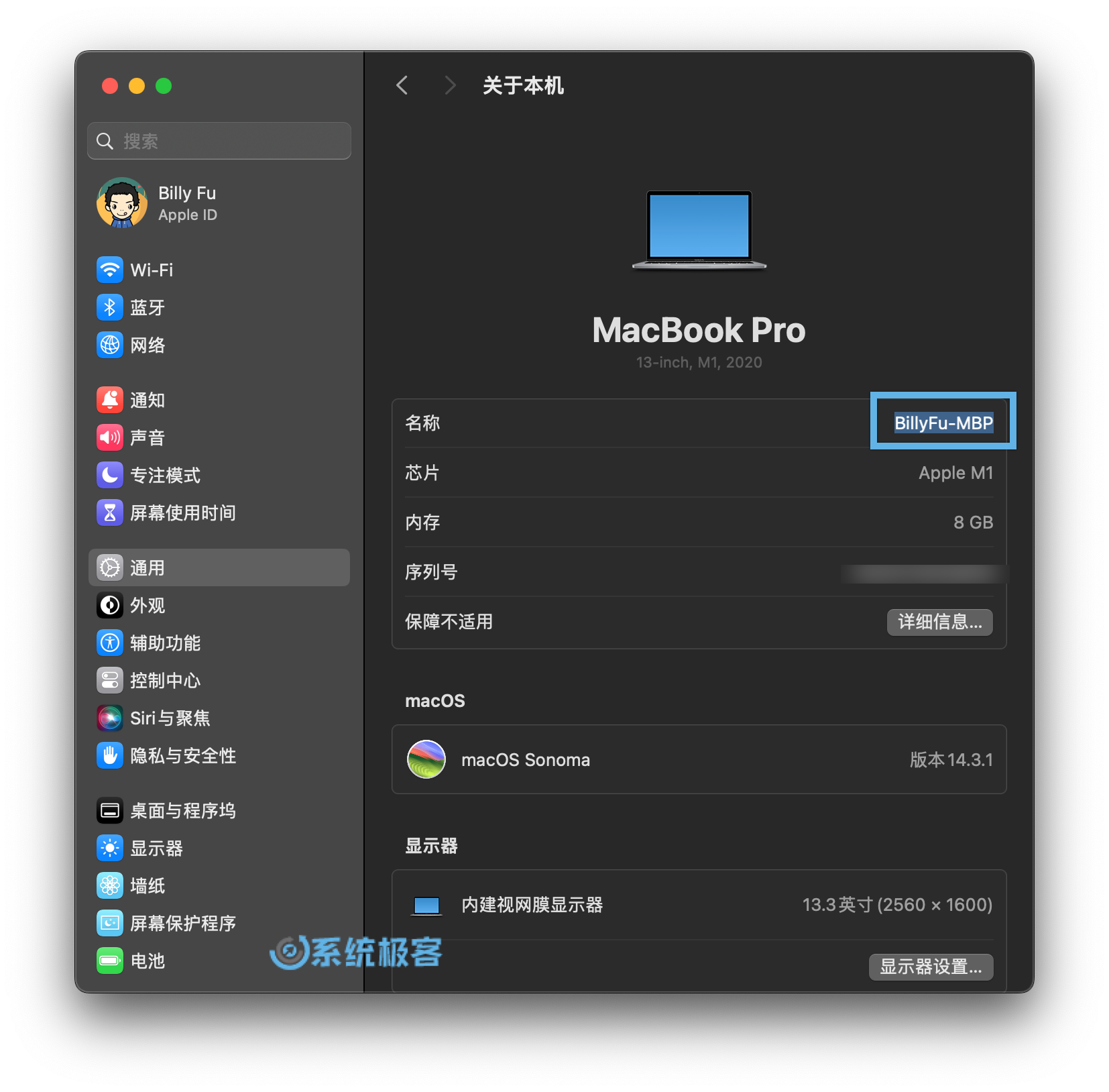 コンピュータ名の変更
コンピュータ名の変更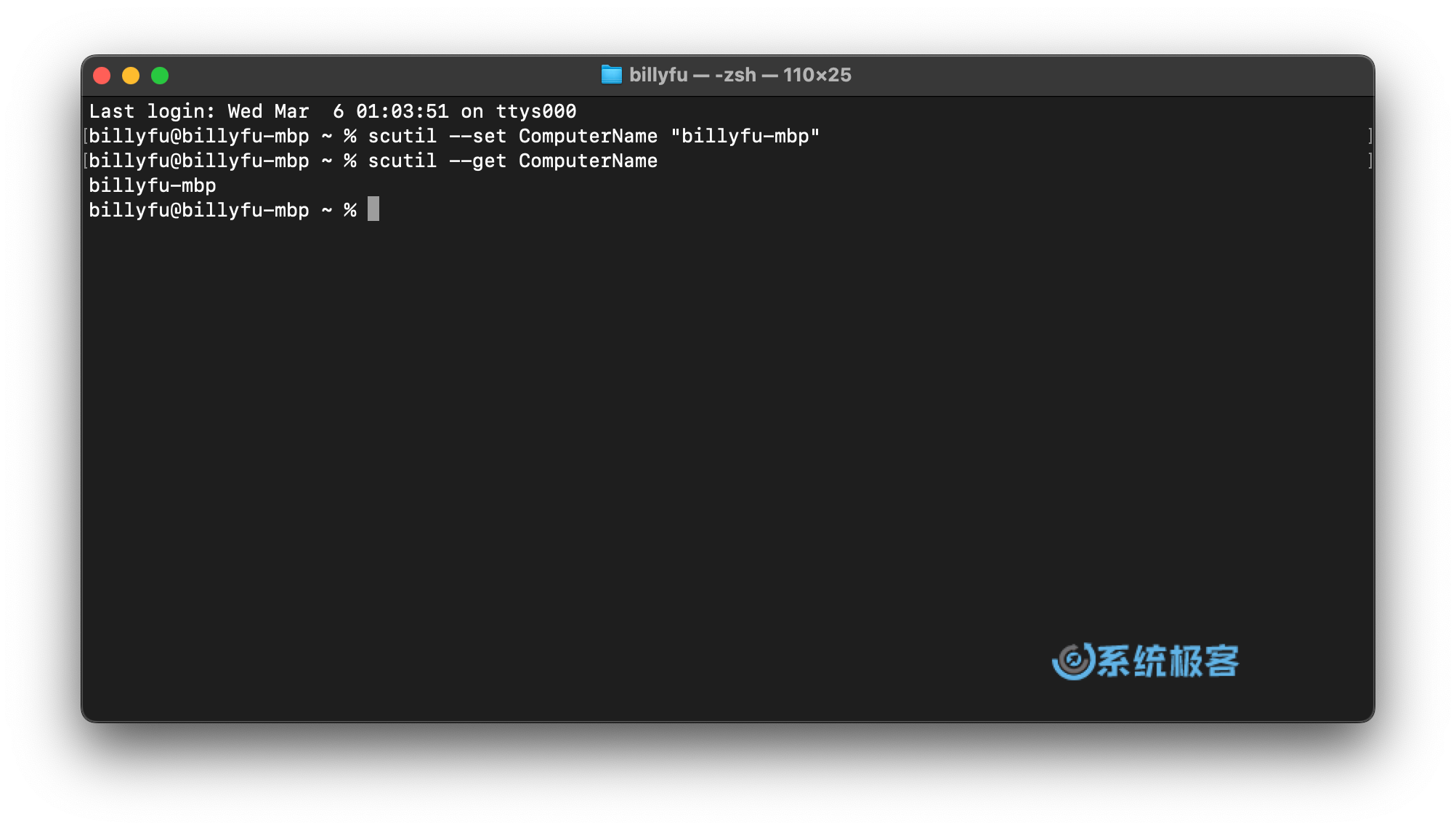
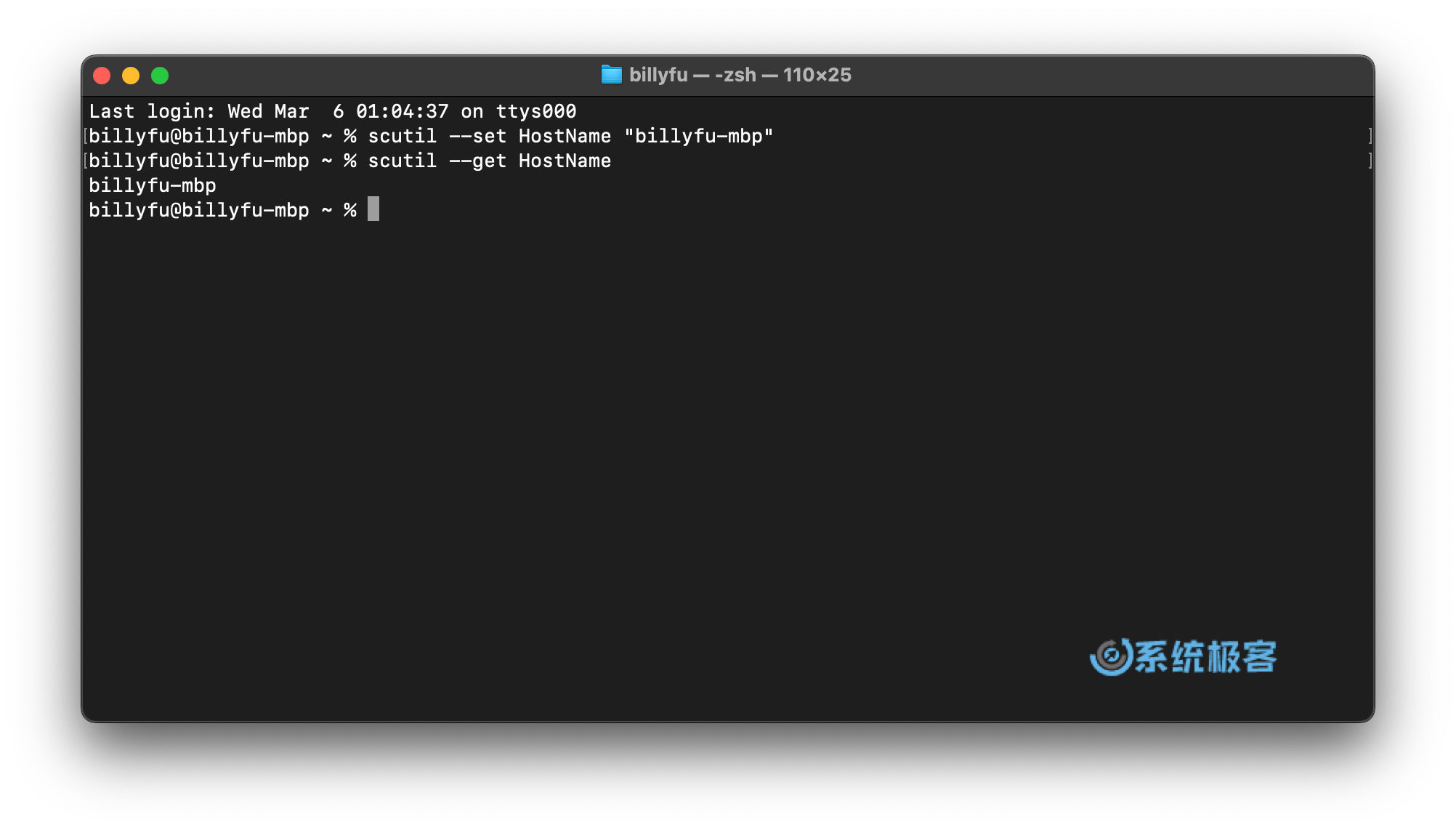
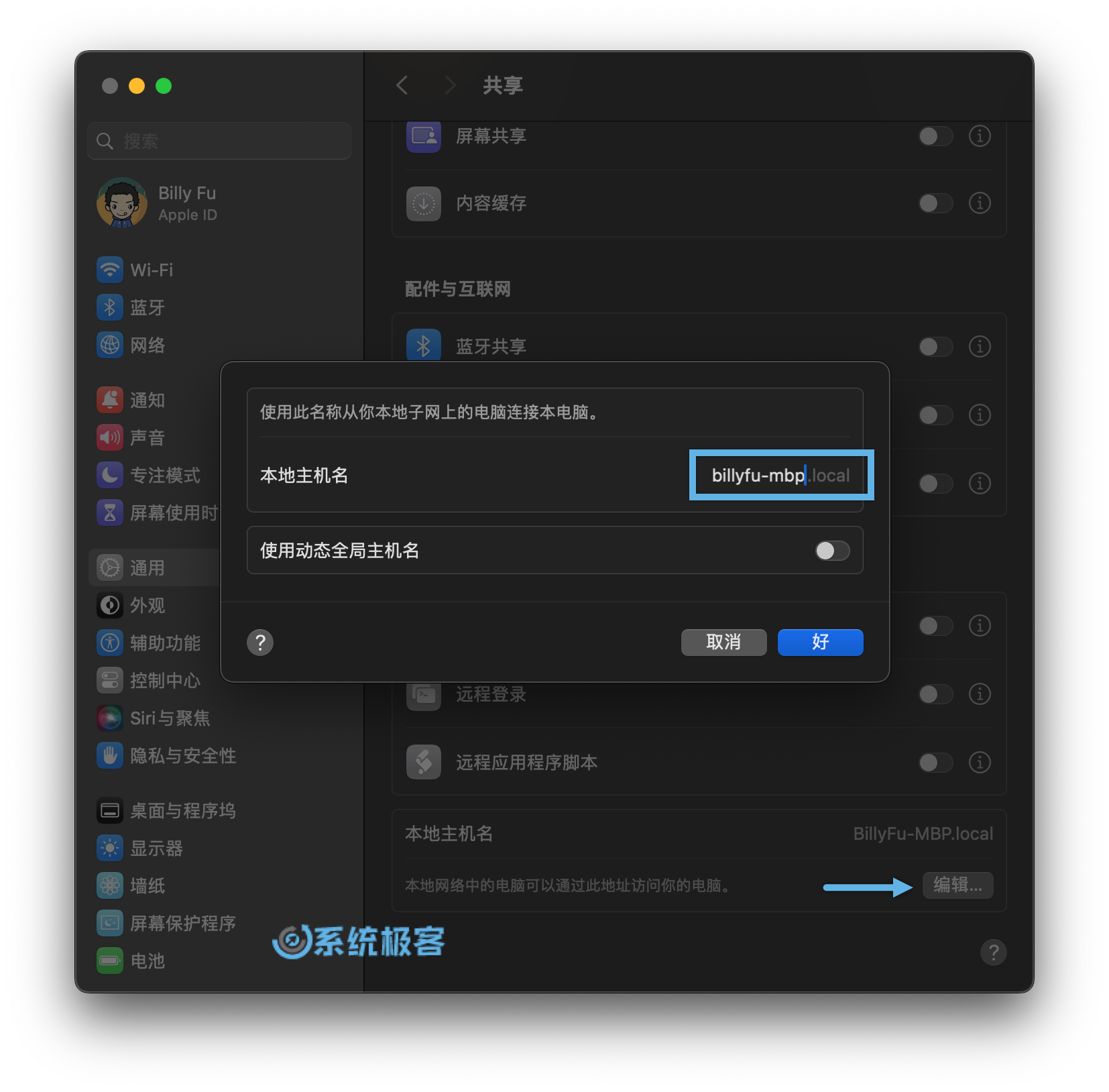
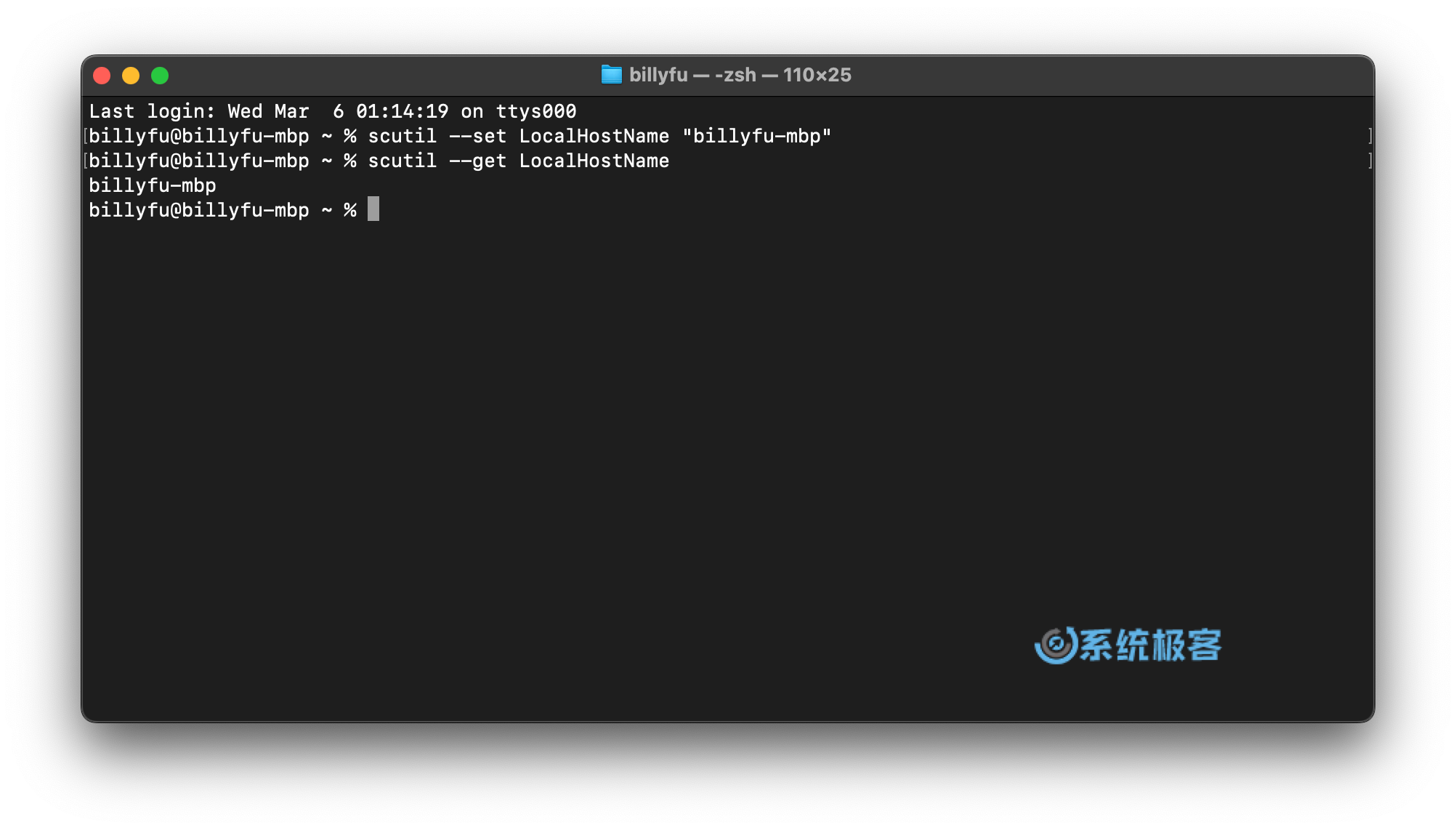 通过 scutil 命令更改本地主机名
通过 scutil 命令更改本地主机名