ホームページ >ソフトウェアチュートリアル >コンピューターソフトウェア >Diskgenius データを回復する方法-diskgenius データ回復チュートリアル
Diskgenius データを回復する方法-diskgenius データ回復チュートリアル
- 王林転載
- 2024-03-06 09:34:051091ブラウズ
php エディター Apple は、diskgenius データ復元チュートリアルを提供します。誤ってファイルを削除してしまいましたか?ディスクの破損によりデータが失われますか?心配しないで! diskgenius は、失われたファイルを簡単に回復できる強力なデータ回復ツールです。緊急時に大切なデータを素早く復旧できるよう、diskgeniusのデータ復旧機能を操作方法や注意点も含めて詳しく紹介します。一緒に学びましょう!
まず、DiskGenius のメイン インターフェイスの上にあるハードディスク パーティション マップで、ターゲット パーティションを直接選択して右クリックします。次に、図に示すように、ポップアップ表示されるショートカット メニューで、[削除またはフォーマットされたファイルの回復] メニュー項目を見つけてクリックします。
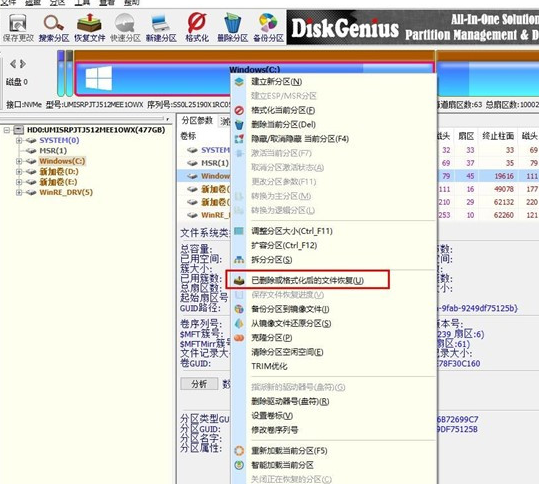
2 番目のステップでは、回復オプション ウィンドウが表示されます。[削除されたファイルを回復する]、[完全な回復]、[既知のファイル タイプの追加スキャン] の 3 つのオプションを必ずチェックしてください。
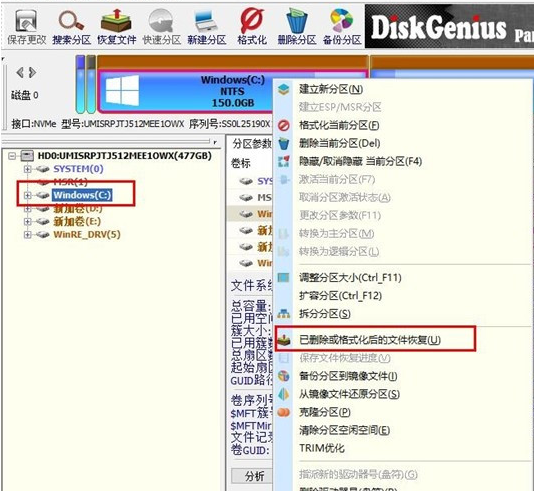
ステップ 3: 右側の「ファイル タイプの選択」ボタンをクリックし、ポップアップ ウィンドウで回復する必要があるファイル タイプを指定します (図を参照)。
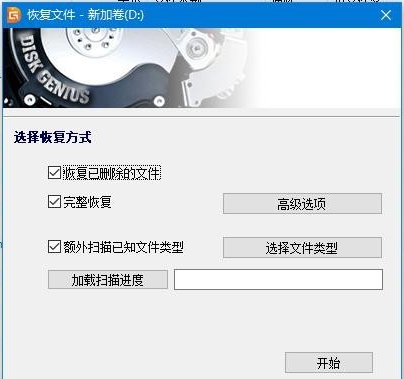
ステップ 4: 回復オプションを設定して「開始」ボタンをクリックすると、DiskGenius ソフトウェアはハードディスクまたはパーティション内のデータのスキャンを開始し、最初にスキャン ウィンドウが表示されます (図を参照)。
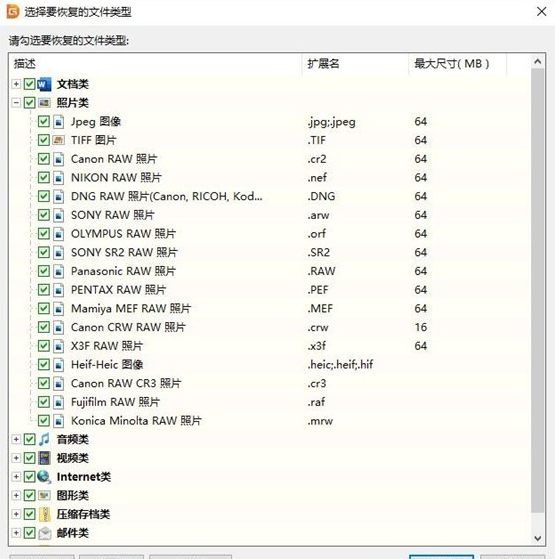
ステップ 5: スキャンが完了すると、スキャンされたすべてのディレクトリ構造とディレクトリ内のファイルが右側に表示されます (図を参照)。

ステップ 6: この時点で、「データ」はスキャンされているはずです。あとはそれを復元するだけです。スキャン結果で、回復するファイルやディレクトリなどを選択し、マウスを右クリックして指定したフォルダーにコピーします (図を参照)。
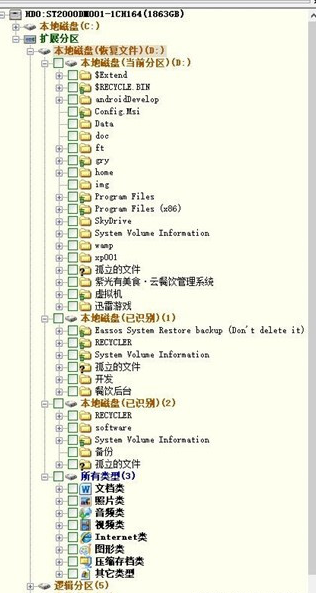
ステップ 7: コピーが完了するまで待ちます。データがディスク上に再表示されます (図を参照)。
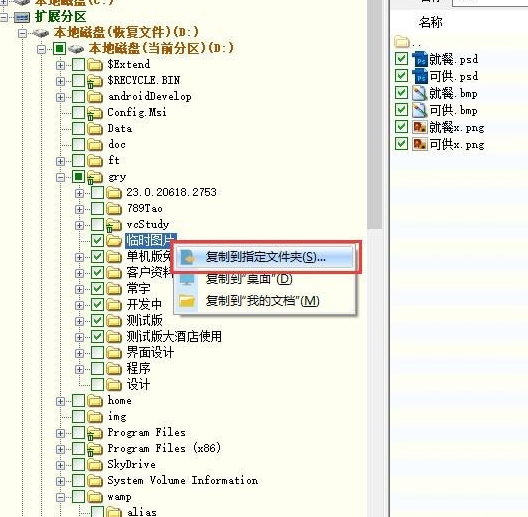
以上が編集者がお送りしたdiskgeniusデータの復元方法の全内容ですので、皆様のお役に立てれば幸いです。
以上がDiskgenius データを回復する方法-diskgenius データ回復チュートリアルの詳細内容です。詳細については、PHP 中国語 Web サイトの他の関連記事を参照してください。

