
ラップトップの電源を入れた後にキーボードが反応しない場合はどうすればよいですか?
1. ラップトップのハードウェア機器の問題によっても、キーボードが反応しなくなることがあります。これが原因の場合は、修理に出すしかありません。実際、内蔵キーボードが使用できない場合は、外付けキーボードを使用できます。 2. ラップトップのキーボードが応答しない場合の解決策は次のとおりです: コンピューター画面の右下隅にある電源マークをクリックします。電源とスリープの設定を選択します。関連設定で他の電源設定を見つけてクリックして開きます。左側にある「電源ボタンの動作を選択」をクリックします。クリックすると、現在使用できない設定を変更できます。 3. BIOS を最新バージョンに更新し、Windows Update を更新します。デバイスマネージャーでドライバーを再インストールします。 2 - Windows の検索バーに「デバイスマネージャー」①と入力し、「開く」②をクリックします。 2- キーボードドライバーをアンインストールします。 [キーボード]デバイスタイプの横にある三角形③をクリックします。 4. Lenovo G40-70 および Win10 システムを例に挙げると、コンピューターの電源を入れたときにキーボードが反応しない場合の解決策は次のとおりです: コンピューターのキーボード インターフェースが接触不良であるか、緩んでいる可能性があります。となり、キーボードを再度挿入する必要があります。 5. コンピューターの電源を入れた後にマウスとキーボードが使用できない場合の解決策 1: コンピューターを再起動します。 2. コンピュータに問題が発生した後の最初のステップは、コンピュータを再起動して正常に戻るかどうかを確認することです。 3. キーボードとマウスの USB インターフェイスが緩んでいないか確認します。コンピュータの電源を入れた後にマウスとキーボードが使用できない場合の解決策 2: キーボードとマウスを交換します。 6. 新しいコンピューターの多くは、初めて電源を入れるときに、電源アダプターを接続した後、電源ボタンを押します。コンピューターに外部バッテリーが搭載されている場合は、バッテリーを取り外し、しばらくしてから取り付け直し、再度電源を入れます。外部バッテリーがない場合は、電源ボタンを約 10 秒間押し続けます。 コンピュータの電源を入れた後、マウスとキーボードが使用できない場合はどうすればよいですか?1. コンピュータのキーボードとマウスのインターフェースが緩んでいるか壊れています。再挿入するか、またはそれぞれ交換してください。コンピューターのほこりやゴミを長期間掃除していなかった場合は、掃除してください。コンピュータが感染している場合は、電源を入れて F8 キーを押したままセーフ モードに入り、ウイルス対策ソフトウェアを使用してコンピュータをスキャンして強制終了します。 2. システム ドライバーに問題がある可能性があります。ネチズンはドライバー ウィザードまたは Magic Rabbit ツールをインストールしてドライバーが異常かどうかを検出したり、ドライバーをアンインストールして再インストールしてマウスが正常に動作するかどうかを確認したりできます。そしてキーボードは通常の状態に戻ります。 3. コンピューターのさまざまな問題を解決する最も一般的な方法は、コンピューターを再起動することです。多くの問題は、起動時の読み込みが不完全であることが原因で発生します。これは、コンピューターを再起動することで解決できます。「電源オン」ボタンを押します。コンピュータの電源を 3 秒間押し続けます。強制的にシャットダウンせずに、再度電源を入れて正常かどうかを確認し、正常でない場合は次の手順に進みます。 4. コンピューターの電源を入れた後、マウスとキーボードが使用できない理由と解決策は次のとおりです: マザーボードの問題が原因です。近くの修理ステーションに行って修理し、もう一度お試しください。 。マザーボードの設定の問題が原因です。BIOS を工場出荷時のデフォルト設定に戻して、もう一度試してください。キーボードまたはマウスが破損しています。キーボードとマウスを交換して、もう一度試してください。 5. コンピューターの電源を入れた後にキーボードとマウスが反応しない問題の解決策: コンピューターを再起動します。コンピューターに問題が発生した後、最初のステップはコンピューターを再起動して、問題が解決できるかどうかを確認することです。通常に戻ります。それでもキーボードとマウスが使用できない場合は、コンピューターを再度再起動し、起動時に「f8」キーを押します。 コンピューターのキーボードが使用できない場合の対処方法1. コンピューターを再起動し、マウスとキーボードが正常に戻っているかどうかを確認します。問題が解決した場合、その原因は次のとおりです。マザーボードの電源が入っていない。まず、USB インターフェイスが緩んでいないか確認し、再度差し込みます。前面の USB インターフェイスに差し込むと、前面の USB インターフェイスの接触不良が発生し、マウスやキーボードが応答しなくなる可能性があります。 2. コンピューターのキーボードに関連するハードウェアが損傷しており、それがキーボード機能を使用できなくなる直接的な原因となっている可能性があります。解決策: コンピューターのアフターサービスに連絡し、検査と修理の専門家を見つけることをお勧めします。この答えは、ほとんどの Lenovo コンピューター モデルに当てはまります。 3. 他のコンピュータでキーボードを試し、キーボード自体が壊れているかどうかを確認します。有線キーボードの場合は、接続ケーブルが正しく差し込まれているか、損傷していないかを確認してください。ワイヤレスキーボードの場合は、バッテリーが切れていないか確認してください。ドライバーが見つからないか、古い可能性があります。 4. BIOS を最新バージョンに更新し、Windows Update を更新します。デバイスマネージャーでドライバーを再インストールします。 2 - Windows の検索バーに「デバイスマネージャー」①と入力し、「開く」②をクリックします。 2- キーボードドライバーをアンインストールします。 [キーボード]デバイスタイプの横にある三角形③をクリックします。 コンピュータの電源が入っているときに入力できない場合はどうすればよいですか?入力方式ソフトウェアが破損しているため、入力中にソフトウェアのすべての機能を実行できなくなります。そして文字入力ができないこと。解決策: オリジナルのタイピング ソフトウェアをダウンロードし、公式 Web サイトから再ダウンロードしてインストールします。ウイルスの影響 ウイルスがコンピュータに侵入すると、コンピュータの正常な動作が妨げられ、入力できなくなります。 無効になっている可能性がありますので、「スタート」ボタンをクリックし、「コントロールパネル」ボタンをクリックしてください。 「コントロールパネル」インターフェースで、「時計、言語、および地域」ボタンをクリックします。 「地域と言語」インターフェースで、「キーボードとその他の入力方法を変更する」ボタンをクリックします。 ノートパソコンにインストールされている入力ソフトウェアが多すぎると、ソフトウェア間で競合が発生し、システムが不安定になったり、入力メソッドがクラッシュしたりすることがあります。コンピュータ上の不要な入力ソフトウェアを削除してください。ラップトップのキーボードが故障した場合は、アフターサービス センターに行ってラップトップのキーボードを交換するか、外付けキーボードを使用できます。 ###コンピュータは正常に起動しますが、キーボードとマウスが応答しません。何が起こっていますか?
1. システム ドライバに問題がある可能性があります。ネットユーザーは、ドライバ ウィザードまたはマジックをインストールしてみることができます。 Rabbit ツールを使用してドライバーが異常かどうかを検出するか、ドライバーをアンインストールして再インストールし、マウスとキーボードが正常に戻るかどうかを確認します。
2. 2 番目の理由は、システム ドライバーに問題がある可能性もあります。ネチズンは、ドライバー ウィザードまたは Magic Rabbit ツールをインストールしてドライバーが異常かどうかを検出したり、ドライバーをアンインストールして再インストールしたりすることができます。マウスとキーボードが正常に戻るかどうかを確認してください。第三に、問題の原因がコンピュータ ウイルスである可能性もありますので、ウイルス対策を試してみてください。
3. コンピューターの電源を入れた後、キーボードとマウスが反応しない場合はどうすればよいですか? マザーボードのインターフェイス (主に PS2 インターフェイスと USB インターフェイスに分かれています。PS2 インターフェイスの場合) が破損している可能性があります。が破損している場合、交換できるPS2インターフェイスがないためさらに面倒になります)、インターフェイスを変更してみることができます。
4. コンピュータを再起動し、マウスとキーボードが正常に戻っているかどうかを確認します。障害が解決した場合は、マザーボードの電源が入っていないことが原因です。まず、USB インターフェイスが緩んでいないか確認し、再度差し込みます。前面の USB インターフェイスに差し込むと、前面の USB インターフェイスの接触不良が発生し、マウスやキーボードが応答しなくなる可能性があります。
以上がコンピューターの電源を入れたときにキーボードが使用できない場合の対処方法の詳細内容です。詳細については、PHP 中国語 Web サイトの他の関連記事を参照してください。
 iPhoneロック画面からお気に入りのチャットを開くApr 18, 2025 am 03:02 AM
iPhoneロック画面からお気に入りのチャットを開くApr 18, 2025 am 03:02 AMiOS 18.4では、Appleはメッセージアプリで特定の会話を開くための新しいショートカットアクションを追加しました。これは、たとえば、ロック画面から直接重要な人とチャットスレッドを開くことができるようになりました。読み続けてmを学びます
 Best FPS Games 2025:本質的な一人称シューティングゲームApr 17, 2025 am 10:58 AM
Best FPS Games 2025:本質的な一人称シューティングゲームApr 17, 2025 am 10:58 AM2025年の最高のFPSゲームには、単独でプレイするか、友達とプレイするかにかかわらず、アクションが詰め込まれています。一人称シューティングゲーム、特にマルチプレイヤーゲームをプレイすると、いくつかの深刻なコミットメントにつながる可能性があります。
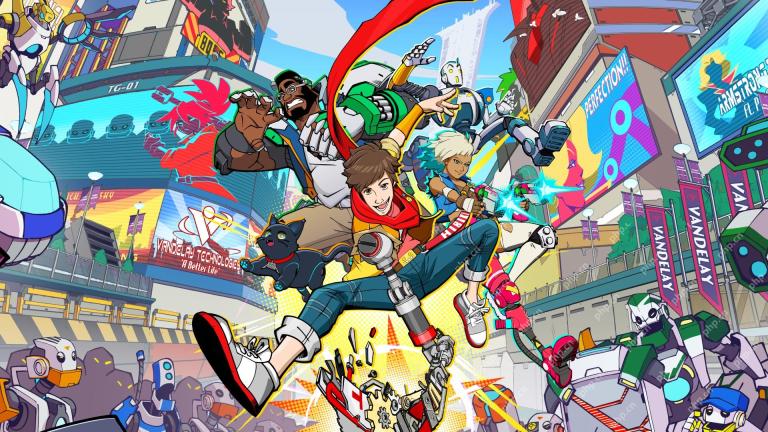 最高のスチームデッキゲーム2025:バルブのハンドヘルドコンソールのトップピックApr 17, 2025 am 10:50 AM
最高のスチームデッキゲーム2025:バルブのハンドヘルドコンソールのトップピックApr 17, 2025 am 10:50 AM2025年の最高のスチームデッキゲームゲームでは、旅行に優しいハンドヘルドデバイスで最高のスチームゲームを楽しむことができます。
 ベストゾンビゲーム2025:アンデッドの殺害のための私たちのトップピックApr 17, 2025 am 10:32 AM
ベストゾンビゲーム2025:アンデッドの殺害のための私たちのトップピックApr 17, 2025 am 10:32 AM最高のゾンビゲームは、この時点で何十年もの間存在してきたことを考えると、ゲームで最高のゲームを網羅しています。そして、バイオハザードのようなクラシックシリーズにはたくさんの楽しみがありますが、証明された最近のシリーズがいくつかありました
 ベストインディーゲーム2025:スモールスタジオからの最高のタイトルApr 17, 2025 am 09:20 AM
ベストインディーゲーム2025:スモールスタジオからの最高のタイトルApr 17, 2025 am 09:20 AM2025年の最高のインディーゲームでは、プレイヤーが楽しめるジャンルとストーリーをさまざまに提供しています。しかし、これでは、時には圧倒的なゲームの海であるため、どれがあなたに適しているかを見つけるのは難しいかもしれません。これらのインディーゲームの多くは、幅広いgをカバーしています
 レビュー:ECOVACS 'X8 Pro Omni RobotがHomeKitで動作するようになりましたApr 17, 2025 am 06:01 AM
レビュー:ECOVACS 'X8 Pro Omni RobotがHomeKitで動作するようになりましたApr 17, 2025 am 06:01 AMiOS 18.4を使用して、Appleはホームキットにロボット掃除機のサポートを追加しました。 ECOVACSのDeebot X8 Pro Omniを含む、Siriで使用するためにホームアプリに追加できるいくつかの物質対応ロボットの掃除機があります。 X8 Pro Omniをテストしています
 これらのトリックを使用して、Macos Finderに隠されたフォルダーサイズを表示するApr 17, 2025 am 01:11 AM
これらのトリックを使用して、Macos Finderに隠されたフォルダーサイズを表示するApr 17, 2025 am 01:11 AMリストビューでMacOS Finderを使用する場合、個々のファイルのサイズが表示されますが、フォルダーではなく、フォルダーがサイズの列に一対のダッシュ( - )が表示されます。マコーは、デフォルトでフォルダーサイズを計算するスキップをスキップして、リストビューのパフォーマンスを高速に保持します。
 最高のマルチプレイヤーPCゲーム2025:他の人とプレイする最高のタイトルのための私たちのピックApr 16, 2025 am 09:35 AM
最高のマルチプレイヤーPCゲーム2025:他の人とプレイする最高のタイトルのための私たちのピックApr 16, 2025 am 09:35 AM2025年の最高のマルチプレイヤーPCゲームは、友人と楽しんだり、他のみんなが楽しんでいるのかを見るのに最適な方法です。あなたがペースの速いアクションゲームのファンなら、あなたはこのリストの多くのエントリがただのものであることを喜んで見るでしょう


ホットAIツール

Undresser.AI Undress
リアルなヌード写真を作成する AI 搭載アプリ

AI Clothes Remover
写真から衣服を削除するオンライン AI ツール。

Undress AI Tool
脱衣画像を無料で

Clothoff.io
AI衣類リムーバー

AI Hentai Generator
AIヘンタイを無料で生成します。

人気の記事

ホットツール

VSCode Windows 64 ビットのダウンロード
Microsoft によって発売された無料で強力な IDE エディター

MantisBT
Mantis は、製品の欠陥追跡を支援するために設計された、導入が簡単な Web ベースの欠陥追跡ツールです。 PHP、MySQL、Web サーバーが必要です。デモおよびホスティング サービスをチェックしてください。

ZendStudio 13.5.1 Mac
強力な PHP 統合開発環境

Dreamweaver Mac版
ビジュアル Web 開発ツール

MinGW - Minimalist GNU for Windows
このプロジェクトは osdn.net/projects/mingw に移行中です。引き続きそこでフォローしていただけます。 MinGW: GNU Compiler Collection (GCC) のネイティブ Windows ポートであり、ネイティブ Windows アプリケーションを構築するための自由に配布可能なインポート ライブラリとヘッダー ファイルであり、C99 機能をサポートする MSVC ランタイムの拡張機能が含まれています。すべての MinGW ソフトウェアは 64 ビット Windows プラットフォームで実行できます。







