php Xiaobian Xigua が AutoCAD2007 でグラフィックスを動かす方法を紹介します。グラフィックの移動は AutoCAD でよく使用される機能で、ユーザーがデザイン グラフィックの位置をすばやく調整し、作業効率を向上させるのに役立ちます。この記事では、AutoCAD2007 のグラフィックス移動機能を使用する手順を詳しく紹介し、読者がこのテクニックをよりよく習得できるようにします。
まず、次の図に示すように、コンピュータ上で AUTOCAD2007 描画ソフトウェアを開きます。

以下の図に示すように、描画パネルにランダムな形状を描画します。
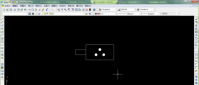
次に、マウスを使用してグラフ全体を選択し、上部のメニュー バーの [変更] ファンクション キーをクリックすると、下図に示すようにドロップダウン メニューがポップアップ表示されます。
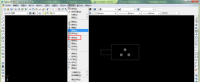
ドロップダウンメニューの[移動]オプションをクリックすると、図に示すように、以下のコマンドウィンドウが基点の指定を求めるプロンプトを表示し、マウスボタン上でも基点を指定するプロンプトが表示されます。下に。

描画パネル上で任意に基点を指定し、マウスを移動させると、下図のように描画パネル上でグラフィックスが動き始めるのが確認できます。

2 番目の基点を指定したら、マウスの左ボタンをクリックしてグラフィックの移動を完了します。
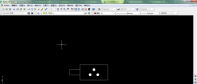
メニュー バーのコマンド キーの使用に加えて、グラフィックを選択し、文字「m」を入力するショートカット キーを使用して、グラフィックの移動機能をすばやく完了することもできます。以下に示すように。

次に、[Enter]キーをクリックしてグラフィックを移動します。

以上がAutoCAD2007 でグラフィックス移動を使用する方法-AutoCAD2007 でグラフィックス移動を使用する方法の詳細内容です。詳細については、PHP 中国語 Web サイトの他の関連記事を参照してください。
 Microsoft Powertoysの費用はいくらですか?Apr 09, 2025 am 12:03 AM
Microsoft Powertoysの費用はいくらですか?Apr 09, 2025 am 12:03 AMMicrosoft Powertoysは無料です。 Microsoftが開発したこのツールのコレクションは、Windowsシステム機能を強化し、ユーザーの生産性を向上させるように設計されています。ファンシーゾーンなどの機能をインストールして使用することにより、ユーザーはウィンドウレイアウトをカスタマイズしてワークフローを最適化できます。
 Powertoysの最良の選択肢は何ですか?Apr 08, 2025 am 12:17 AM
Powertoysの最良の選択肢は何ですか?Apr 08, 2025 am 12:17 AMthebestalternativestopowertoysforwindowsusureautohotkey、windowgrid、andwinaerotweaker.1)autohotkeyoffersextensiveScriptingforautomation.2)windotgridprovideSprovidesIntutiveGrid BasedWindowManagement.3)
 Microsoft Powertoysにはライセンスが必要ですか?Apr 07, 2025 am 12:04 AM
Microsoft Powertoysにはライセンスが必要ですか?Apr 07, 2025 am 12:04 AMMicrosoft Powertoysはライセンスを必要とせず、無料のオープンソースソフトウェアです。 1.Powertoysは、ウィンドウ管理用のファンシーゾーン、バッチの名前変更のためのPowerRename、カラーピッカーなどのさまざまなツールを提供します。 2。ユーザーは、作業効率を向上させるためのニーズに応じて、これらのツールを有効または無効にすることができます。
 Microsoft Powertoysは無料ですか、それとも有料ですか?Apr 06, 2025 am 12:14 AM
Microsoft Powertoysは無料ですか、それとも有料ですか?Apr 06, 2025 am 12:14 AMMicrosoft Powertoysは完全に無料です。このツールセットは、ファンシーゾーン、PowerName、KeyboardManagerなどの機能を含むWindowsオペレーティングシステムを強化するオープンソースユーティリティを提供し、ユーザーが生産性を向上させ、運用体験をカスタマイズするのに役立ちます。
 PowertoysはWindows 11の一部ですか?Apr 05, 2025 am 12:03 AM
PowertoysはWindows 11の一部ですか?Apr 05, 2025 am 12:03 AMPowertoysは、Windows 11のデフォルトコンポーネントではなく、Microsoftが開発したツールのセットであり、個別にダウンロードする必要があります。 1)ユーザーの生産性を向上させるために、ファンシーゾーンや覚醒などの機能を提供します。 2)可能なソフトウェアの競合とパフォーマンスへの影響を使用するときに注意してください。 3)ツールを選択的に有効にし、パフォーマンスを最適化するために定期的に更新することをお勧めします。
 Microsoft Powertoysをダウンロードするにはどうすればよいですか?Apr 04, 2025 am 12:03 AM
Microsoft Powertoysをダウンロードするにはどうすればよいですか?Apr 04, 2025 am 12:03 AMMicrosoft Powertoysをダウンロードする方法は次のとおりです。1。Powershellを開いてWingetinstallmicrosoft.powertoysを実行するか、2。またはgithubページにアクセスしてインストールパッケージをダウンロードします。 Powertoysは、Windowsユーザーの生産性を向上させるための一連のツールです。ファンシーゾーンやPowerRenameなどの機能が含まれており、Wingetまたはグラフィカルインターフェイスを介してインストールできます。
 Powertoysの目的は何ですか?Apr 03, 2025 am 12:10 AM
Powertoysの目的は何ですか?Apr 03, 2025 am 12:10 AMPowertoysは、Windowsユーザーの生産性とシステム制御を強化するために、Microsoftが開始したツールの無料コレクションです。ファンシーゾーン管理ウィンドウレイアウトやパワーネームバッチの名前変更ファイルなどのスタンドアロンモジュールを介して機能を提供し、ユーザーワークフローをスムーズにします。
 Powertoysは走っている必要がありますか?Apr 02, 2025 pm 04:41 PM
Powertoysは走っている必要がありますか?Apr 02, 2025 pm 04:41 PMPowertoysは、完全な機能を達成するためにバックグラウンドで実行する必要があります。 1)ファンシーゾーンの監視ウィンドウの動きなど、システムレベルのフックやイベントリスニングに依存しています。 2)リーズナブルなリソースの使用、通常50〜100MBのメモリ、およびアイドル時のCPUの使用はほぼゼロ使用します。 3)Power-Onをセットアップし、PowerShellスクリプトを使用して実装できます。 4)問題に遭遇したら、ログファイルを確認し、特定のツールを無効にし、最新バージョンに更新されるようにします。 5)最適化の提案には、使用されていないツールの無効化、設定の調整、およびリソースの使用の監視が含まれます。


ホットAIツール

Undresser.AI Undress
リアルなヌード写真を作成する AI 搭載アプリ

AI Clothes Remover
写真から衣服を削除するオンライン AI ツール。

Undress AI Tool
脱衣画像を無料で

Clothoff.io
AI衣類リムーバー

AI Hentai Generator
AIヘンタイを無料で生成します。

人気の記事

ホットツール

MantisBT
Mantis は、製品の欠陥追跡を支援するために設計された、導入が簡単な Web ベースの欠陥追跡ツールです。 PHP、MySQL、Web サーバーが必要です。デモおよびホスティング サービスをチェックしてください。

SAP NetWeaver Server Adapter for Eclipse
Eclipse を SAP NetWeaver アプリケーション サーバーと統合します。

VSCode Windows 64 ビットのダウンロード
Microsoft によって発売された無料で強力な IDE エディター

SublimeText3 英語版
推奨: Win バージョン、コードプロンプトをサポート!

ZendStudio 13.5.1 Mac
強力な PHP 統合開発環境






