php エディタ Xigua では、CAD 2015 のインストール手順とチュートリアルを詳しく紹介します。 CAD 2015 はプロフェッショナルな設計ソフトウェアです。インストール プロセスでは、システム要件、インストール パスの選択、アクティベーション コードなど、いくつかの詳細に注意する必要があります。このチュートリアルを通じて、CAD 2015 を正しくインストールし、設計作業をより効率的かつスムーズにする方法を簡単に理解できます。
ステップ 1: まず、このサイトから CAD2015 ファイルをダウンロードし、[実行] をクリックして指定された場所にファイルを抽出します (図を参照)。

ステップ 2: 解凍後、解凍したフォルダーで「setup.exe」を見つけ、ダブルクリックして cad2015 のインストールを開始します (図を参照)。

ステップ 3: インストール プログラムを開始すると、インストールが初期化されます (図を参照)。
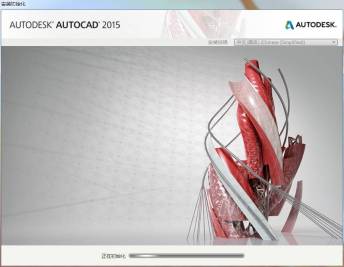
ステップ 4: インストール画面が約 1 分で表示され、CAD2015 のインストールを開始できます (図を参照)。

ステップ 5: ライセンス契約に同意します (図を参照)。

ステップ 6: ライセンス タイプを選択し、製品情報を入力し、シリアル番号とプロダクト キーを入力します (図を参照)。
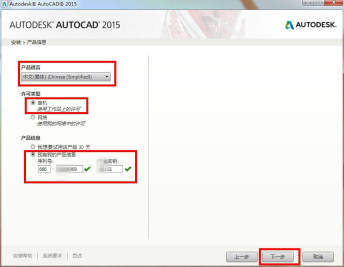
ステップ 7: インストール パスをカスタマイズし、構成ファイルを選択する 独自のニーズに応じて、対応する構成ファイルを選択できます (図を参照)。

ステップ 8: AutoCAD2015 のインストールを開始します。このステップのインストール時間は約 10 分と長くなります(図を参照)。

ステップ 9: インストールは次のように完了します (図を参照)。

ステップ 10: デフォルトの設定ファイルが使用されている場合は、デスクトップに 3 つのアイコンが表示されます (図を参照)。

以上、編集者がお届けするcad2015のインストール方法の内容でしたので、皆様のお役に立てれば幸いです。
以上がcad2015 のインストール方法 - cad2015 インストール チュートリアルの詳細内容です。詳細については、PHP 中国語 Web サイトの他の関連記事を参照してください。
 Microsoft Powertoysの費用はいくらですか?Apr 09, 2025 am 12:03 AM
Microsoft Powertoysの費用はいくらですか?Apr 09, 2025 am 12:03 AMMicrosoft Powertoysは無料です。 Microsoftが開発したこのツールのコレクションは、Windowsシステム機能を強化し、ユーザーの生産性を向上させるように設計されています。ファンシーゾーンなどの機能をインストールして使用することにより、ユーザーはウィンドウレイアウトをカスタマイズしてワークフローを最適化できます。
 Powertoysの最良の選択肢は何ですか?Apr 08, 2025 am 12:17 AM
Powertoysの最良の選択肢は何ですか?Apr 08, 2025 am 12:17 AMthebestalternativestopowertoysforwindowsusureautohotkey、windowgrid、andwinaerotweaker.1)autohotkeyoffersextensiveScriptingforautomation.2)windotgridprovideSprovidesIntutiveGrid BasedWindowManagement.3)
 Microsoft Powertoysにはライセンスが必要ですか?Apr 07, 2025 am 12:04 AM
Microsoft Powertoysにはライセンスが必要ですか?Apr 07, 2025 am 12:04 AMMicrosoft Powertoysはライセンスを必要とせず、無料のオープンソースソフトウェアです。 1.Powertoysは、ウィンドウ管理用のファンシーゾーン、バッチの名前変更のためのPowerRename、カラーピッカーなどのさまざまなツールを提供します。 2。ユーザーは、作業効率を向上させるためのニーズに応じて、これらのツールを有効または無効にすることができます。
 Microsoft Powertoysは無料ですか、それとも有料ですか?Apr 06, 2025 am 12:14 AM
Microsoft Powertoysは無料ですか、それとも有料ですか?Apr 06, 2025 am 12:14 AMMicrosoft Powertoysは完全に無料です。このツールセットは、ファンシーゾーン、PowerName、KeyboardManagerなどの機能を含むWindowsオペレーティングシステムを強化するオープンソースユーティリティを提供し、ユーザーが生産性を向上させ、運用体験をカスタマイズするのに役立ちます。
 PowertoysはWindows 11の一部ですか?Apr 05, 2025 am 12:03 AM
PowertoysはWindows 11の一部ですか?Apr 05, 2025 am 12:03 AMPowertoysは、Windows 11のデフォルトコンポーネントではなく、Microsoftが開発したツールのセットであり、個別にダウンロードする必要があります。 1)ユーザーの生産性を向上させるために、ファンシーゾーンや覚醒などの機能を提供します。 2)可能なソフトウェアの競合とパフォーマンスへの影響を使用するときに注意してください。 3)ツールを選択的に有効にし、パフォーマンスを最適化するために定期的に更新することをお勧めします。
 Microsoft Powertoysをダウンロードするにはどうすればよいですか?Apr 04, 2025 am 12:03 AM
Microsoft Powertoysをダウンロードするにはどうすればよいですか?Apr 04, 2025 am 12:03 AMMicrosoft Powertoysをダウンロードする方法は次のとおりです。1。Powershellを開いてWingetinstallmicrosoft.powertoysを実行するか、2。またはgithubページにアクセスしてインストールパッケージをダウンロードします。 Powertoysは、Windowsユーザーの生産性を向上させるための一連のツールです。ファンシーゾーンやPowerRenameなどの機能が含まれており、Wingetまたはグラフィカルインターフェイスを介してインストールできます。
 Powertoysの目的は何ですか?Apr 03, 2025 am 12:10 AM
Powertoysの目的は何ですか?Apr 03, 2025 am 12:10 AMPowertoysは、Windowsユーザーの生産性とシステム制御を強化するために、Microsoftが開始したツールの無料コレクションです。ファンシーゾーン管理ウィンドウレイアウトやパワーネームバッチの名前変更ファイルなどのスタンドアロンモジュールを介して機能を提供し、ユーザーワークフローをスムーズにします。
 Powertoysは走っている必要がありますか?Apr 02, 2025 pm 04:41 PM
Powertoysは走っている必要がありますか?Apr 02, 2025 pm 04:41 PMPowertoysは、完全な機能を達成するためにバックグラウンドで実行する必要があります。 1)ファンシーゾーンの監視ウィンドウの動きなど、システムレベルのフックやイベントリスニングに依存しています。 2)リーズナブルなリソースの使用、通常50〜100MBのメモリ、およびアイドル時のCPUの使用はほぼゼロ使用します。 3)Power-Onをセットアップし、PowerShellスクリプトを使用して実装できます。 4)問題に遭遇したら、ログファイルを確認し、特定のツールを無効にし、最新バージョンに更新されるようにします。 5)最適化の提案には、使用されていないツールの無効化、設定の調整、およびリソースの使用の監視が含まれます。


ホットAIツール

Undresser.AI Undress
リアルなヌード写真を作成する AI 搭載アプリ

AI Clothes Remover
写真から衣服を削除するオンライン AI ツール。

Undress AI Tool
脱衣画像を無料で

Clothoff.io
AI衣類リムーバー

AI Hentai Generator
AIヘンタイを無料で生成します。

人気の記事

ホットツール

メモ帳++7.3.1
使いやすく無料のコードエディター

SecLists
SecLists は、セキュリティ テスターの究極の相棒です。これは、セキュリティ評価中に頻繁に使用されるさまざまな種類のリストを 1 か所にまとめたものです。 SecLists は、セキュリティ テスターが必要とする可能性のあるすべてのリストを便利に提供することで、セキュリティ テストをより効率的かつ生産的にするのに役立ちます。リストの種類には、ユーザー名、パスワード、URL、ファジング ペイロード、機密データ パターン、Web シェルなどが含まれます。テスターはこのリポジトリを新しいテスト マシンにプルするだけで、必要なあらゆる種類のリストにアクセスできるようになります。

PhpStorm Mac バージョン
最新(2018.2.1)のプロフェッショナル向けPHP統合開発ツール

AtomエディタMac版ダウンロード
最も人気のあるオープンソースエディター

ZendStudio 13.5.1 Mac
強力な PHP 統合開発環境






