ホームページ >ソフトウェアチュートリアル >コンピューターソフトウェア >ps消失点の使い方 - ps消失点の使い方
ps消失点の使い方 - ps消失点の使い方
- WBOYWBOYWBOYWBOYWBOYWBOYWBOYWBOYWBOYWBOYWBOYWBOYWB転載
- 2024-03-05 09:00:091427ブラウズ
phpエディタYouziがPS消失点の使い方を紹介します。 PS 消失点は画像処理でよく使用されるツールで、写真の不完全な部分を簡単に処理するのに役立ちます。写真の欠陥を修復する場合でも、不要な要素を削除する場合でも、画像構造を調整する場合でも、Photoshop Vanishing Point はそれを迅速かつ効率的に行うのに役立ちます。この記事では、画像処理のスキルを簡単に習得できるように、PS消失点の具体的な手順を詳しく紹介します。
ステップ 1: まず、PS ソフトウェアを開き、3 次元遠近効果のある画像をインポートします (図を参照)。
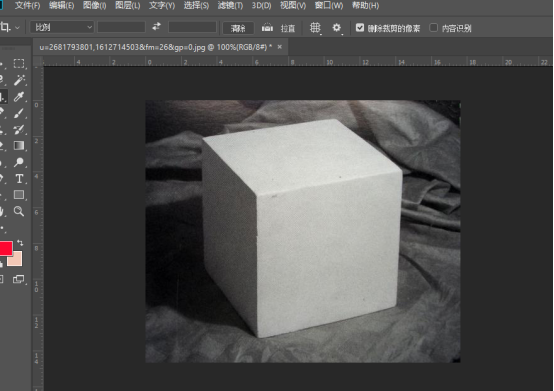
ステップ 2: 次に、マテリアル画像をインポートします。(図に示すように) 任意の画像を使用できます。
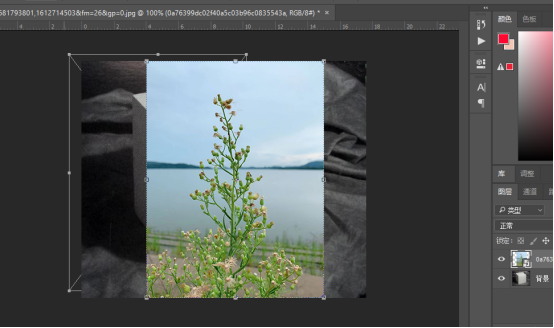
ステップ 3: 素材画像を選択し、Ctrl C キーを押して素材画像をコピーし、目の前の目を隠し、立体遠近効果画像を選択して、フィルター オプションの消失点オプションをクリックします (図を参照)。
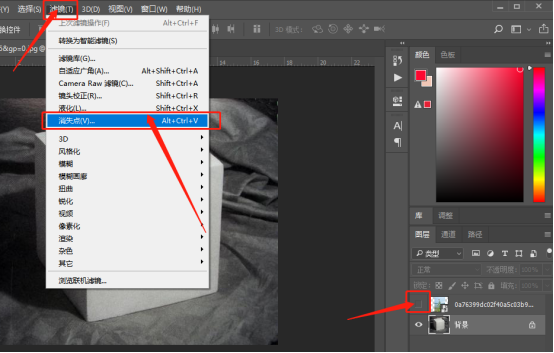
ステップ 4: 消失点フィルターの編集ウィンドウに入り、左側の [平面の作成] ツールを選択します (図を参照)。
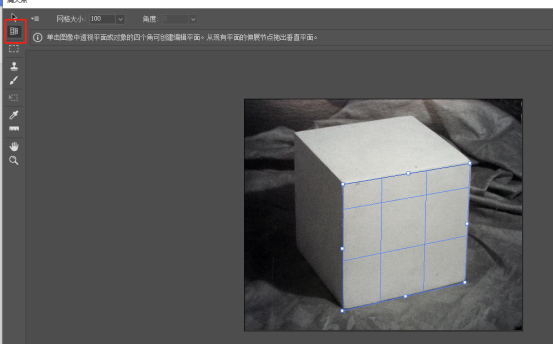
ステップ 5: 3 次元透視レンダリングでオブジェクトの 4 つの隅をクリックして、閉じたループを形成します (図を参照)。
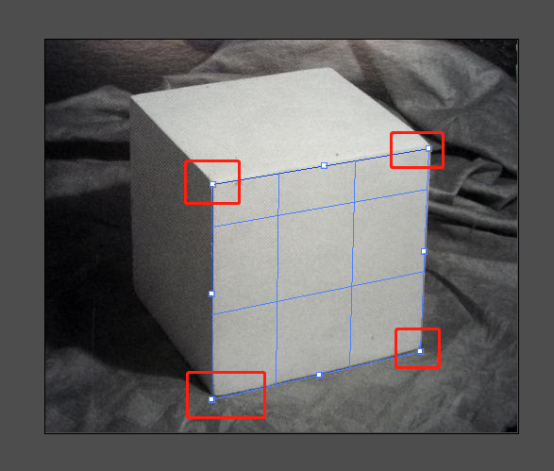
ステップ 6: 正常に描画された閉ループは青いグリッド線で表示され、作成が成功したことを示します (図を参照)。
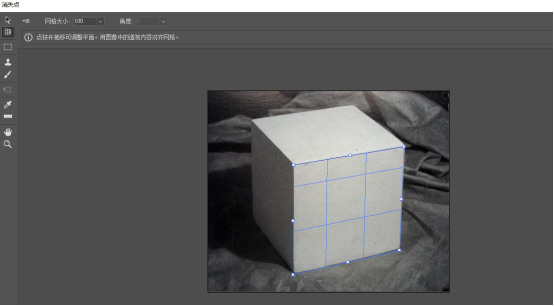
ステップ 7: 次に Ctrl V を押してマテリアル画像を貼り付け、左側のマーキー ツールを選択して画像上の任意の場所をクリックし、青い線のボックスにドラッグします (図を参照)。
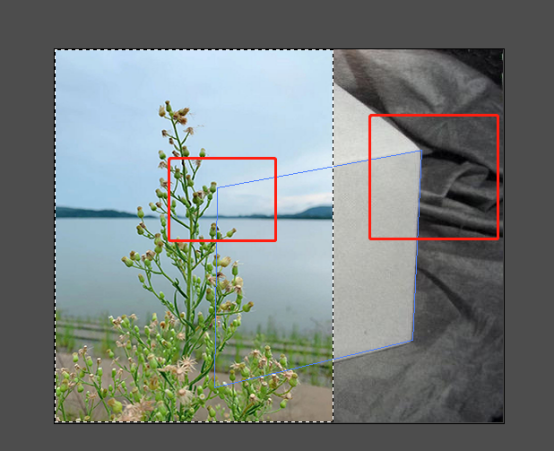
ステップ8: マウスを放すと、青い線の中に素材画像がすべて含まれていることが確認できますので、左側の変形ツールを選択し、素材画像のサイズを調整します(図のように)。
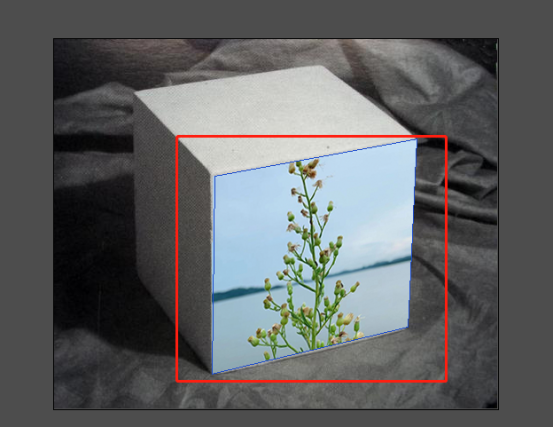
ステップ 9: 適切なサイズに調整すると、3 次元ビューで完成した効果を確認できます。統合は非常に適切で、さまざまな角度が視覚効果と非常に一致しています (図を参照)。
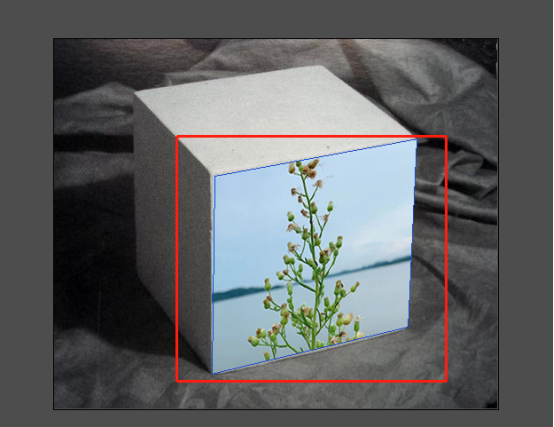
ステップ 10: 調整を行った後、「OK」をクリックすると、消失点フィルターの適用が完了します (図を参照)。
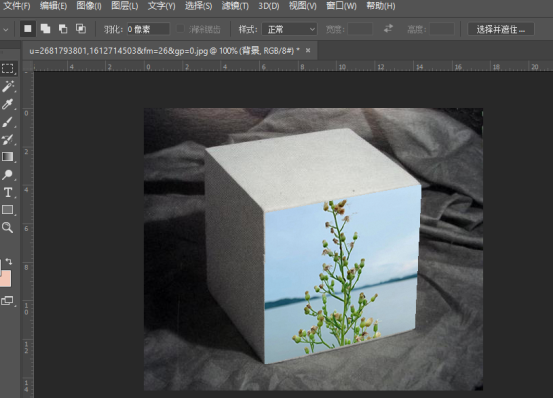
以上が編集部がお届けするPS消失点の使い方の全内容ですので、ご参考になれば幸いです。
以上がps消失点の使い方 - ps消失点の使い方の詳細内容です。詳細については、PHP 中国語 Web サイトの他の関連記事を参照してください。

