ホームページ >ソフトウェアチュートリアル >コンピューターソフトウェア >VideoStudio x10 でビデオを作成する方法 - VideoStudio x10 でビデオを作成する方法
VideoStudio x10 でビデオを作成する方法 - VideoStudio x10 でビデオを作成する方法
- PHPz転載
- 2024-03-04 20:13:15893ブラウズ
phpエディターのバナナが今日はVideoStudio x10ビデオ制作の手順を紹介します。 VideoStudio x10 は、高品質のビデオ作品を簡単に作成できる強力なビデオ編集ソフトウェアです。この記事では、VideoStudio x10 をビデオ制作に使用する方法をすぐにマスターできるように、VideoStudio x10 の操作プロセスを詳しく紹介します。それでは具体的な手順を見ていきましょう!
まず、VideoStudio ソフトウェアを開きます。
ライブラリ内の空きスペースを右クリックし、「メディア ファイルの挿入」を選択します。

新しいメディア ファイルがメディア ライブラリにインポートされました。

ファイルをビデオトラックにドラッグします。
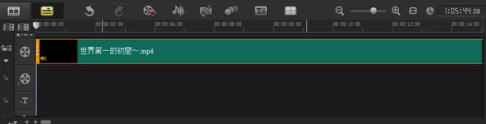
メディア ファイルはビデオ トラック内に連続して配置できます。

トランジションマテリアルを見つけます。
自然に見えるように、最初のビデオの終わりと 2 番目のビデオの始まりの間にトランジション アニメーションを追加する必要があります。
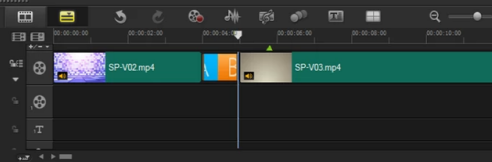
クリックしてビデオをマルチトリミングします。
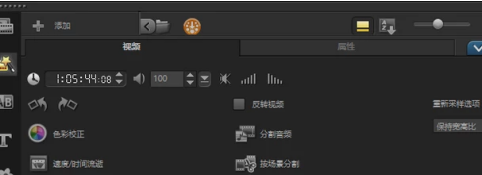
ビデオの一部を切り取ります。

ビデオ ファイルをオーバーレイ トラックにドラッグすると、ビデオまたは写真をオーバーレイ トラックに挿入できます。
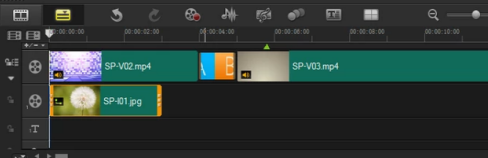
表示されたビデオ ウィンドウでは 2 つのビデオが同時に再生されています。
音声素材を検索します。
オーディオ ファイルをオーディオ トラックにドラッグします。次に、字幕素材を探します。
字幕アニメーションをタイトルトラックにドラッグします。
画面上部の共有オプションをクリックして、出力ビデオの形式を選択します。
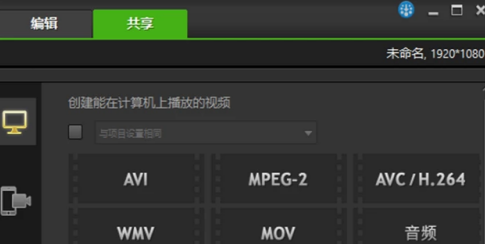
ファイル名とファイルが保存されているパスの場所を変更します。
最後に「開始」をクリックしてビデオ出力を完了します。
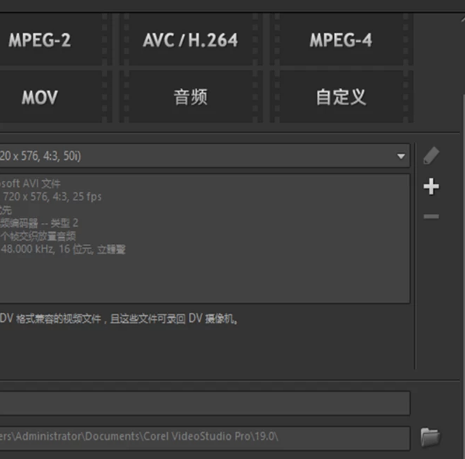
以上がVideoStudio x10 でビデオを作成する方法 - VideoStudio x10 でビデオを作成する方法の詳細内容です。詳細については、PHP 中国語 Web サイトの他の関連記事を参照してください。

