 ソフトウェアチュートリアル
ソフトウェアチュートリアル コンピューターソフトウェア
コンピューターソフトウェア パーティション ツール diskgenius はどこでコンピューターのハードディスクの SMART 情報を確認できますか - パーティション ツール diskgenius を使用してコンピューターのハードディスクの SMART 情報を確認する方法
パーティション ツール diskgenius はどこでコンピューターのハードディスクの SMART 情報を確認できますか - パーティション ツール diskgenius を使用してコンピューターのハードディスクの SMART 情報を確認する方法php エディター Youzi は、パーティション ツール DiskGenius でコンピューターのハードディスクの SMART 情報を表示する方法を紹介します。 SMART情報はハードディスク自体の健康状態を示すもので、この情報を見ることでハードディスクの動作状況をタイムリーに把握することができ、データのセキュリティを守ります。 DiskGenius で SMART 情報を表示すると、ユーザーはハード ドライブの問題を適時に発見し、ハード ドライブの正常な動作とデータ セキュリティを確保するために対応する措置を講じることができます。
1. まず、DiskGenius ソフトウェアを開き、次の図に示すように、検出されたハードディスクを動作可能な状態にします。
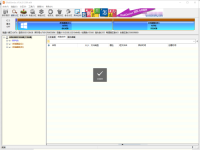
2. 次に、次の図に示すように、モバイル ハードディスクをクリックします。

3. 次に、下の図に示すように、ディスクをクリックします。
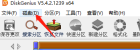
4. その後、下図に示すように、クリックして SMART 情報を表示し、しばらく待ちます。

5. 最後に、次の図に示すように、このハード ドライブの SMART 情報、ステータス、パフォーマンス インジケーターを表示できます。

上記は、編集者がコンピュータのハードディスクの SMART 情報を表示するパーティション ツール diskgenius の全内容です。
以上がパーティション ツール diskgenius はどこでコンピューターのハードディスクの SMART 情報を確認できますか - パーティション ツール diskgenius を使用してコンピューターのハードディスクの SMART 情報を確認する方法の詳細内容です。詳細については、PHP 中国語 Web サイトの他の関連記事を参照してください。
 使用DiskGenius工具进行硬盘分区时,进行4K对齐Jan 01, 2024 pm 02:37 PM
使用DiskGenius工具进行硬盘分区时,进行4K对齐Jan 01, 2024 pm 02:37 PM在硬盘当中4k对齐是非常重要的参数,但是一般新硬盘是没有分区和对齐的,今天小编教大家如何使用DiskGenius分区工具4K对齐,分区类型建议选择mbr,因为这个安装系统比较容易的。然后选择3个分区,具体的操作流程一起来看看吧。硬盘用DiskGenius分区工具4K对齐详细步骤1、在别的电脑上插入固态硬盘,打开这个图一的软件,没有的可以进行下载的,然后呢点击你的固态硬盘。就是灰色的就是。新硬盘都是灰色的没有分区。然后点击这个快速分区。2、分区类型建议选择mbr,因为这个安装系统比较容易的。然后选
 分区工具diskgenius如何进行磁盘分区-分区工具diskgenius进行磁盘分区的方法Mar 06, 2024 am 10:16 AM
分区工具diskgenius如何进行磁盘分区-分区工具diskgenius进行磁盘分区的方法Mar 06, 2024 am 10:16 AM想必在座的用户对分区工具diskgenius都不陌生,不过你们晓得分区工具diskgenius如何进行磁盘分区吗?下文就为各位带来了分区工具diskgenius进行磁盘分区的方法,让我们一同来下文看看吧。将U盘启动盘插入电脑的USB接口后,重新启动电脑,然后持续按下相应的电脑启动快捷键(不同电脑的启动快捷键可能不同,可以根据电脑正常开机提示的按键或者官方网站进行查询)。接着在启动选项中选择U盘启动盘,按下回车键确认选择。操作步骤如上所述。2、在u启动主菜单界面选择【02】运行u启动win8pe防
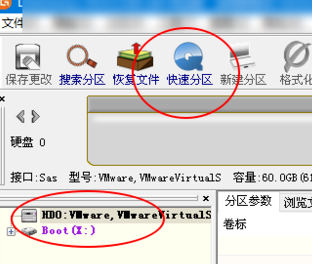 分区工具diskgenius如何4k对齐分区?分区工具diskgenius4k对齐分区的方法Mar 04, 2024 am 11:16 AM
分区工具diskgenius如何4k对齐分区?分区工具diskgenius4k对齐分区的方法Mar 04, 2024 am 11:16 AM很多小伙伴不知道分区工具diskgenius如何4k对齐分区,所以下面小编就分享了分区工具diskgenius4k对齐分区的方法,一起跟着小编来看看吧,相信对大家会有帮助。1、首先,打开DiskGenius分区工具。然后,在可见的固态硬盘中选择灰色的硬盘,因为新的硬盘都是灰色的,还没有进行分区。接下来,点击"快速分区"选项,如下图所示。2、然后选择创建3个分区。对于分区1,右键单击并设置C盘的大小。其中,分区1为C盘,分区2为D盘,分区3为E盘,如下图所示。3、接下来,点击"对齐到分区整倍数"选
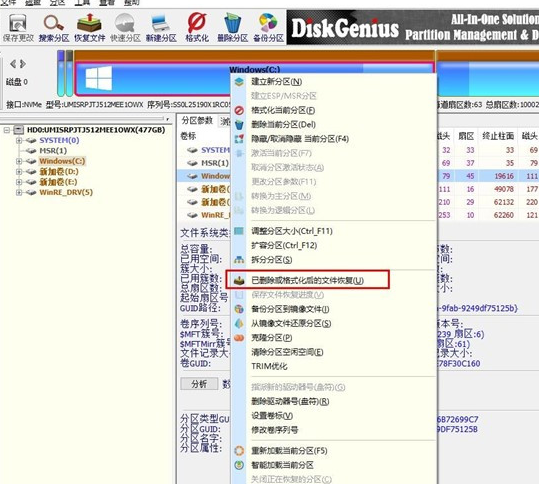 分区工具diskgenius怎么恢复文件-分区工具diskgenius恢复文件的方法Mar 04, 2024 am 11:50 AM
分区工具diskgenius怎么恢复文件-分区工具diskgenius恢复文件的方法Mar 04, 2024 am 11:50 AM近期有很多小伙伴咨询小编分区工具diskgenius怎么恢复文件,接下来就让我们一起学习一下分区工具diskgenius恢复文件的方法吧,希望可以帮助到大家。您可以通过在DiskGenius的主界面上方的硬盘分区图中选择特定分区,右键点击,然后从弹出的菜单中选择“已删除或格式化后的文件恢复”来执行文件恢复操作。打开恢复选项窗口后,需勾选三个选项:“恢复已删除的文件”、“完整恢复”和“额外扫描已知文件类型”,如图所示。3、点击右侧的“选择文件类型”按钮,在弹出的窗口中指定您需要恢复的文件类型,如下
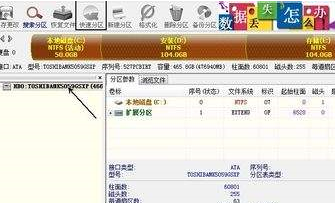 分区工具diskgenius怎么对电脑硬盘进行分区-分区工具diskgenius对电脑硬盘进行分区的方法Mar 05, 2024 am 09:34 AM
分区工具diskgenius怎么对电脑硬盘进行分区-分区工具diskgenius对电脑硬盘进行分区的方法Mar 05, 2024 am 09:34 AM本期为你们带来的文章是关于分区工具diskgenius的,你们知道分区工具diskgenius怎么对电脑硬盘进行分区吗》下文小编就为各位带来了分区工具diskgenius对电脑硬盘进行分区的方法,感兴趣的用户一起来下文看看吧。选中分区硬盘,点击上方的“快速分区”按钮。在左侧选择分区数量,在中间调整每个分区的大小,在右侧选择默认分区。请注意,主分区默认保持不变,以避免出现错误。完成更改后,点击确定即可开始分区过程。等待几分钟左右就可以查看分区结果了。
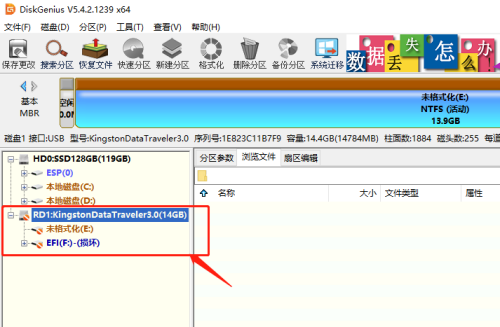 分区工具diskgenius如何批量格式化USB磁盘-diskgenius批量格式化USB磁盘的方法Mar 04, 2024 pm 01:13 PM
分区工具diskgenius如何批量格式化USB磁盘-diskgenius批量格式化USB磁盘的方法Mar 04, 2024 pm 01:13 PM近日有一些小伙伴咨询小编分区工具diskgenius如何批量格式化USB磁盘?下面就为大家带来了分区工具diskgenius批量格式化USB磁盘的方法,有需要的小伙伴可以来了解了解哦。第一步:在DiskGenius软件,选中USB一个或多个移动磁盘。第二步:点开DiskGenius工具菜单。第三步:单击批量格式化USB磁盘选项。第四步:设置磁盘参数,确认即可。第五步:如图所示,此USB磁盘已批量格式化,磁盘已无内容。
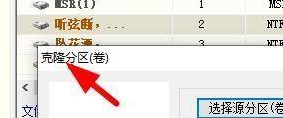 分区工具diskgenius怎么克隆分区-分区工具diskgenius克隆分区的操作步骤Mar 06, 2024 pm 03:34 PM
分区工具diskgenius怎么克隆分区-分区工具diskgenius克隆分区的操作步骤Mar 06, 2024 pm 03:34 PM分区工具diskgenius是针对电脑硬盘打造的工具,各位用户在使用的时候知道分区工具diskgenius怎么克隆分区吗?下文就为你们带来了分区工具diskgenius克隆分区的操作步骤,让我们一起来下文中看看吧。首先在DiskGenius软件中,找到我们的克隆分区窗口。然后就能在这里选中源分区。我们就能在这里进行分区的选择。接着这时候我们就能选中一个合适的分区,之后点击确定按钮。我们还能在这里选中目标的分区。最后我们就能设置克隆分区。
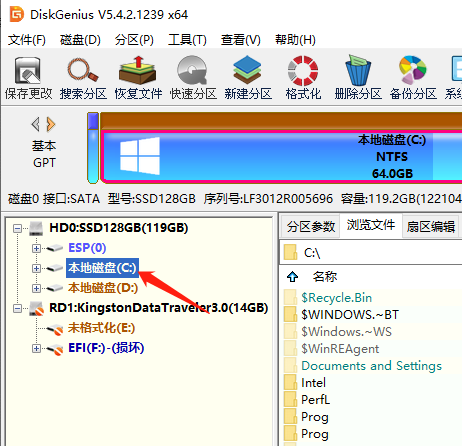 分区工具diskgenius怎么进行系统迁移-分区工具diskgenius进行系统迁移的方法Mar 06, 2024 am 11:20 AM
分区工具diskgenius怎么进行系统迁移-分区工具diskgenius进行系统迁移的方法Mar 06, 2024 am 11:20 AM大家知道分区工具diskgenius怎么进行系统迁移吗?下文小编就带来了分区工具diskgenius进行系统迁移的方法,希望对大家能够有所帮助,一起跟着小编来学习一下吧!1、首先,打开DiskGenius软件,选中C盘,即系统盘,如下图所示。2、然后,点击【系统迁移】选项,如下图所示。3、接着,选择D盘,如下图所示。4、最后,设置大小等参数后,点击开始,等几分钟完成即可,如下图所示。上面就是小编为大家带来的分区工具diskgenius怎么进行系统迁移的全部内容,希望对大家能够有所帮助哦。


ホットAIツール

Undresser.AI Undress
リアルなヌード写真を作成する AI 搭載アプリ

AI Clothes Remover
写真から衣服を削除するオンライン AI ツール。

Undress AI Tool
脱衣画像を無料で

Clothoff.io
AI衣類リムーバー

AI Hentai Generator
AIヘンタイを無料で生成します。

人気の記事

ホットツール

WebStorm Mac版
便利なJavaScript開発ツール

mPDF
mPDF は、UTF-8 でエンコードされた HTML から PDF ファイルを生成できる PHP ライブラリです。オリジナルの作者である Ian Back は、Web サイトから「オンザフライ」で PDF ファイルを出力し、さまざまな言語を処理するために mPDF を作成しました。 HTML2FPDF などのオリジナルのスクリプトよりも遅く、Unicode フォントを使用すると生成されるファイルが大きくなりますが、CSS スタイルなどをサポートし、多くの機能強化が施されています。 RTL (アラビア語とヘブライ語) や CJK (中国語、日本語、韓国語) を含むほぼすべての言語をサポートします。ネストされたブロックレベル要素 (P、DIV など) をサポートします。

ドリームウィーバー CS6
ビジュアル Web 開発ツール

PhpStorm Mac バージョン
最新(2018.2.1)のプロフェッショナル向けPHP統合開発ツール

MinGW - Minimalist GNU for Windows
このプロジェクトは osdn.net/projects/mingw に移行中です。引き続きそこでフォローしていただけます。 MinGW: GNU Compiler Collection (GCC) のネイティブ Windows ポートであり、ネイティブ Windows アプリケーションを構築するための自由に配布可能なインポート ライブラリとヘッダー ファイルであり、C99 機能をサポートする MSVC ランタイムの拡張機能が含まれています。すべての MinGW ソフトウェアは 64 ビット Windows プラットフォームで実行できます。

ホットトピック
 7442
7442 15
15 1371
1371 52
52

