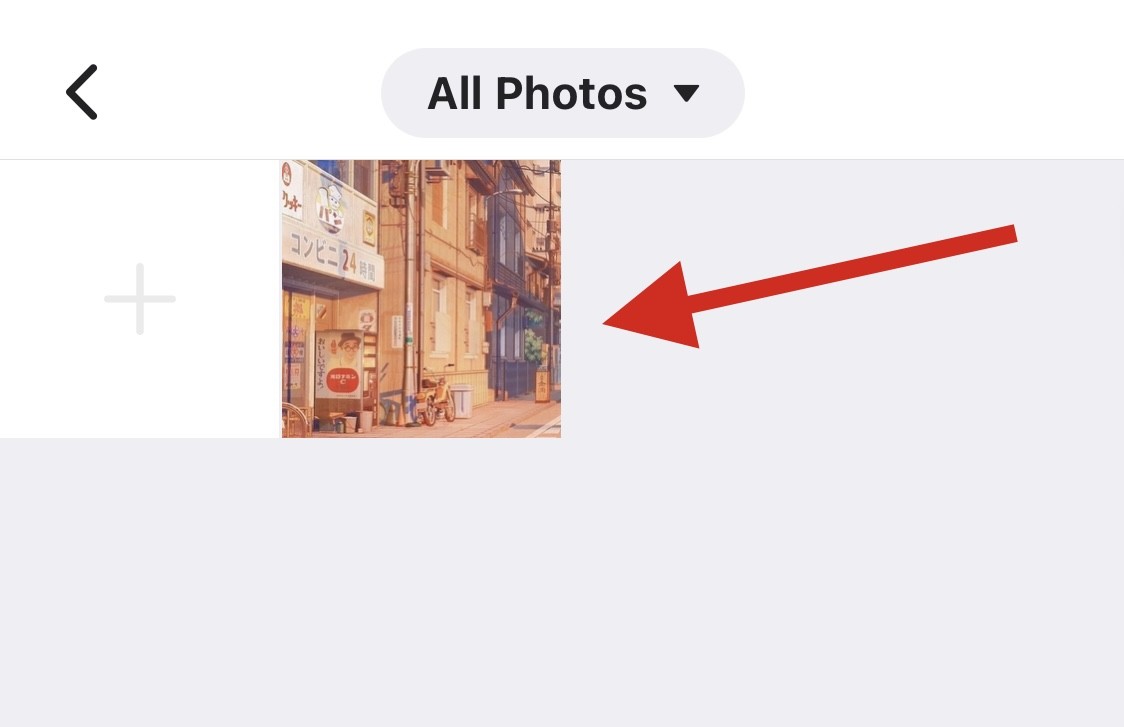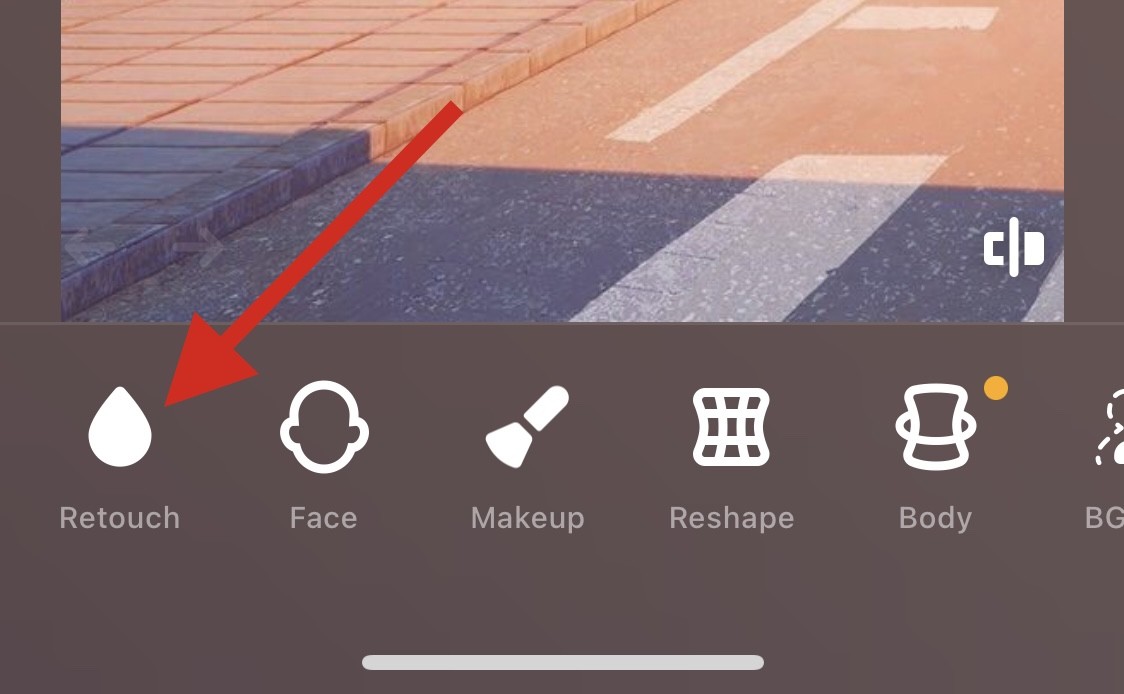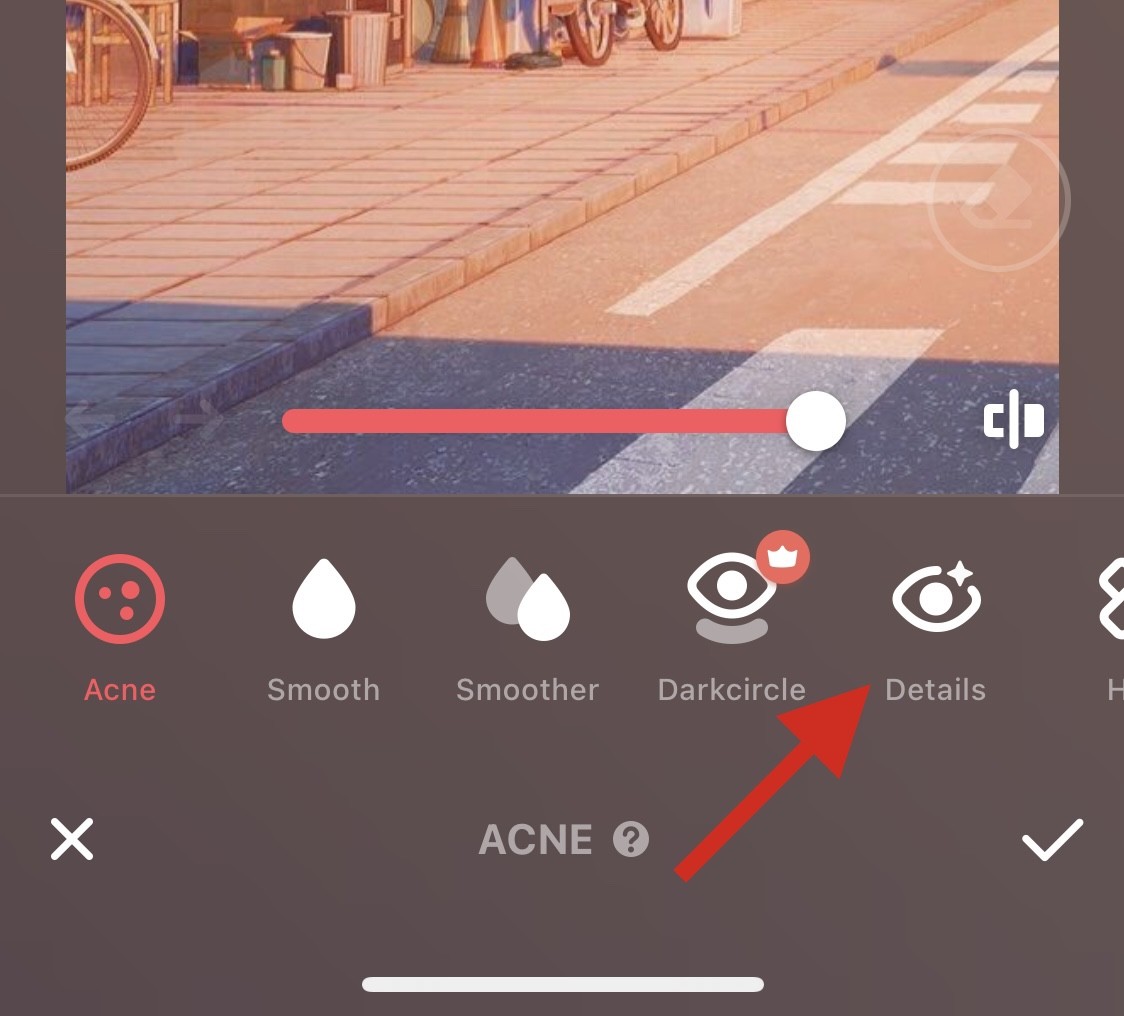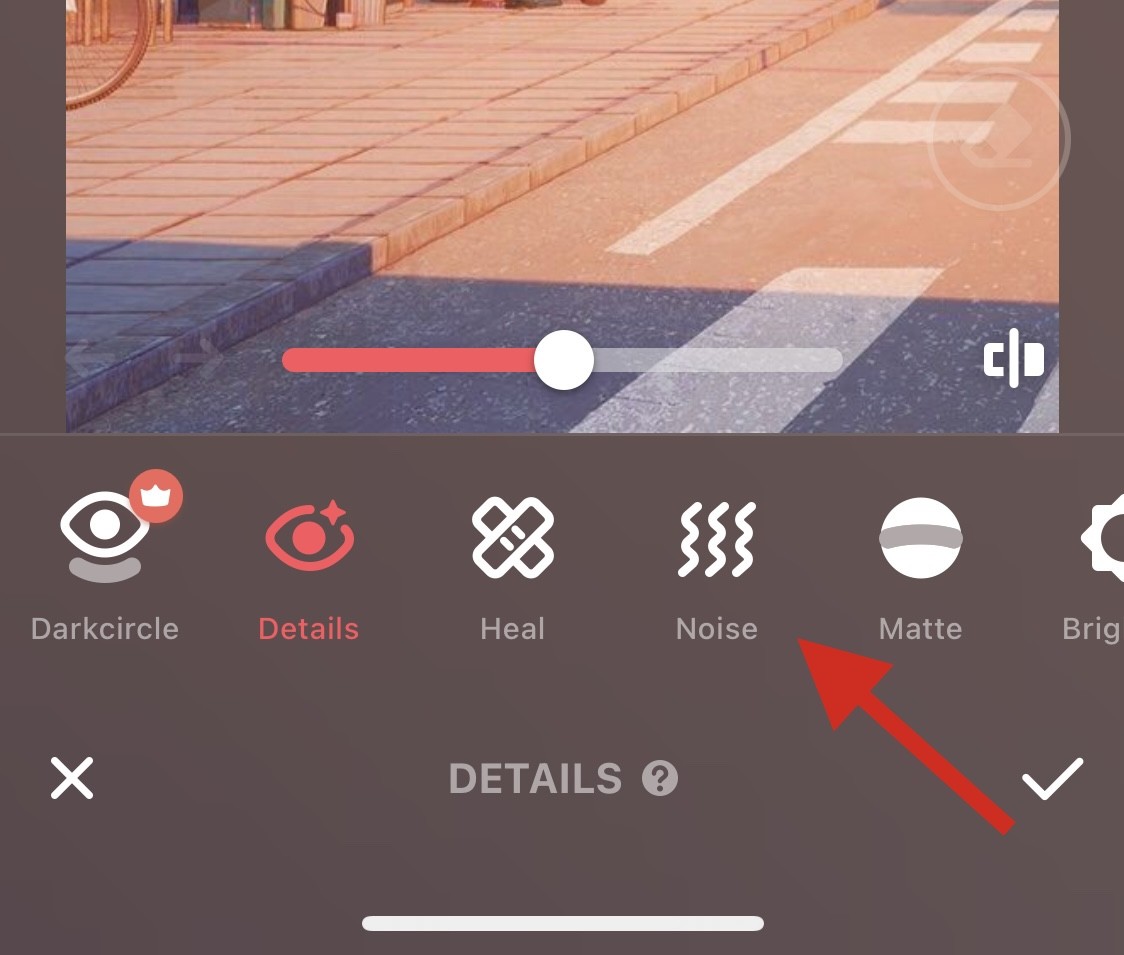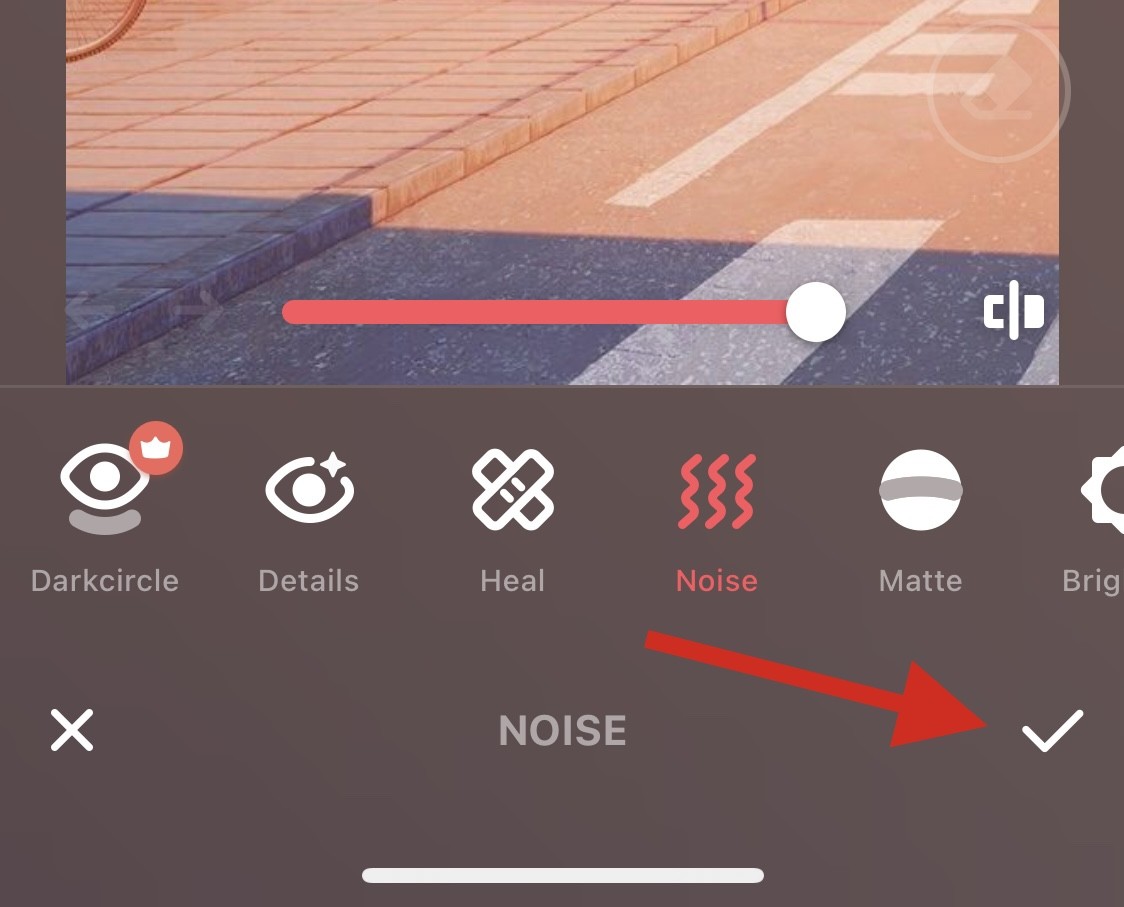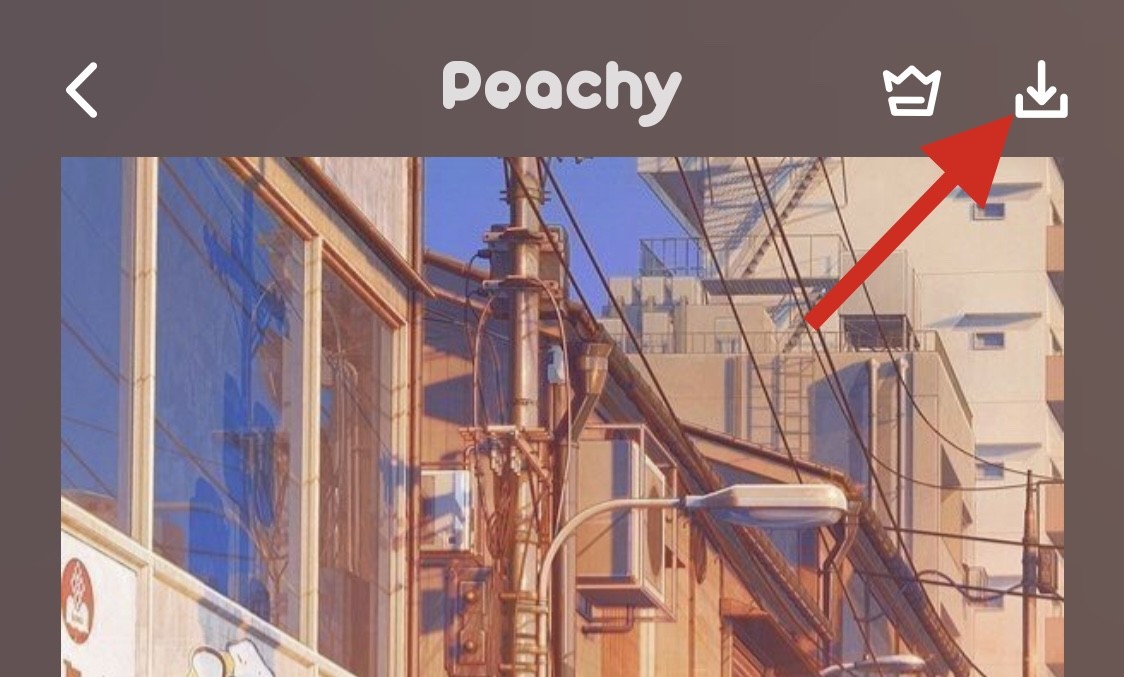ホームページ >モバイルチュートリアル >iPhone >iPhone で写真をより鮮明にする 6 つの方法
iPhone で写真をより鮮明にする 6 つの方法
- 王林転載
- 2024-03-04 18:25:422444ブラウズ
Apple の最近の iPhone は、鮮明なディテール、彩度、明るさで思い出を捉えます。ただし、場合によっては、画像が鮮明に見えなくなる問題が発生することがあります。 iPhone カメラのオートフォーカスは大きく進歩し、写真をすばやく撮影できるようになりましたが、状況によってはカメラが誤って間違った被写体に焦点を合わせ、不要な領域で写真がぼやけてしまうことがあります。
iPhone 上の写真が焦点が合っていない、または全体的に鮮明さが足りない場合は、次の投稿を参照して写真を鮮明にすることができます。
iPhone で写真を鮮明にする方法 [6 つの方法]
ネイティブの写真アプリを使用して写真をクリーンアップしてみることができます。さらに多くの機能やオプションが必要な場合は、以下にリストされているサードパーティ アプリのいずれかを試すことをお勧めします。
方法 1: 写真アプリを使用する
- 写真アプリを開き、消去する写真を開きます。
 #[編集] をクリックします。
#[編集] をクリックします。 -
 下部にあるツールをスクロールしてシャープネスを見つけます。
下部にあるツールをスクロールしてシャープネスを見つけます。 -
 下部にあるスライダーを使用して調整します。
下部にあるスライダーを使用して調整します。 -
 結果に満足したら、[定義] に切り替えて好みに合わせて調整します。
結果に満足したら、[定義] に切り替えて好みに合わせて調整します。 -
 最後に、ノイズ リダクションを使用して、過度のシャープネスの副作用である写真のノイズを軽減します。
最後に、ノイズ リダクションを使用して、過度のシャープネスの副作用である写真のノイズを軽減します。 -
 結果に満足したら、[完了] をクリックします。
結果に満足したら、[完了] をクリックします。 -

「写真」が機能しない場合は、写真を鮮明にするサードパーティ製アプリを試すことをお勧めします。好みに応じて、プロセスを進めるために次のオプションのいずれかを使用してください。 方法 2: Snapseed アプリを使用する
- App Store を使用して、iPhone に Snapseed アプリをダウンロードしてインストールします。
- インストール後、Snapseed アプリケーションを開き、ボタンをクリックします。
-
 次に、より鮮明に表示したい関連写真をクリックして選択します。
次に、より鮮明に表示したい関連写真をクリックして選択します。 -
 下部にあるツールをタップします。
下部にあるツールをタップします。 -
 #クリックして詳細を選択します。
#クリックして詳細を選択します。 -
 次に、上部のスライダーを使用して構造を調整します。
次に、上部のスライダーを使用して構造を調整します。 -
 下部にある「オプション」アイコンをクリックします。
下部にある「オプション」アイコンをクリックします。 -
#シャープネスを選択します。
-
画面上部のスライダーを使用してシャープネスを調整します。
-
調整に満足したら、チェックマークをクリックします。
- #[エクスポート] をクリックします。次に、画面上のオプションの 1 つを使用して画像を選択し、保存します。

-
これは、Snapseed を使用して画像を編集および消去する方法です。
方法 3: Adobe Photoshop アプリを使用する
- App Store を使用して、iPhone に Photoshop アプリをダウンロードしてインストールします。
- 完了したら、Photoshop アプリケーションを起動し、プロンプトが表示されたら、設定に従って写真へのアクセスを許可します。

- タップして、画面上のプレビューから消去したい写真を選択します。

- 下部にある調整をタップします。
 #クリックして詳細を選択します。
#クリックして詳細を選択します。 -
 次にシャープネスを選択します。
次にシャープネスを選択します。 -
 上部のスライダーを使用して、好みに合わせてシャープネスを調整します。
上部のスライダーを使用して、好みに合わせてシャープネスを調整します。 -
 次に、「Reduce Lumia」を選択して調整します。
次に、「Reduce Lumia」を選択して調整します。 -
 結果に満足したら、上部にある [ダウンロード] アイコンをクリックして写真をデバイスに保存します。
結果に満足したら、上部にある [ダウンロード] アイコンをクリックして写真をデバイスに保存します。 -

方法 4: Adobe Lightroom アプリを使用する
- App Store を使用して、iPhone に Lightroom アプリをダウンロードしてインストールします。
- インストール後、Lightroom アプリケーションを起動し、「写真を追加」アイコンをクリックします。

注: Adobe Lightroom を初めて使用する場合は、Adobe Lightroom にログインする必要があります。 - クリックして、目的のソースを選択します。

- プロンプトが表示されたら、Lightroom へのアクセスを許可します。

- Lightroom が写真にアクセスできるようになったら、写真をクリックして選択します。
 #クリックして追加します。
#クリックして追加します。 -
 上部にあるすべての写真をタップします。次に、消去したい写真をクリックして選択します。
上部にあるすべての写真をタップします。次に、消去したい写真をクリックして選択します。 -
 クリックして、下部にある「詳細」を選択します。
クリックして、下部にある「詳細」を選択します。 -
 次のスライダーを使用して、画像を調整し、好みに合わせて詳細をクリアできます。
次のスライダーを使用して、画像を調整し、好みに合わせて詳細をクリアできます。 -
 シャープネス
シャープネス
半径
詳細
マスキング
完了したら、[共有]アイコンをクリックします。 -
 [名前を付けてエクスポート]を選択します。
[名前を付けてエクスポート]を選択します。 -
 以下のオプションを使用して、画像のエクスポート方法を調整します。
以下のオプションを使用して、画像のエクスポート方法を調整します。 -
 ファイル タイプ
ファイル タイプ
: サイズ、画質
、
ウォーターマーク
[その他のオプション] をクリックして、次のエクスポート オプションにアクセスすることもできます。 -
 画面上のオプションを使用して、次の変数を調整できるようになりました。
画面上のオプションを使用して、次の変数を調整できるようになりました。 -
 カメラとカメラ RAW 情報
カメラとカメラ RAW 情報
位置情報
ファイル命名
出力シャープネス
色空間
戻ってチェック マークをクリックして変更を保存します。 -
 ファイルがエクスポートされます。必要に応じて、共有シートを使用して画像を保存または共有できるようになりました。
ファイルがエクスポートされます。必要に応じて、共有シートを使用して画像を保存または共有できるようになりました。 -

- App Store を使用して、iPhone に PhotoLeap アプリをダウンロードしてインストールします。
- ダウンロード後、PhotoLeap アプリケーションを起動し、下部のアイコンをクリックします。
-
 プロンプトが表示されたら、写真へのアクセスを許可します。
プロンプトが表示されたら、写真へのアクセスを許可します。 -
 タップして、画面上のリストから写真を選択します。
タップして、画面上のリストから写真を選択します。 -
 下部にある調整をタップします。
下部にある調整をタップします。 -
 クリックして「シャープ化」を選択します。
クリックして「シャープ化」を選択します。 -
 画面上のスライダーを使用して、同じ調整を行います。
画面上のスライダーを使用して、同じ調整を行います。 -
 結果に満足したら、チェックマークをクリックします。
結果に満足したら、チェックマークをクリックします。 
- 同様に、プレミアム サブスクリプションをお持ちの場合は、[Fine] と [Structure] を調整します。
 #完了したら、[エクスポート] をクリックします。
#完了したら、[エクスポート] をクリックします。 -
 画面上で利用可能なエクスポート オプションを好みに応じて調整します。
画面上で利用可能なエクスポート オプションを好みに応じて調整します。 -
 エクスポートの品質
エクスポートの品質
エクスポートのスケール
完了後、[エクスポート]をクリックします。 ###############それでおしまい!次に、デバイスで PhotoLeap を使用して画像を消去します。 -
方法 6: Peachy アプリを使用する
- プロンプトが表示されたら、設定に基づいて写真へのアクセスを許可します。次に、画面上のリストから関連する画像をタップして選択します。
-
 Peachy は主に体の美しさに重点を置いていますが、画像をより鮮明にするために使用することもできます。下部のトリムをタップします。
Peachy は主に体の美しさに重点を置いていますが、画像をより鮮明にするために使用することもできます。下部のトリムをタップします。 -
#クリックして詳細を選択します。
-
上部のスライダーを使用して、画像の鮮明さを好みに合わせて調整します。
- #完了したら、[ノイズ] をクリックします。

- スライダーを使用して、写真のノイズを軽減します。これは、シャープネスを高めることによる副作用として発生します。

- プレビューに満足したら、右下隅のチェックマークをクリックします。

- 次に、右上隅にある「ダウンロード」アイコンをクリックします。

-
これで画像がエクスポートされ、画面上で利用可能なオプションを使用して保存または共有できるようになります。 画像をより鮮明にするためのその他のサードパーティ アプリケーション
画像をより鮮明にするためのその他のサードパーティ アプリケーション -
画像をより鮮明にするためのツールがさらに提供されていますが、ニーズに適したサードパーティ アプリケーションも多数あります。画像をより鮮明にするために、いずれかの代替方法を使用してください。
以上がiPhone で写真をより鮮明にする 6 つの方法の詳細内容です。詳細については、PHP 中国語 Web サイトの他の関連記事を参照してください。
声明:
この記事はyundongfang.comで複製されています。侵害がある場合は、admin@php.cn までご連絡ください。


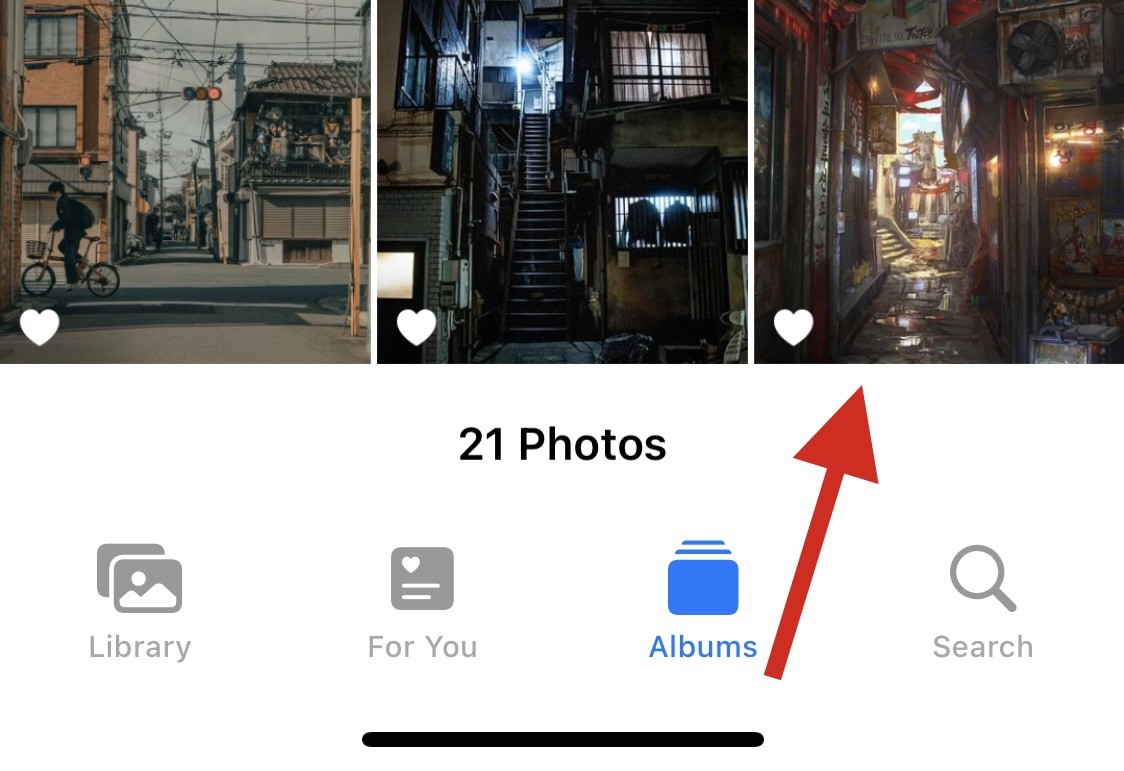
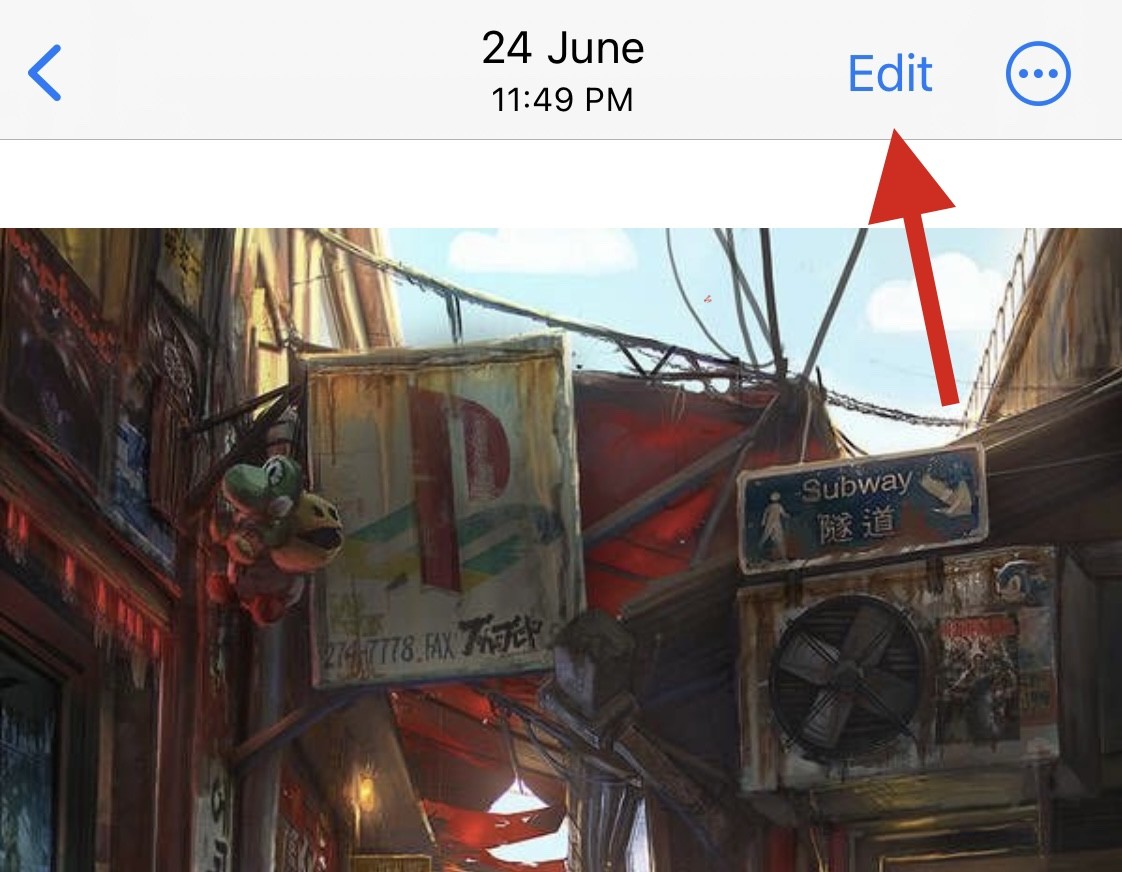
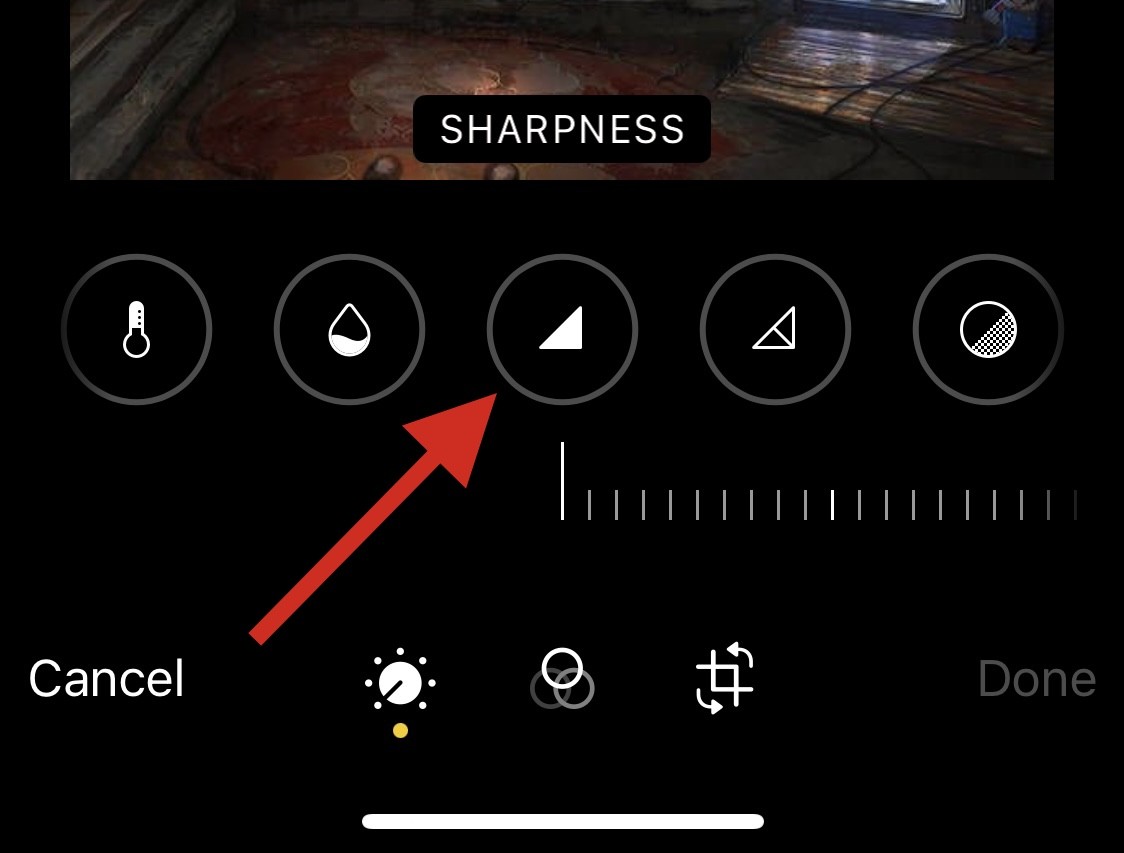
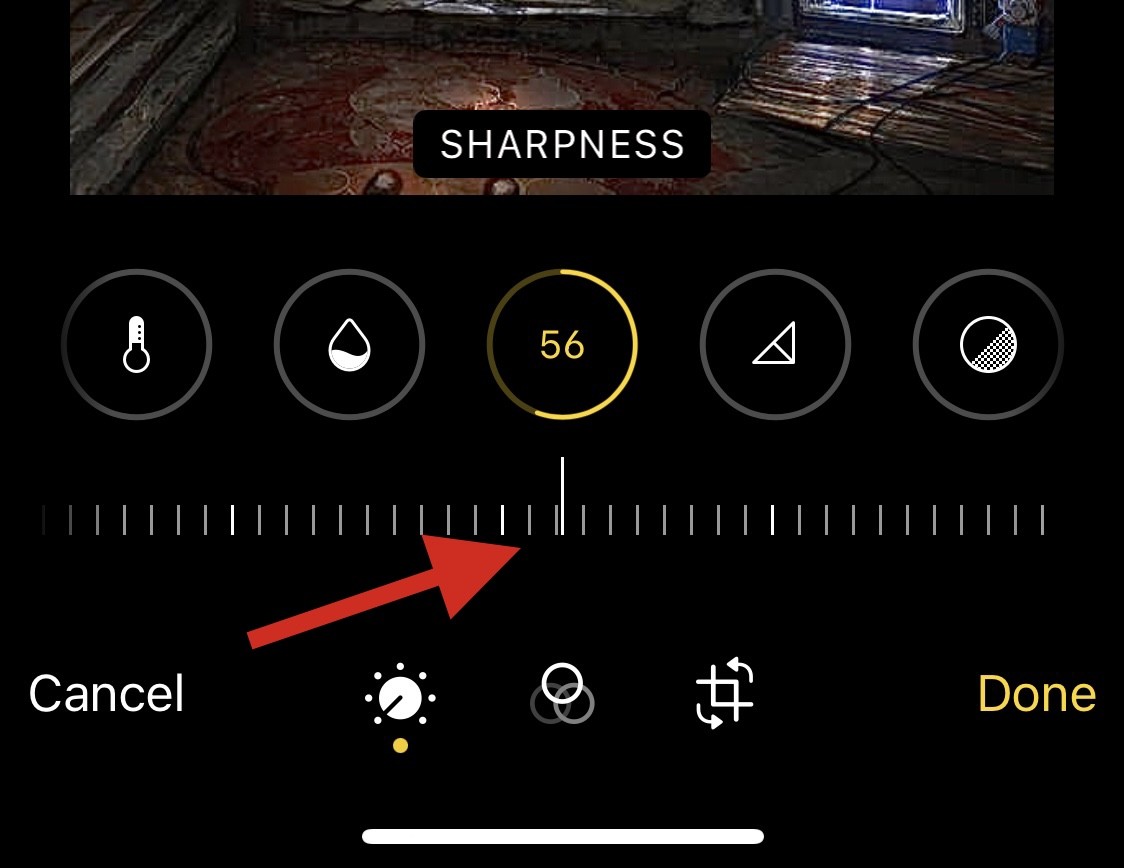
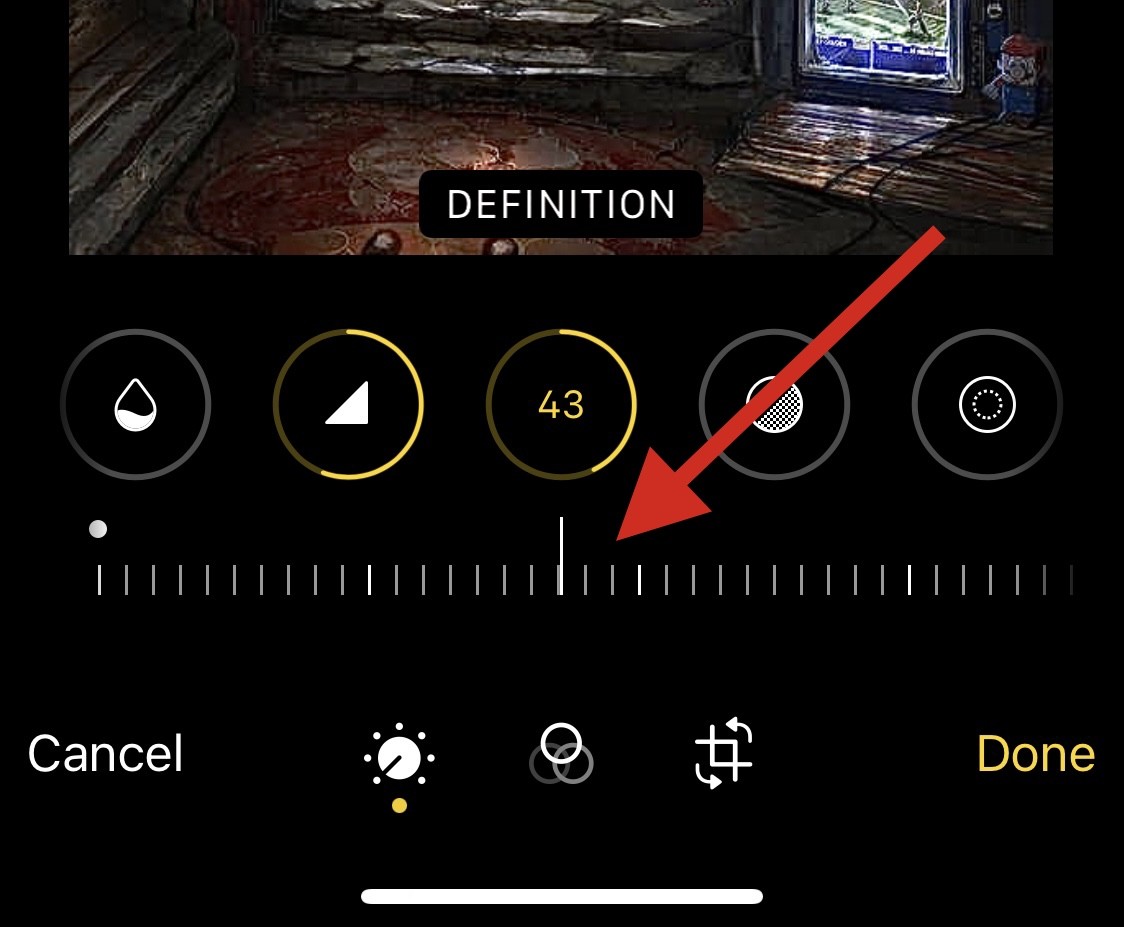
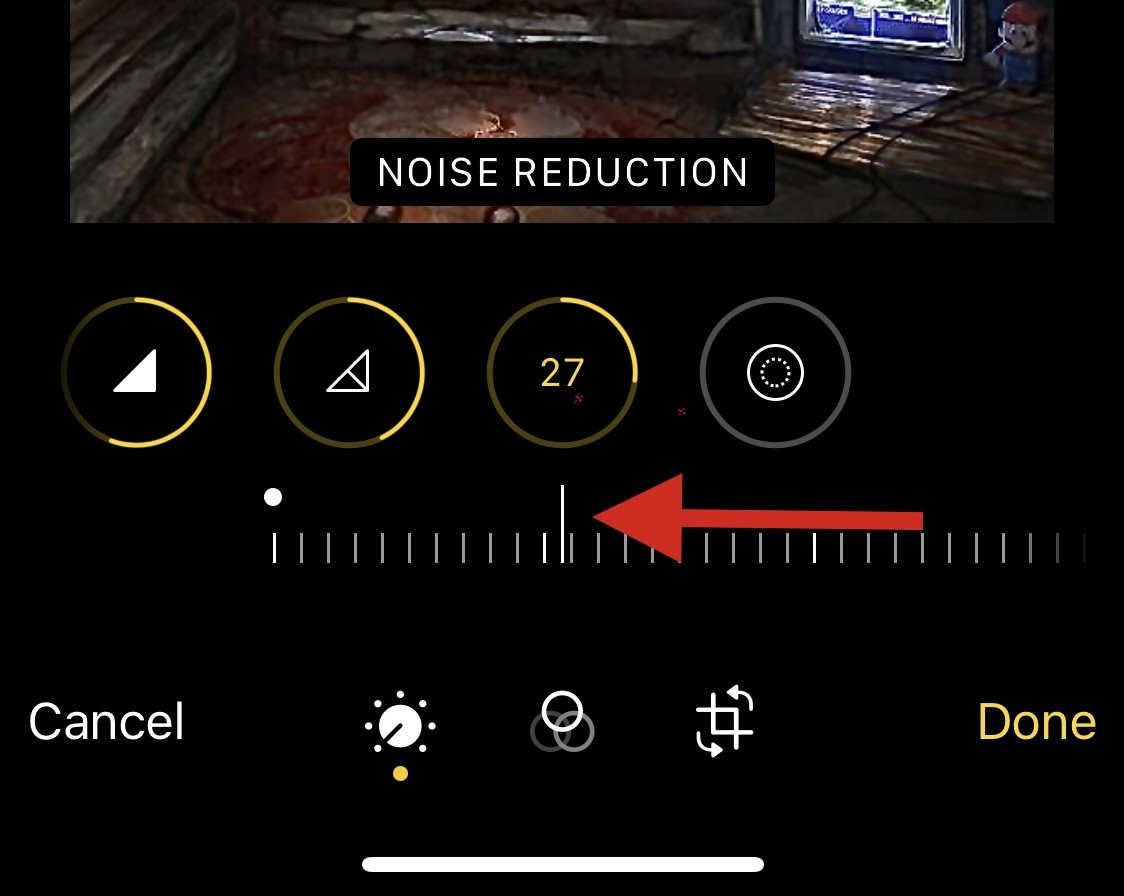
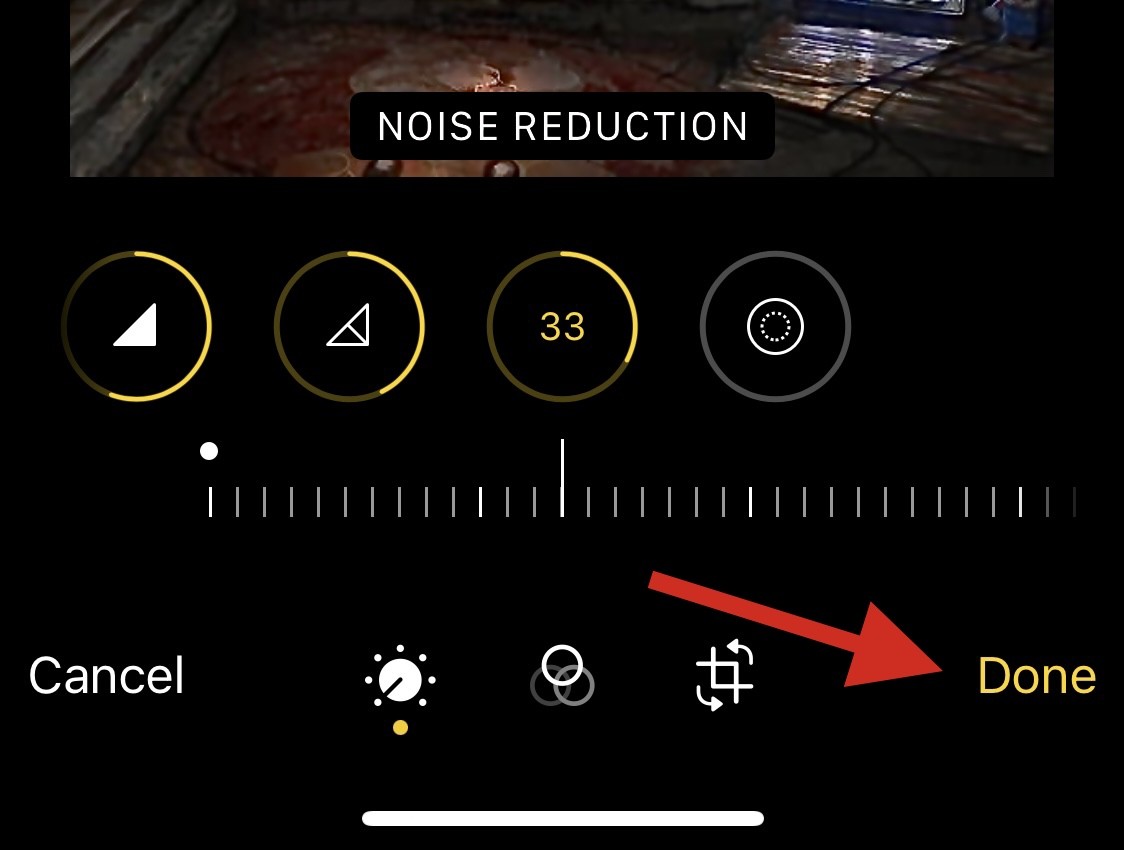
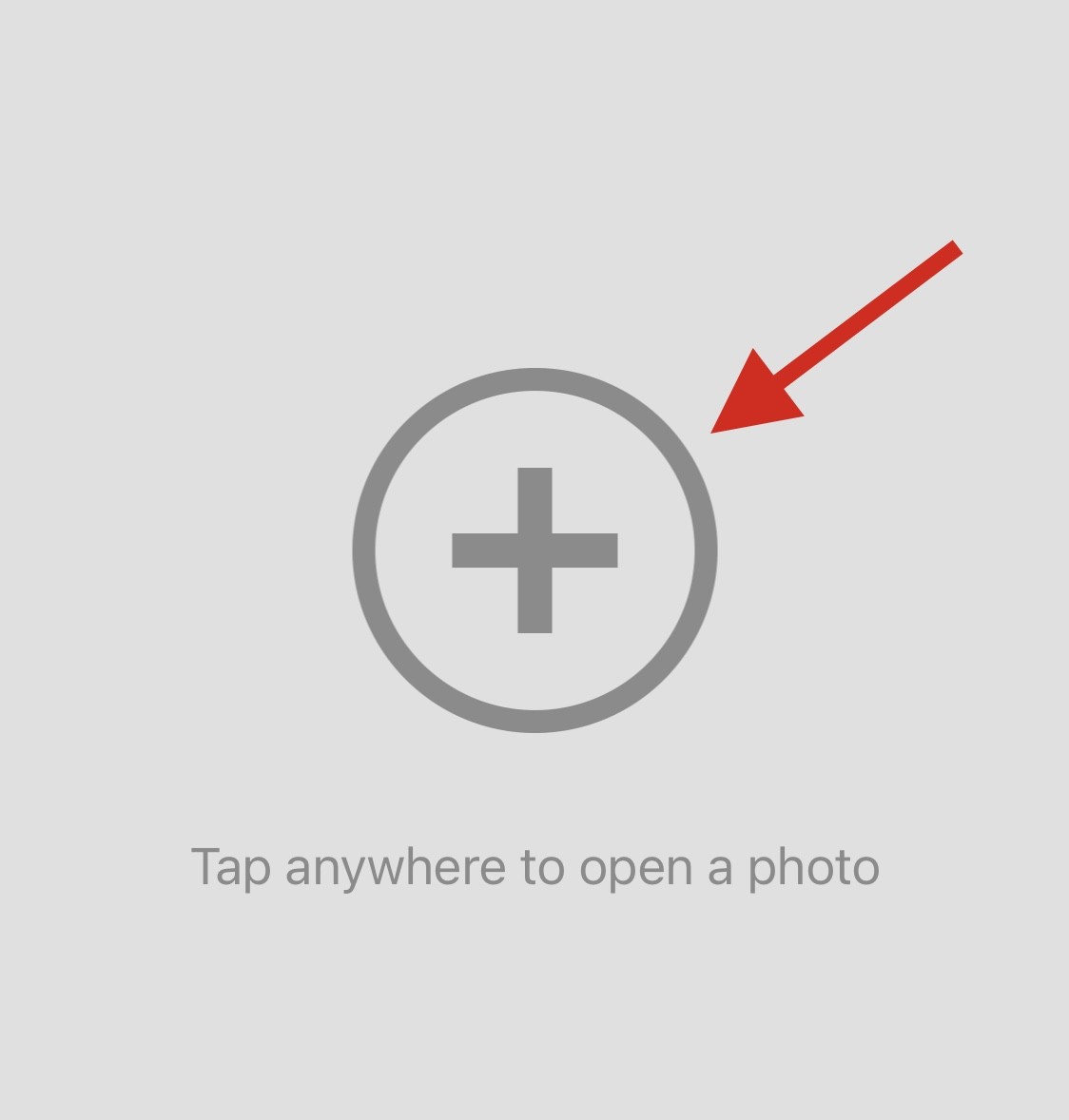
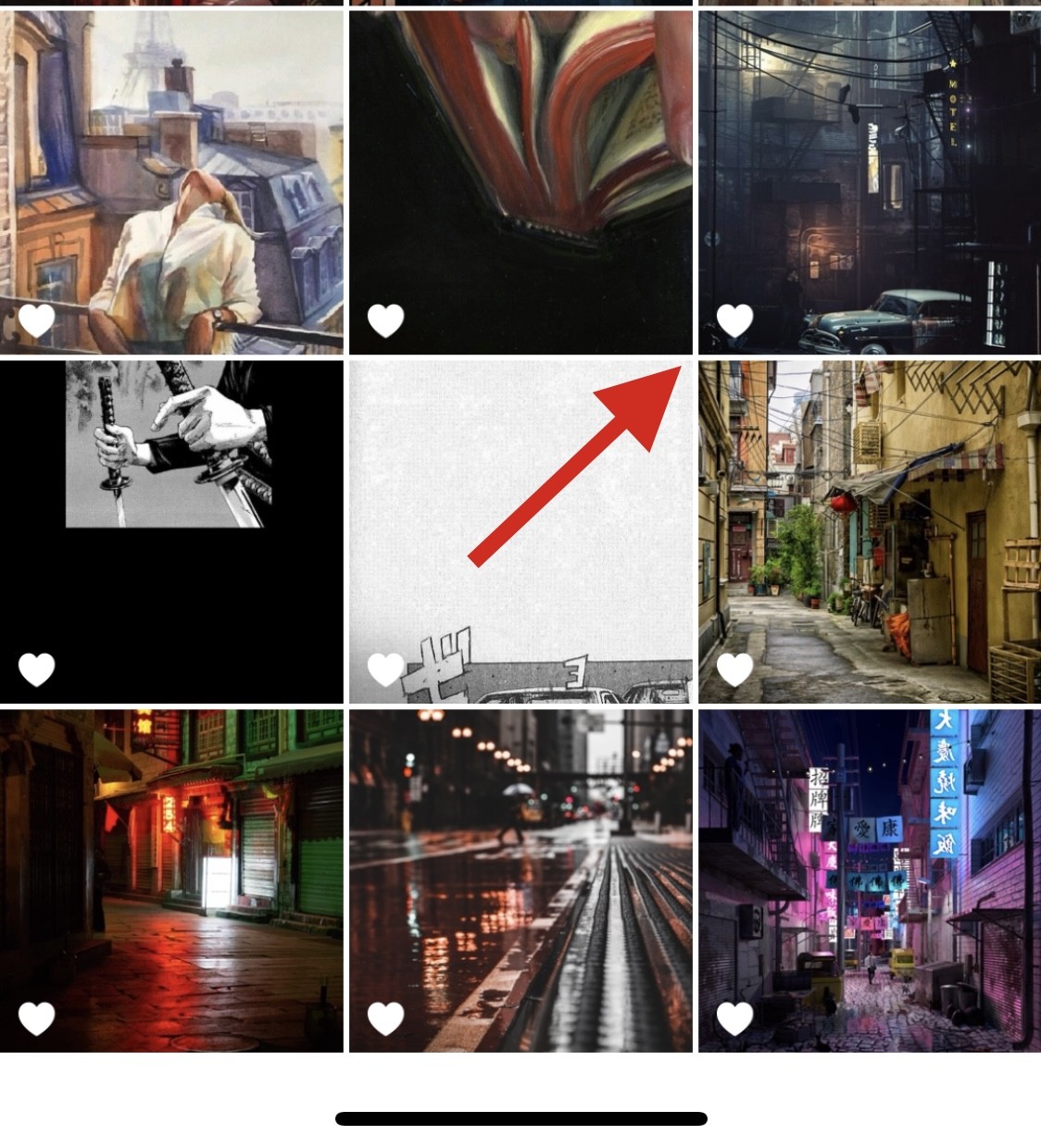
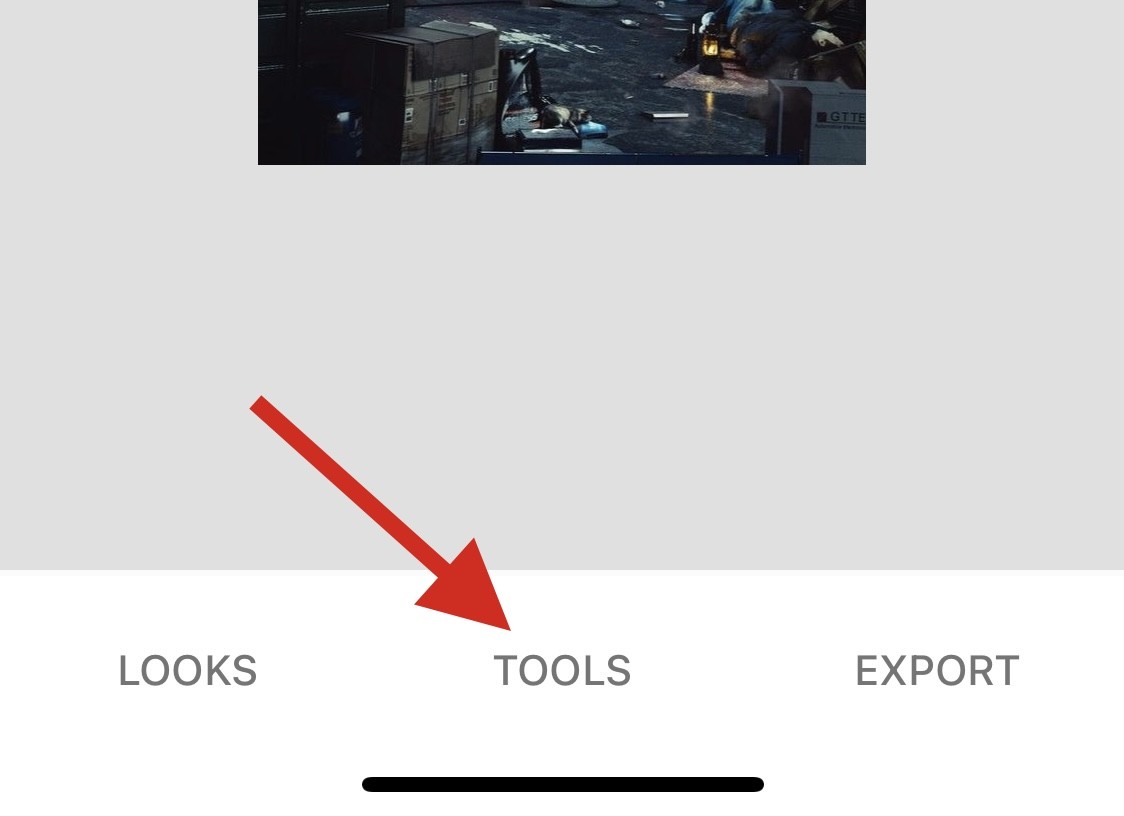 #クリックして詳細を選択します。
#クリックして詳細を選択します。 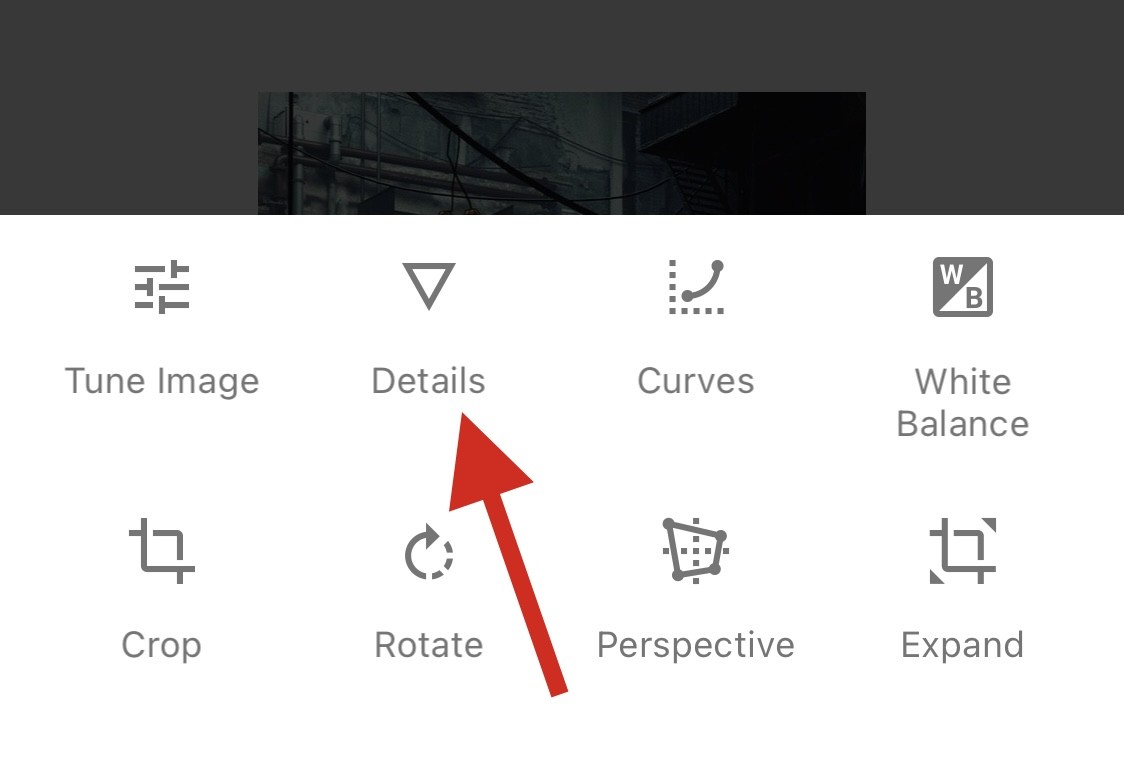 次に、上部のスライダーを使用して構造を調整します。
次に、上部のスライダーを使用して構造を調整します。 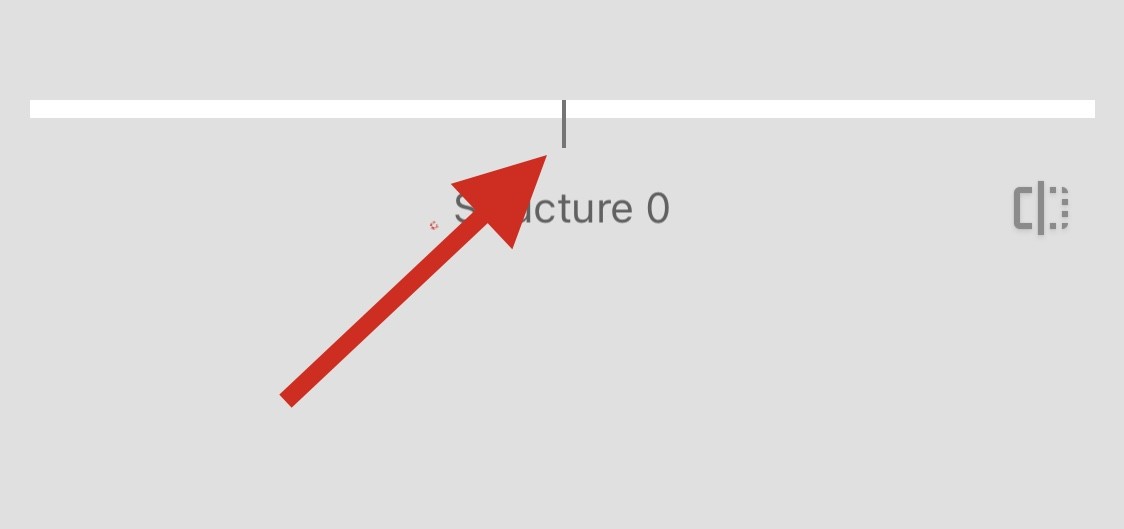 下部にある「オプション」アイコンをクリックします。
下部にある「オプション」アイコンをクリックします。 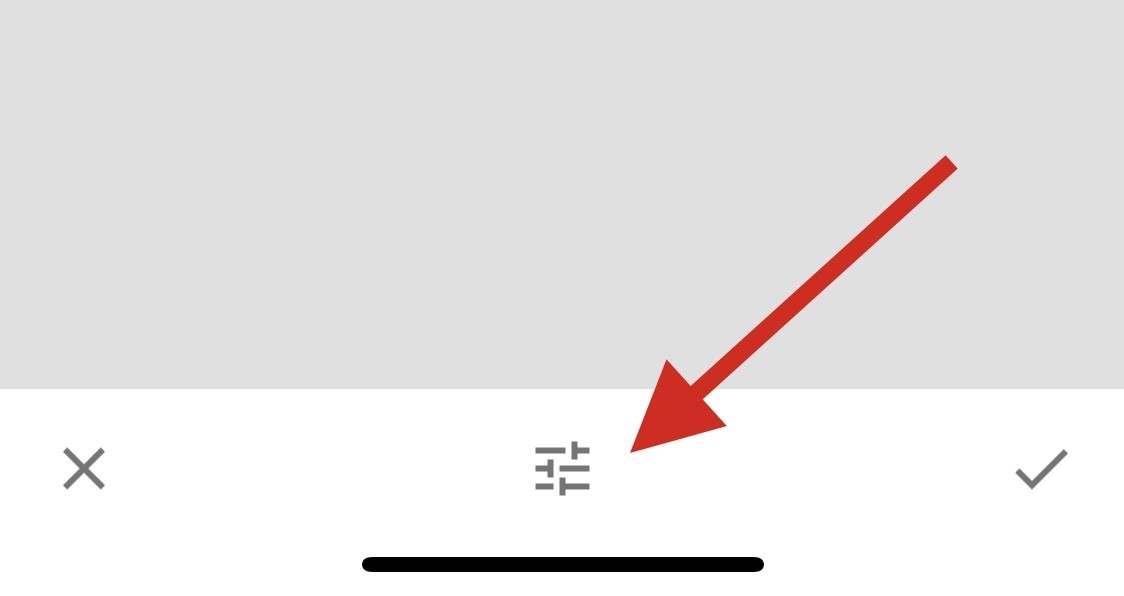
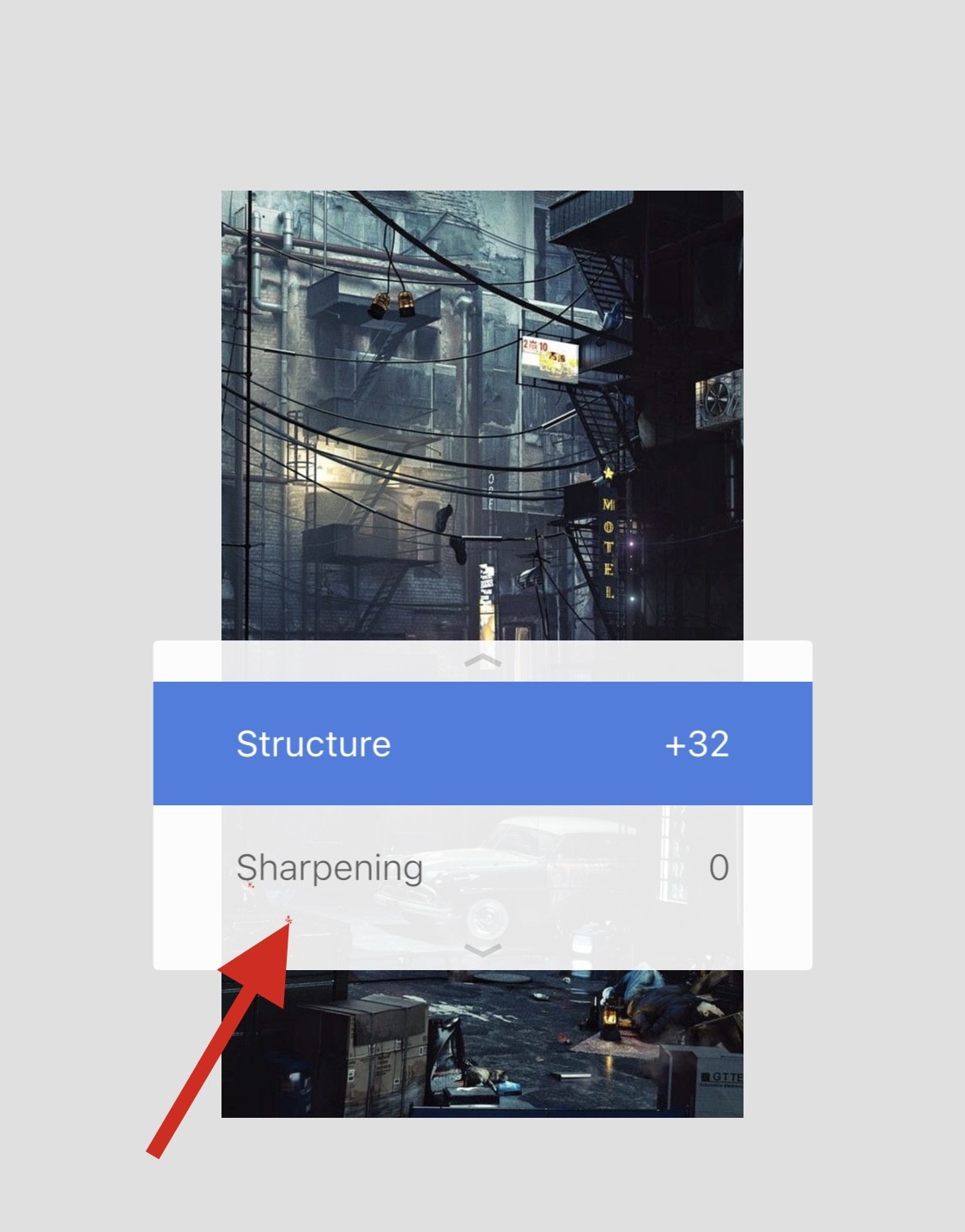
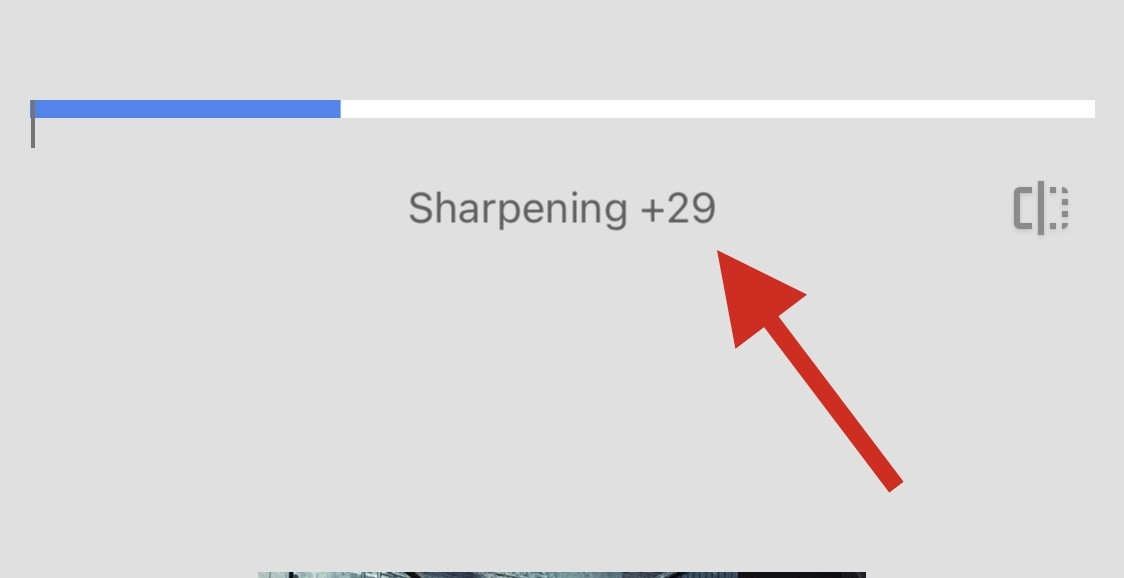
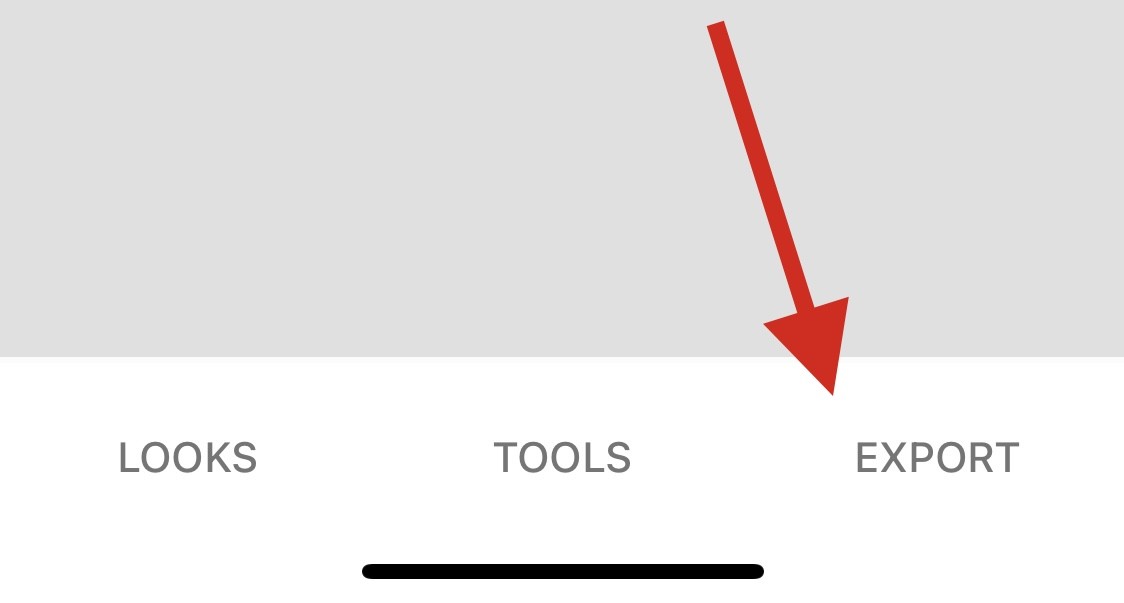
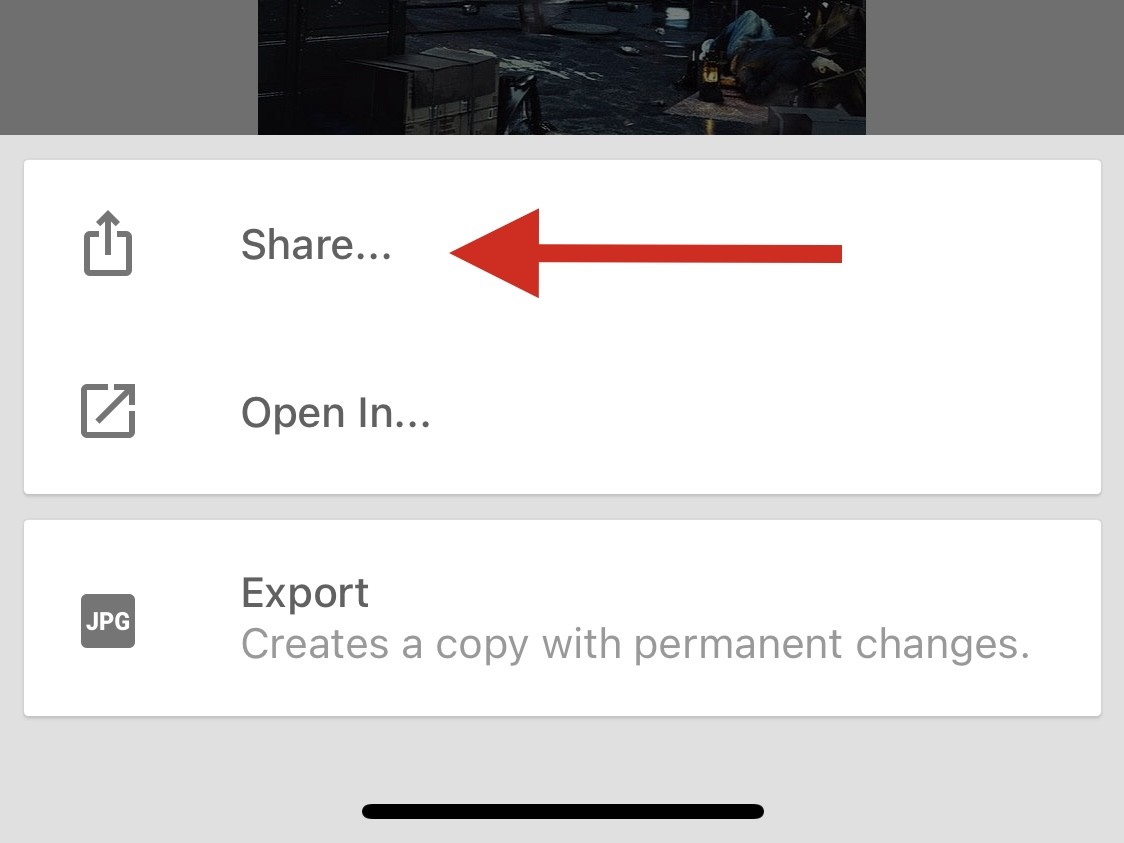
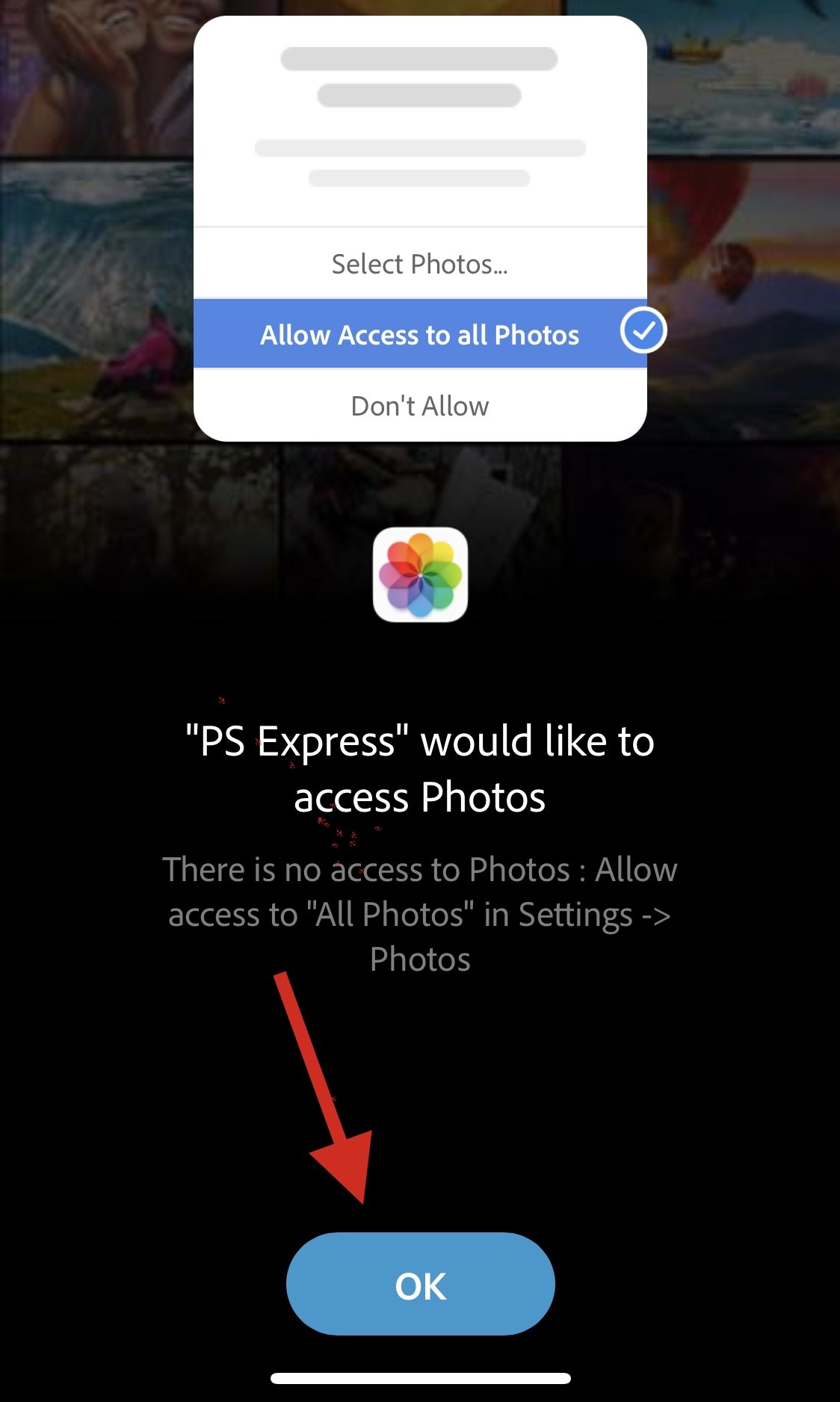
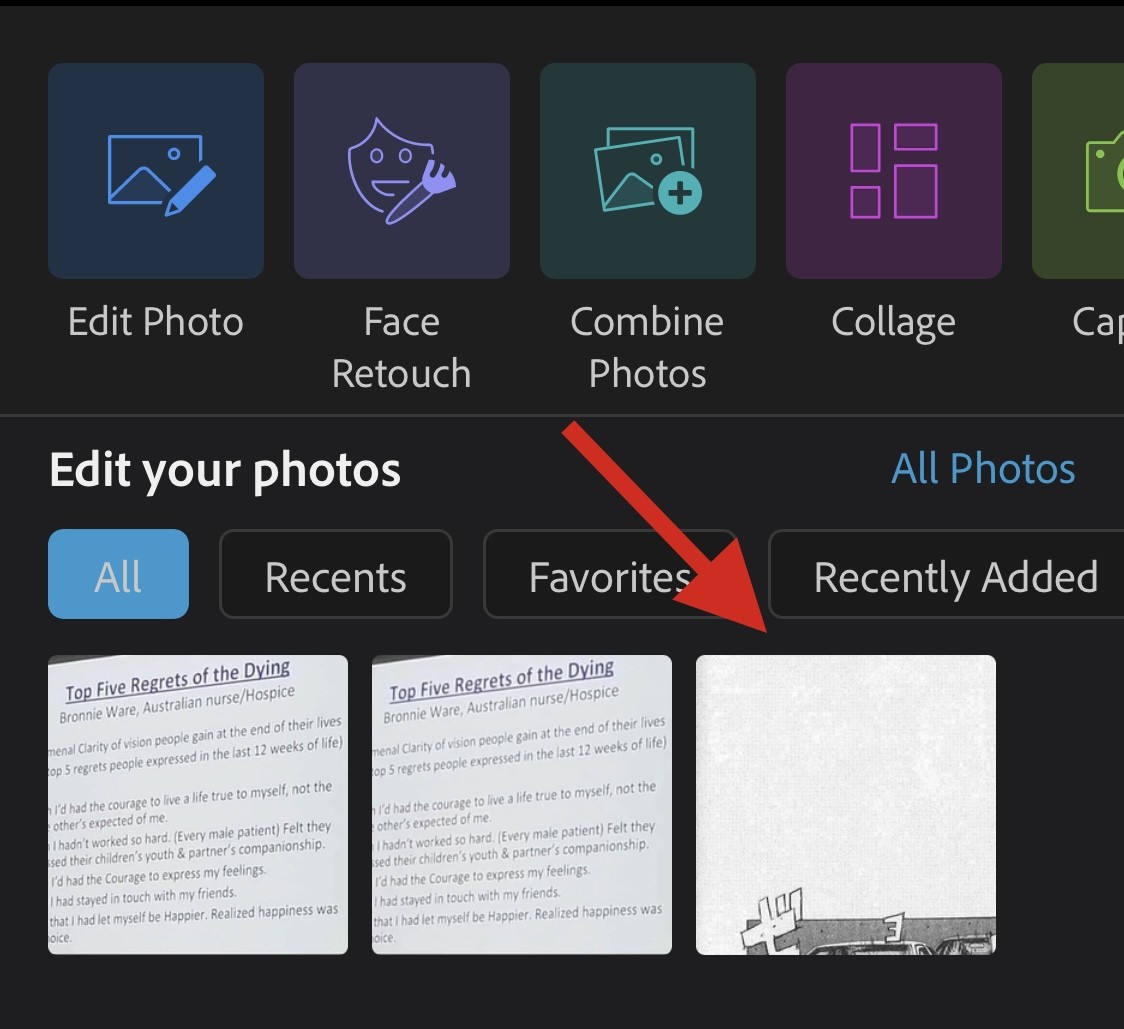
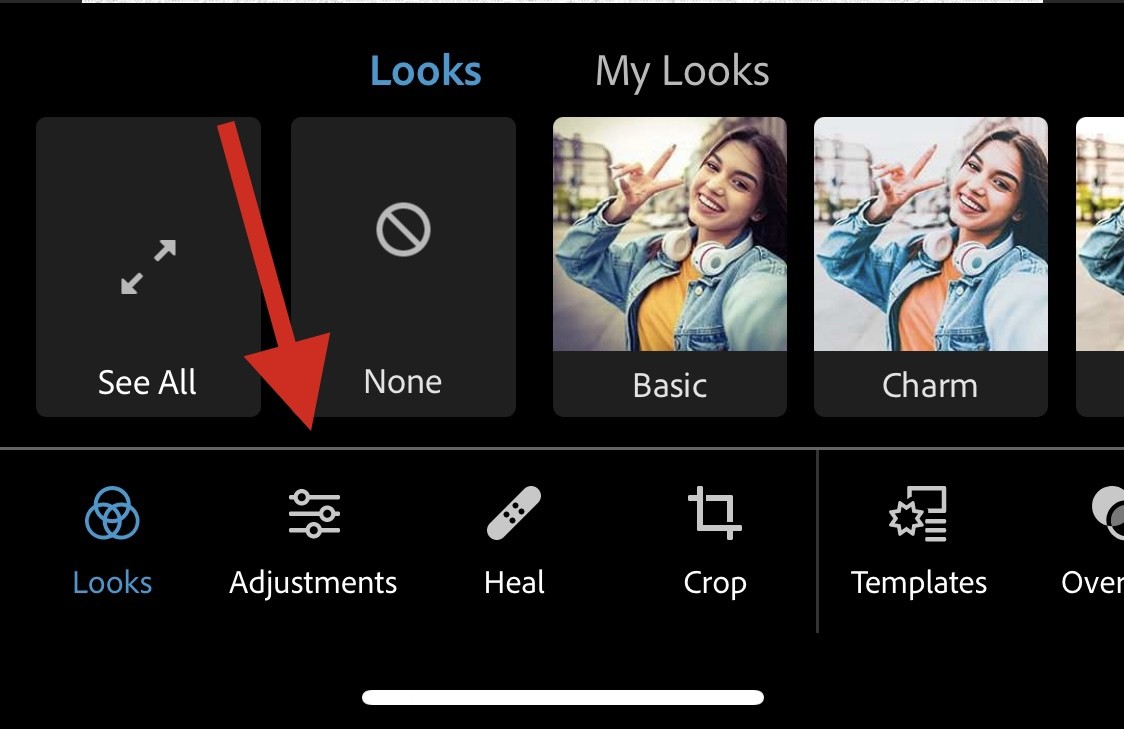
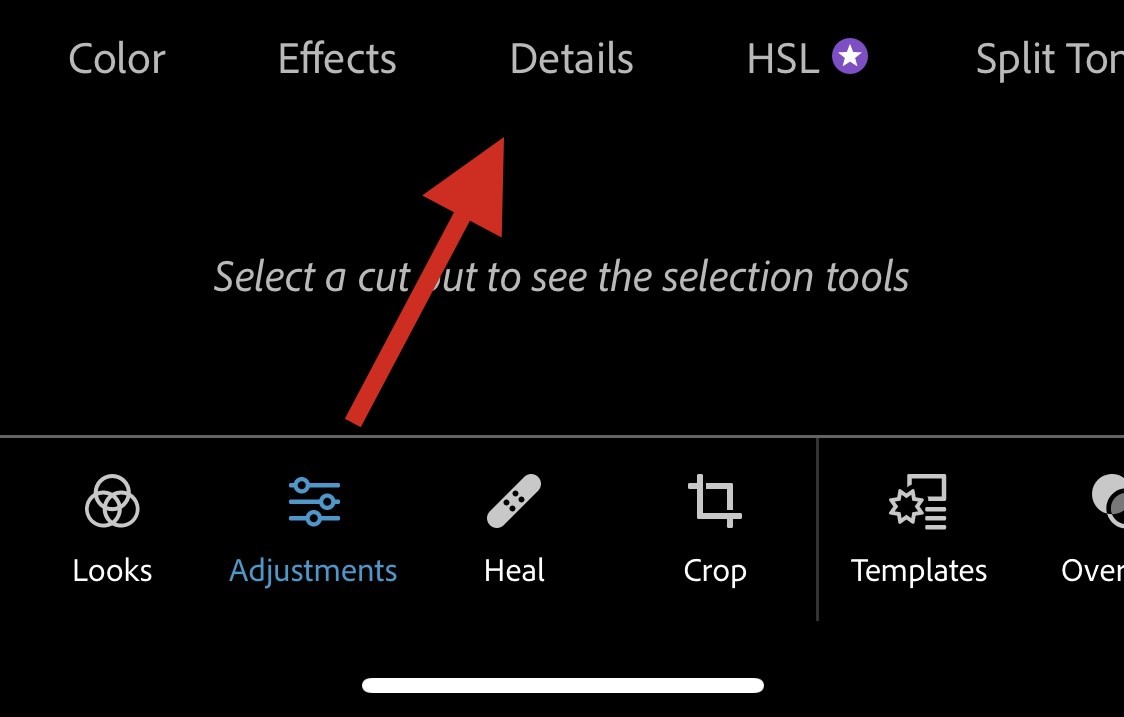
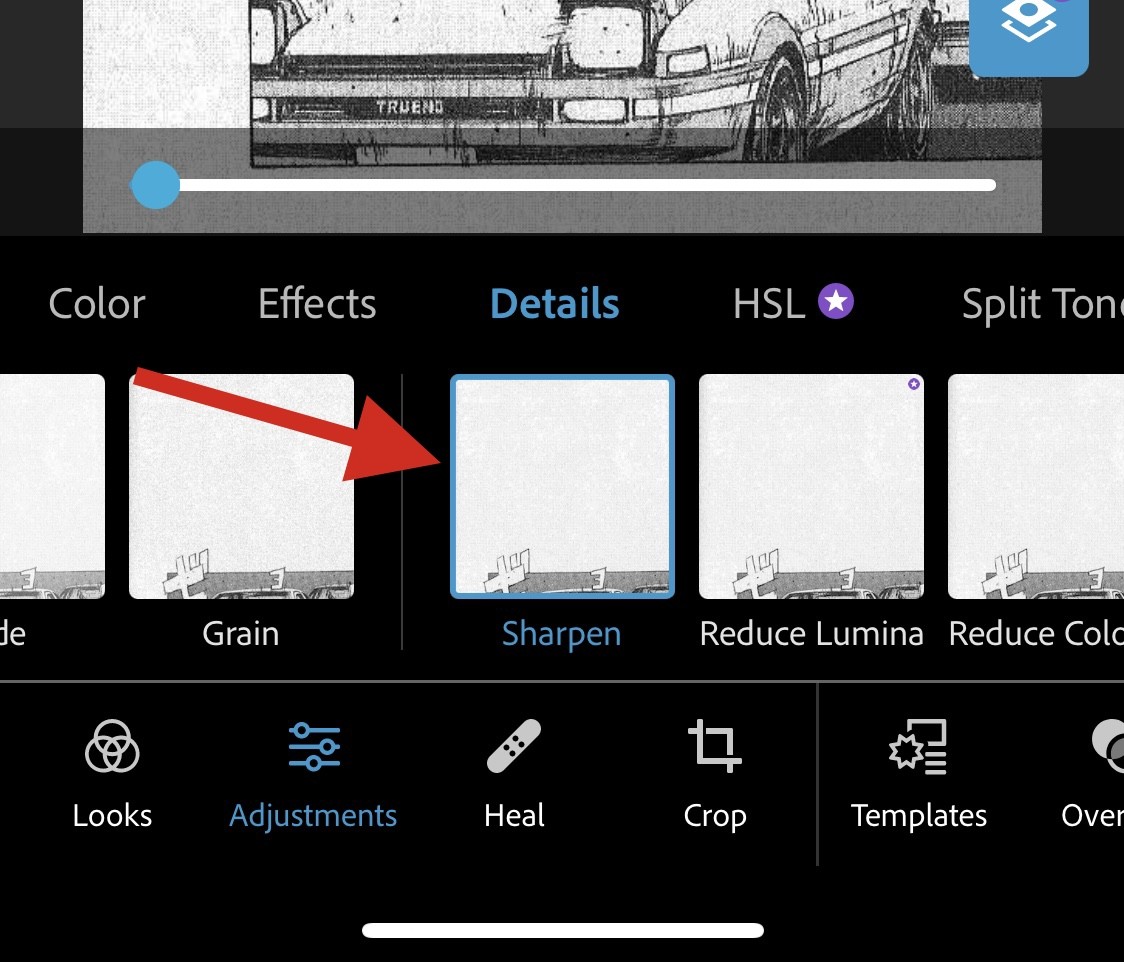
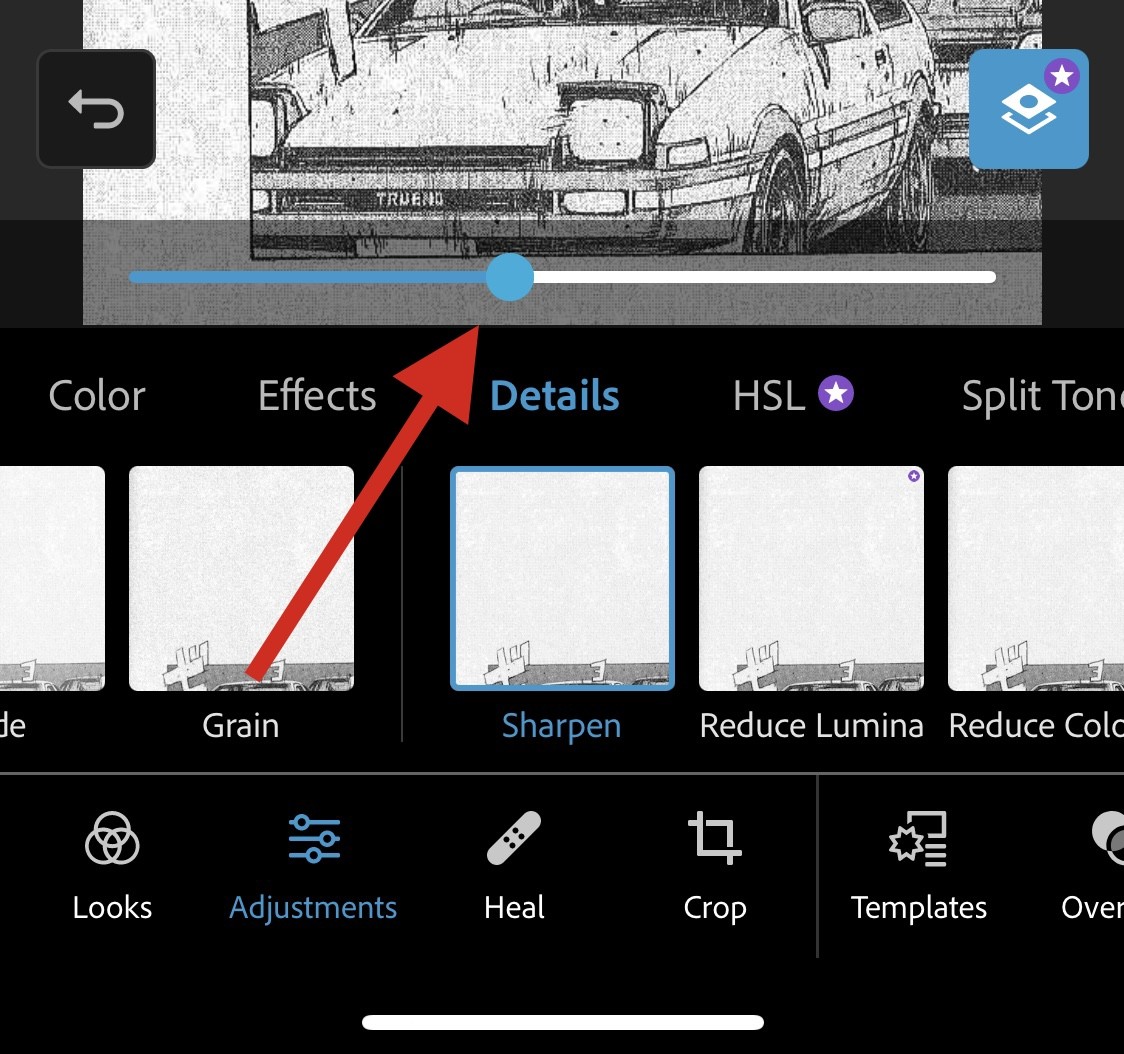
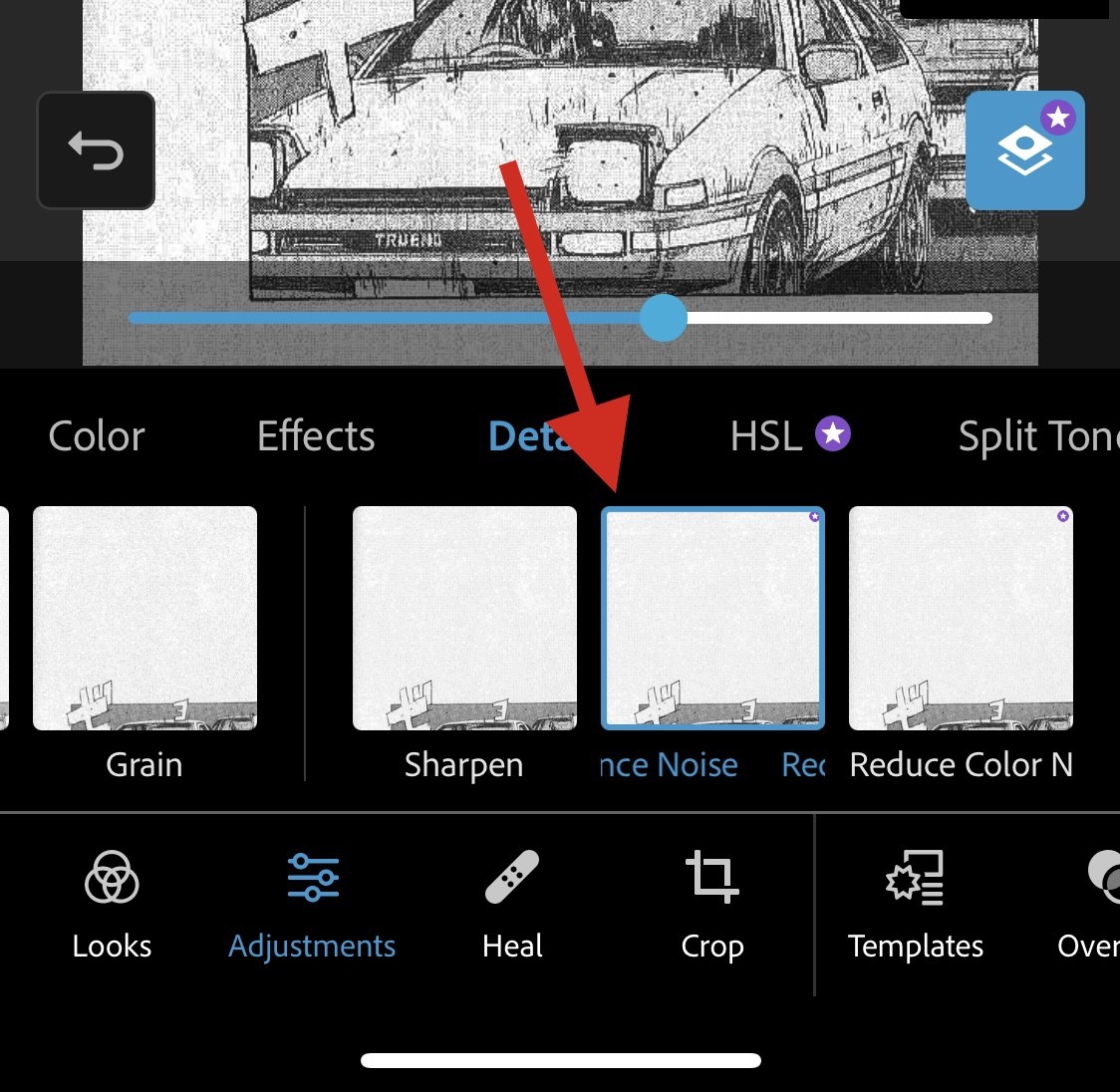
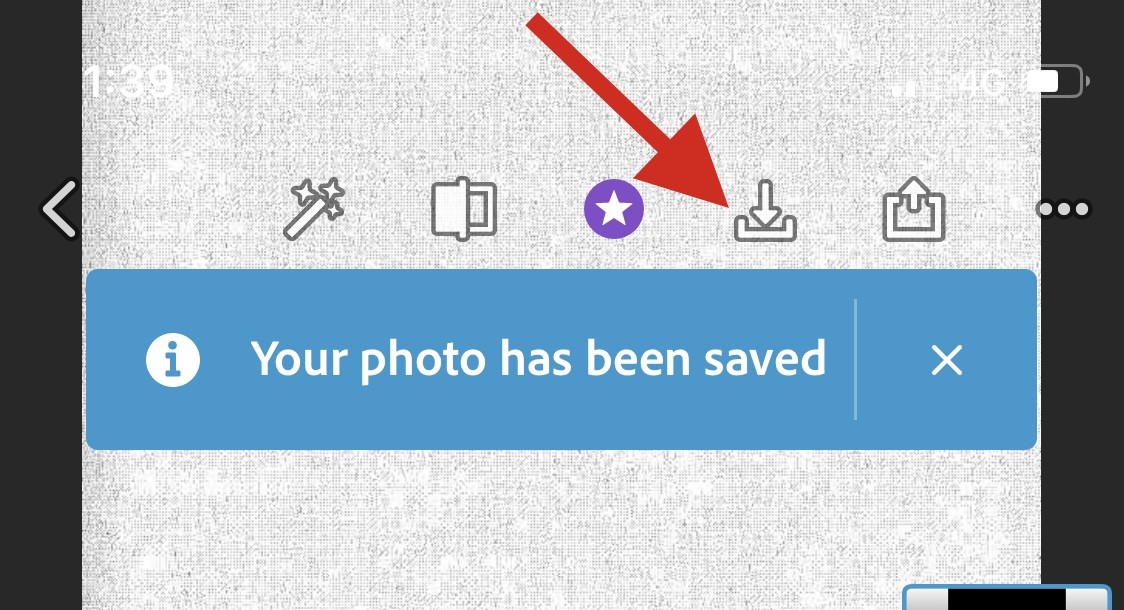
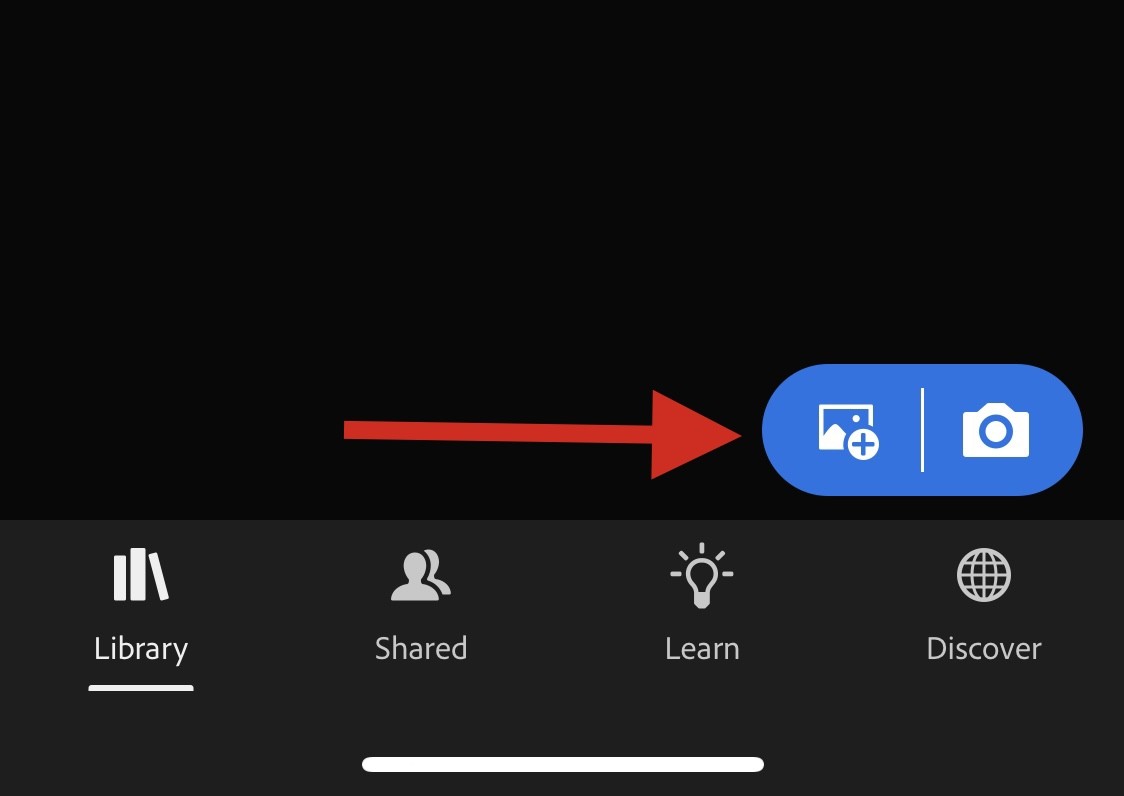
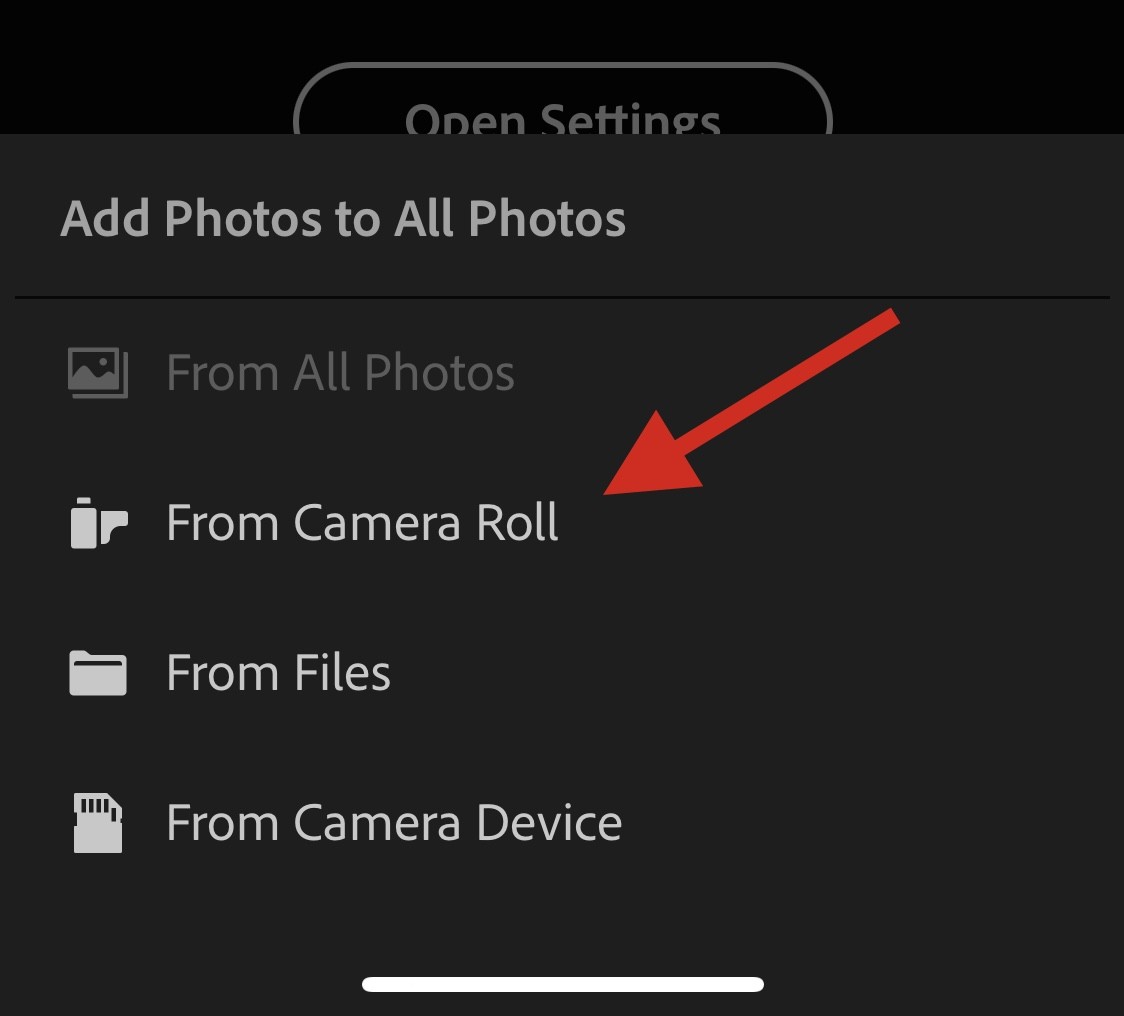
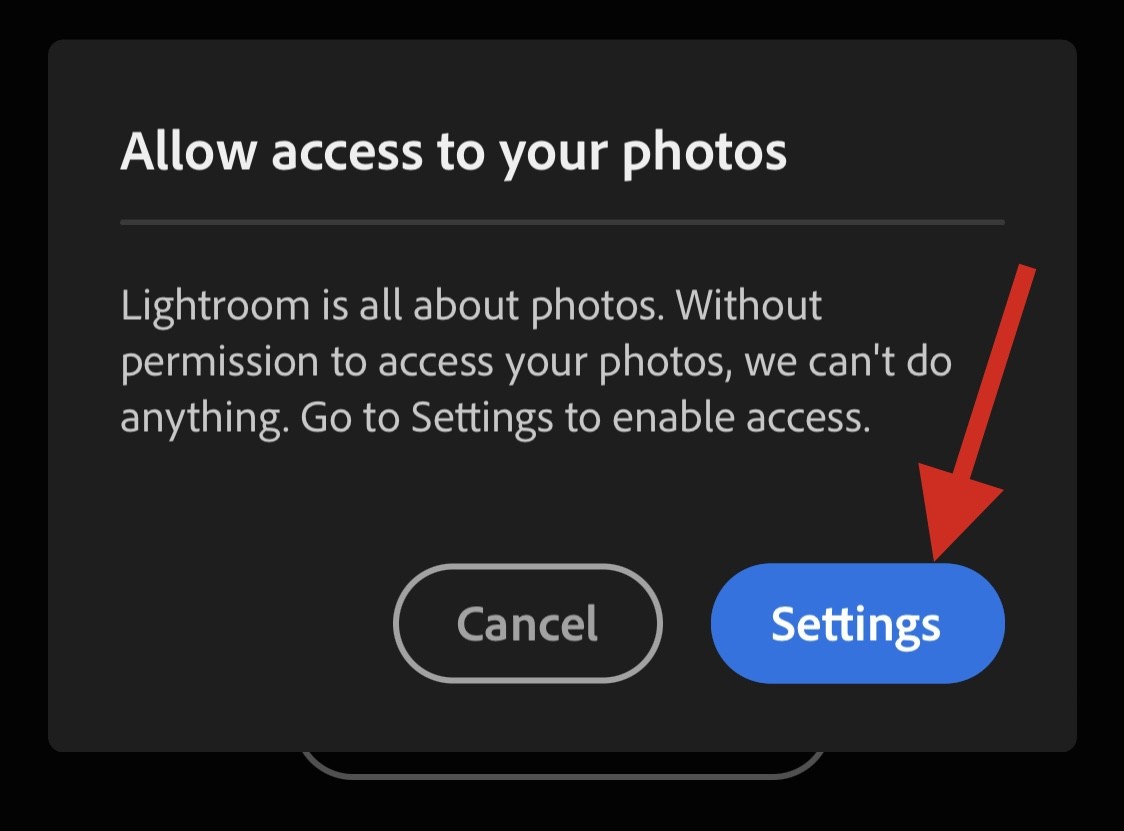
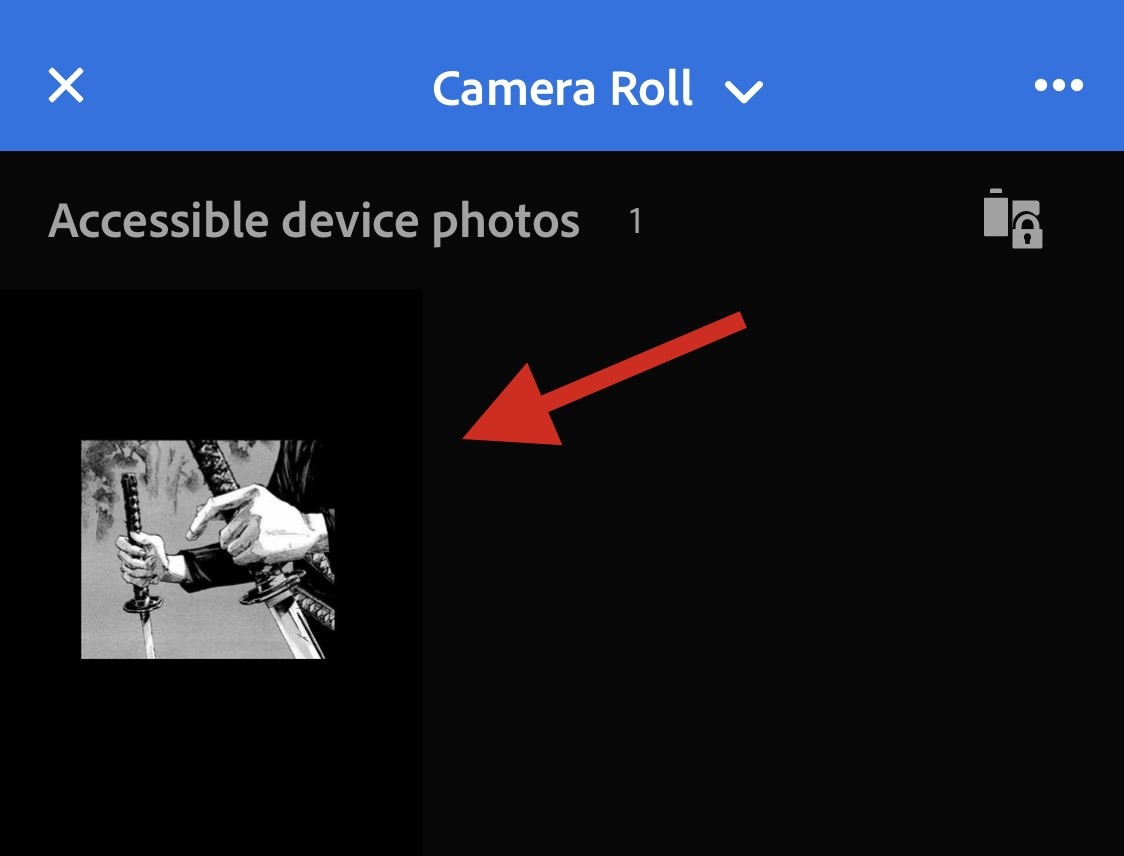
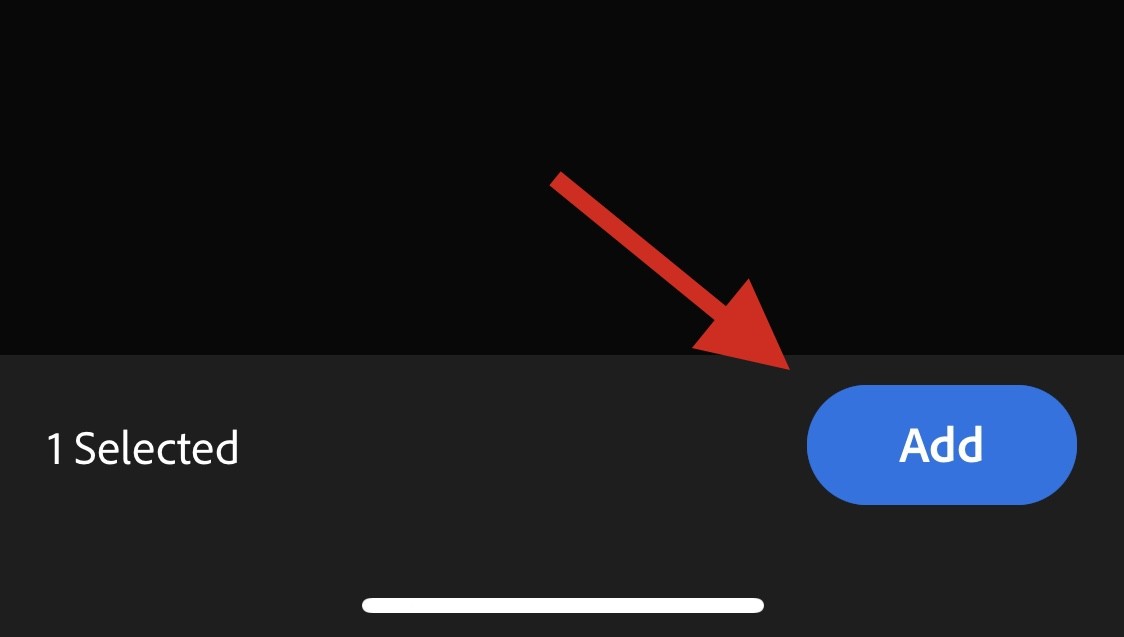
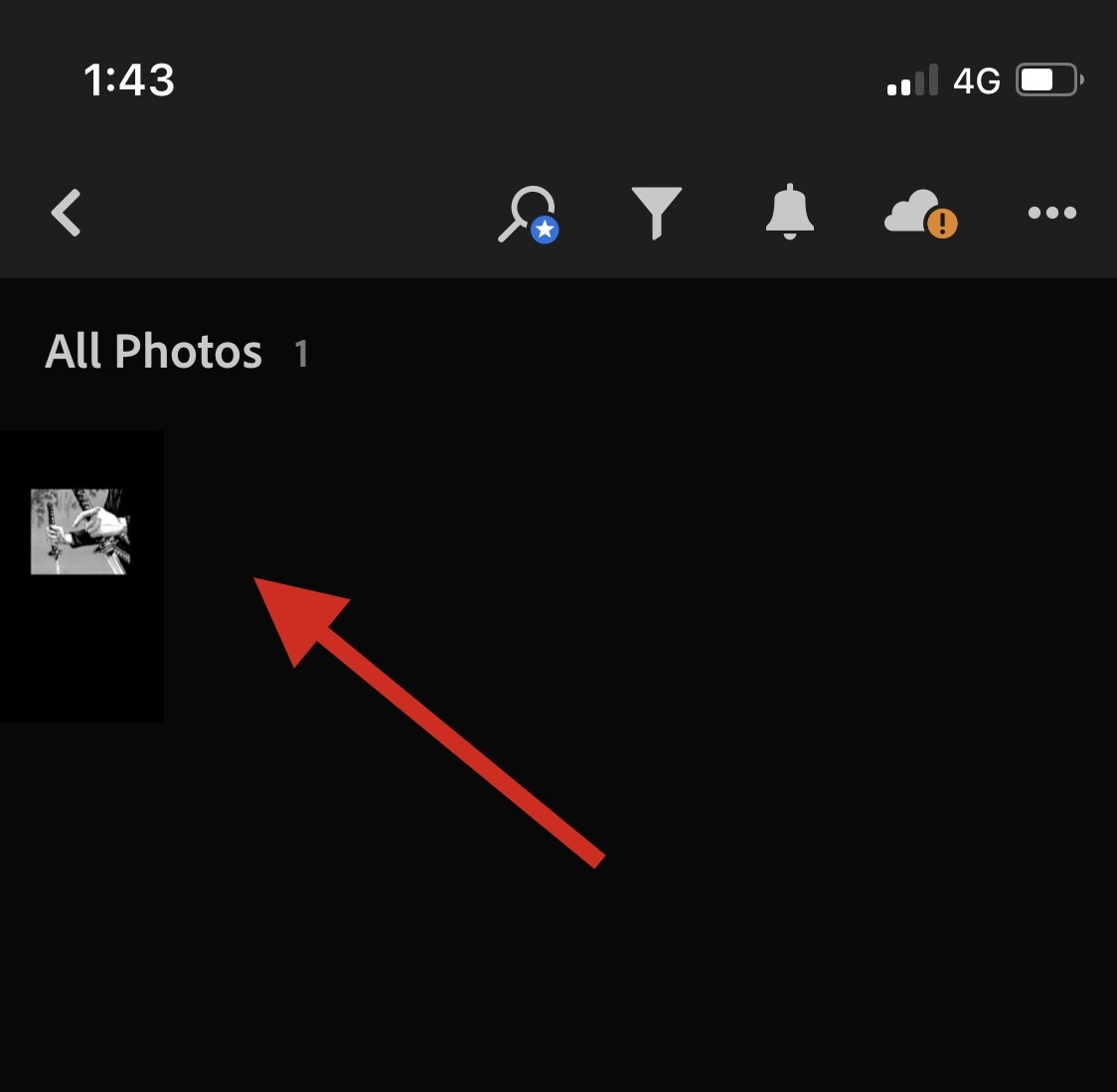
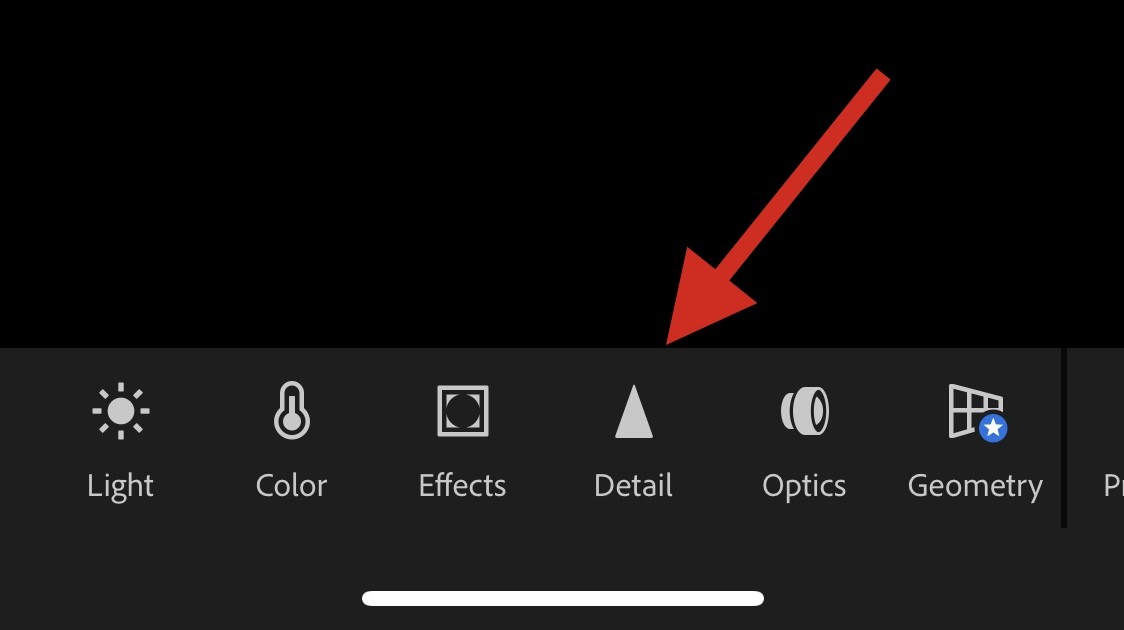
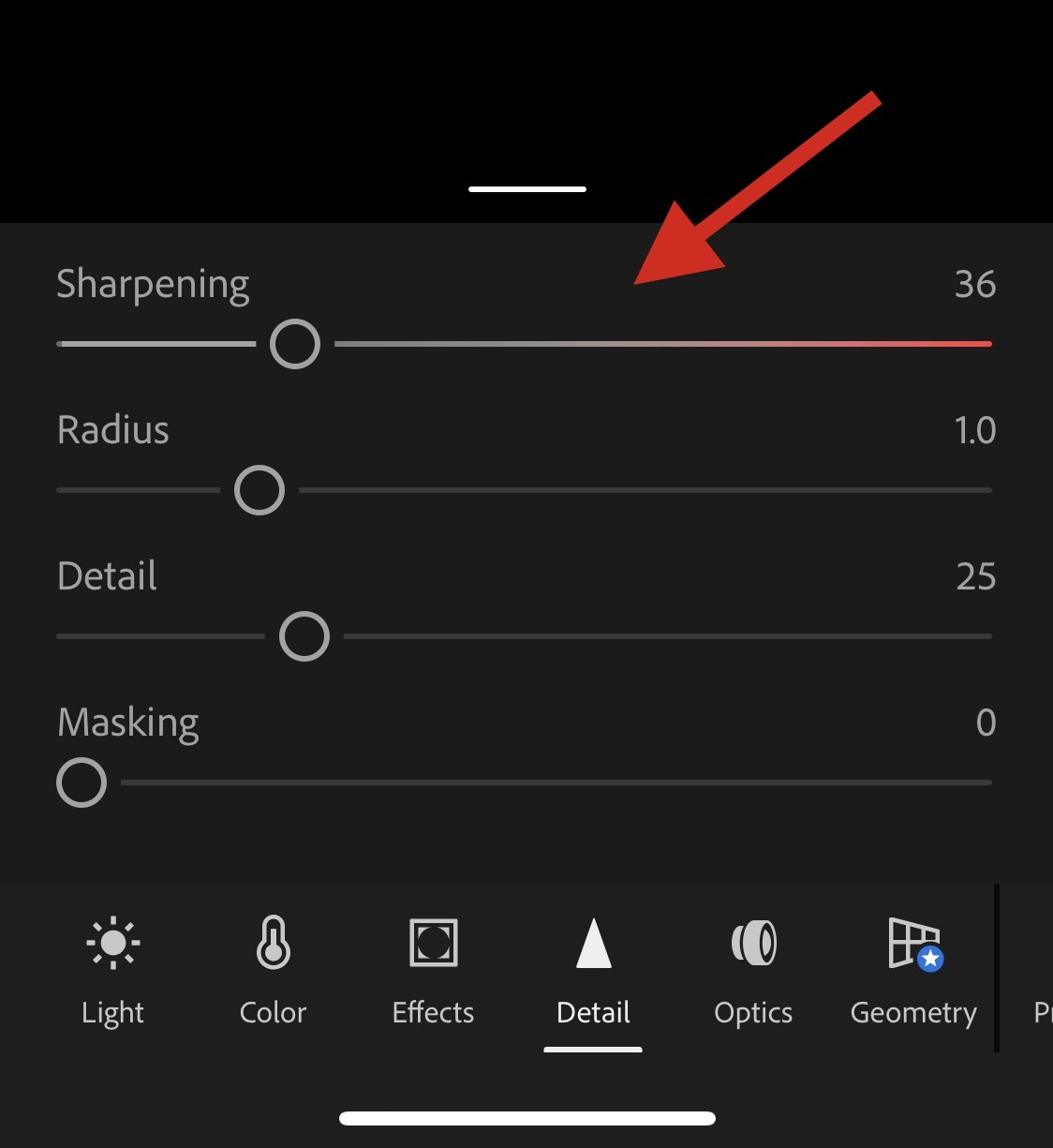 シャープネス
シャープネス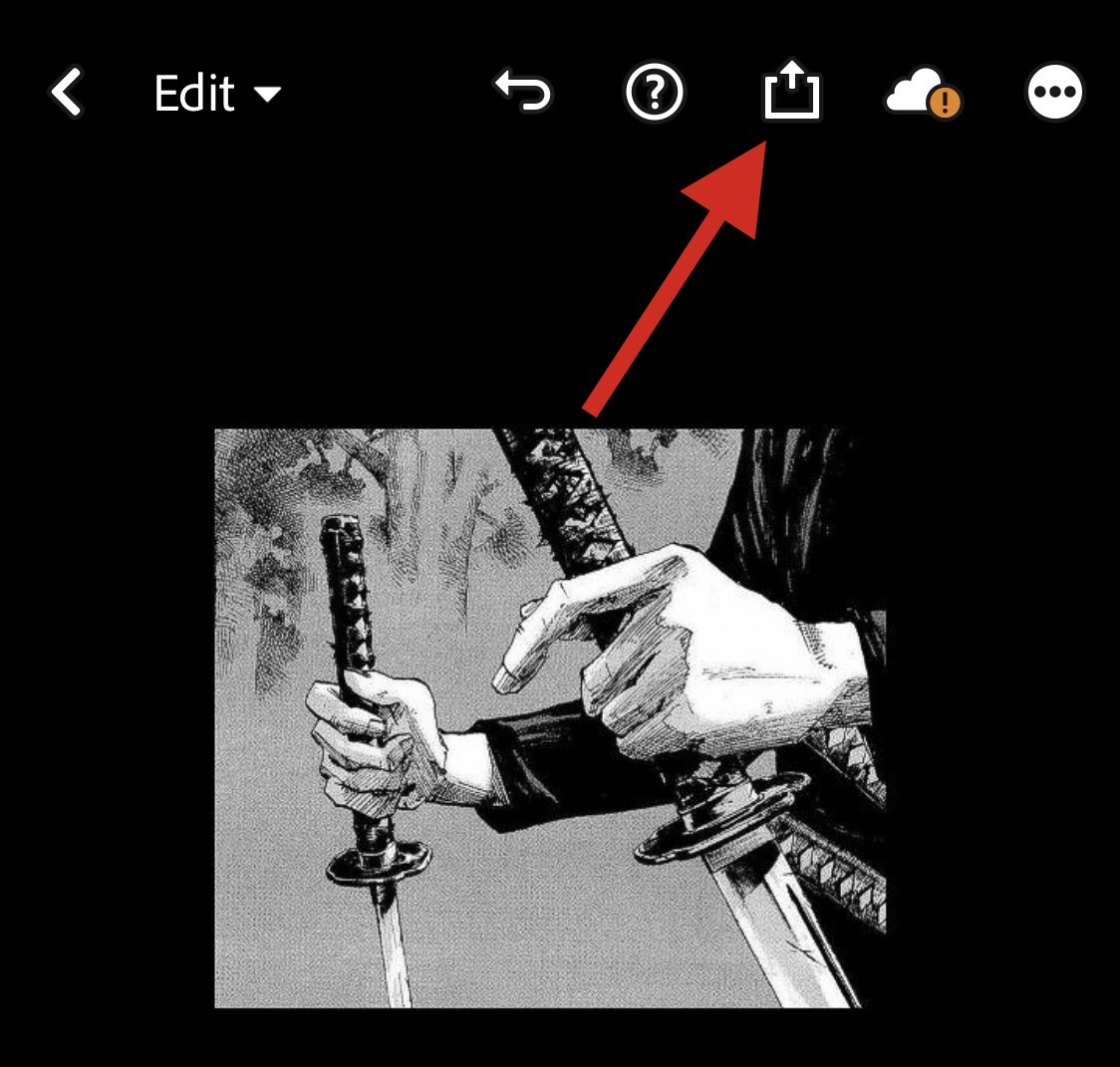
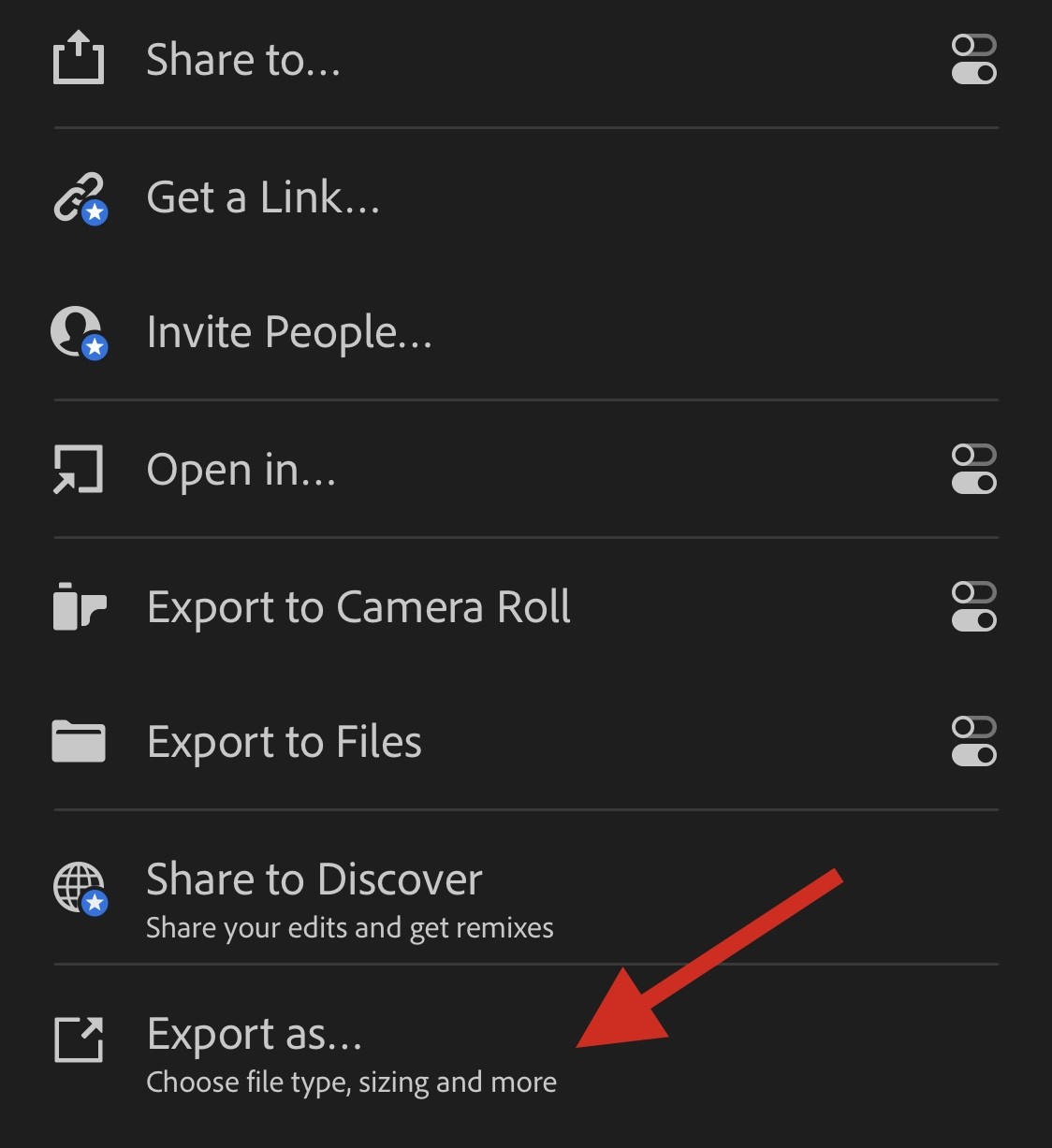
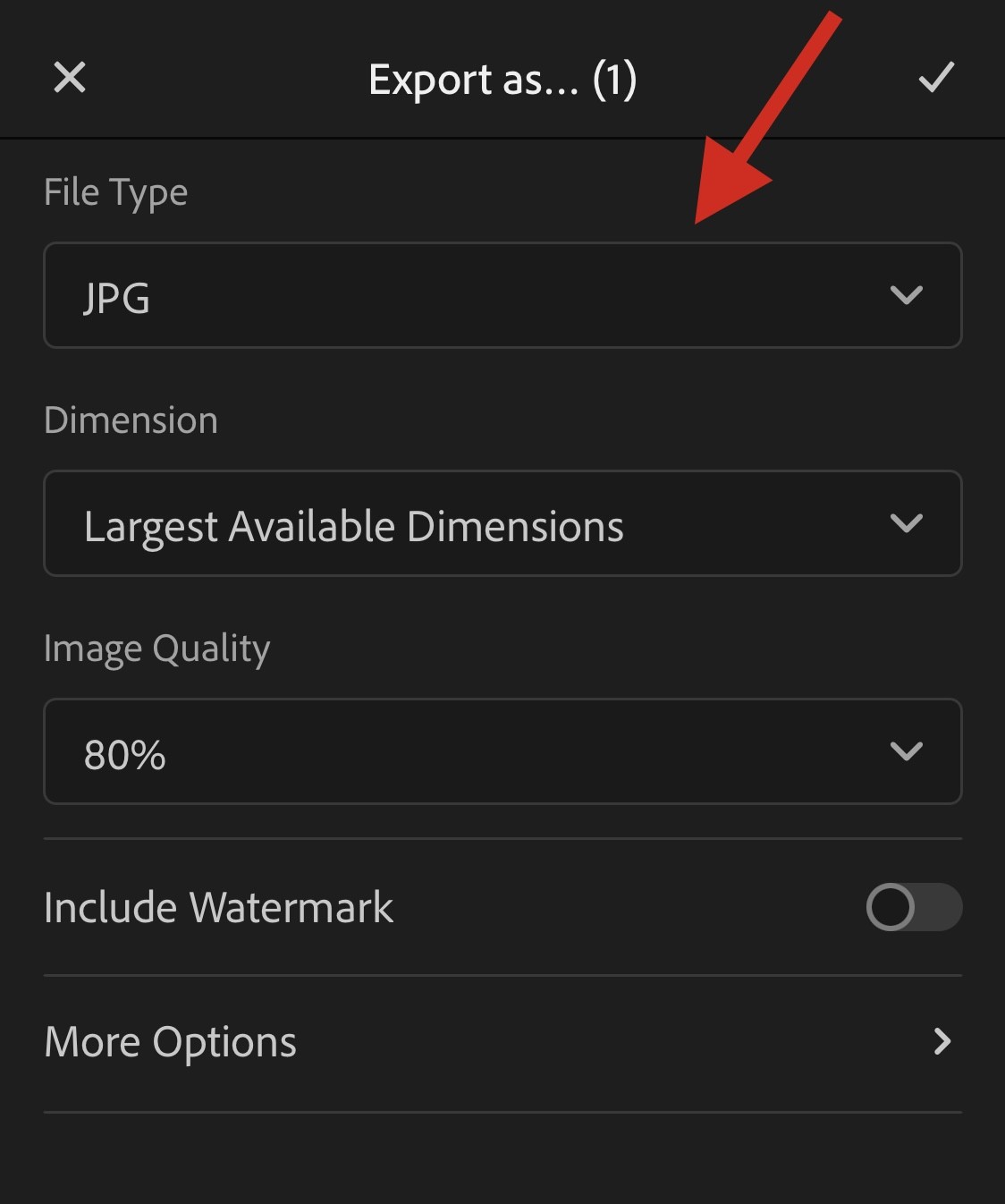 ファイル タイプ
ファイル タイプ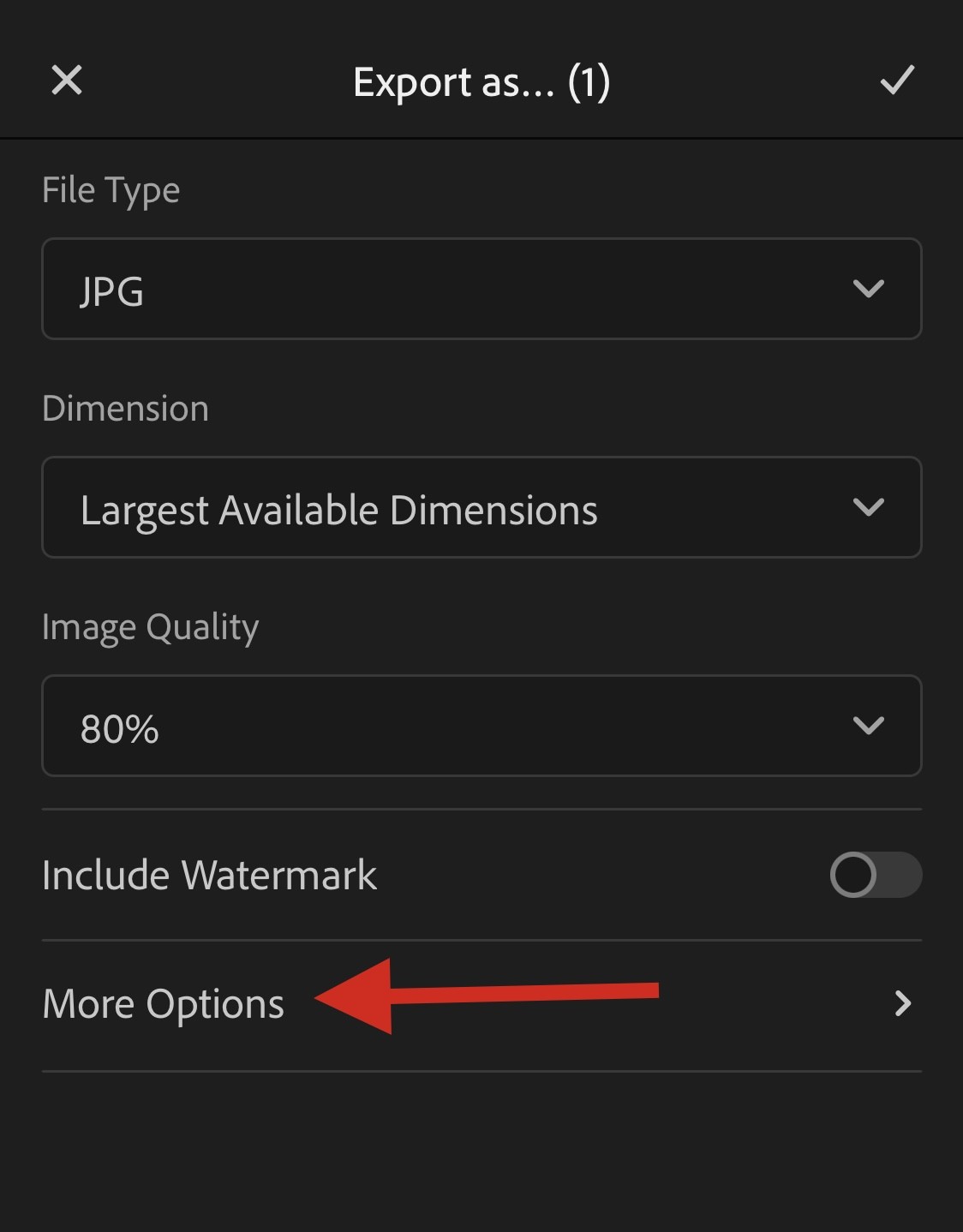
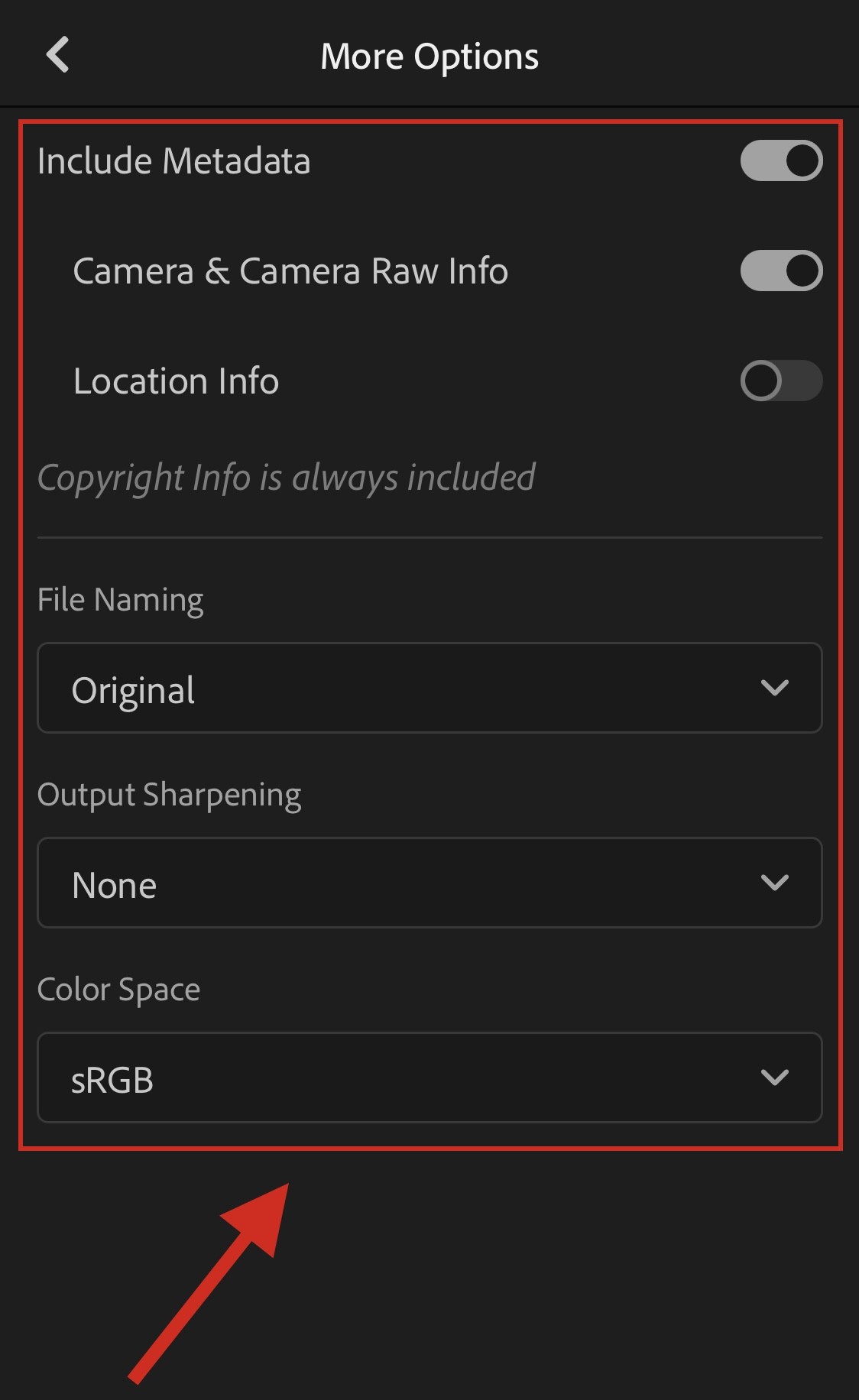 カメラとカメラ RAW 情報
カメラとカメラ RAW 情報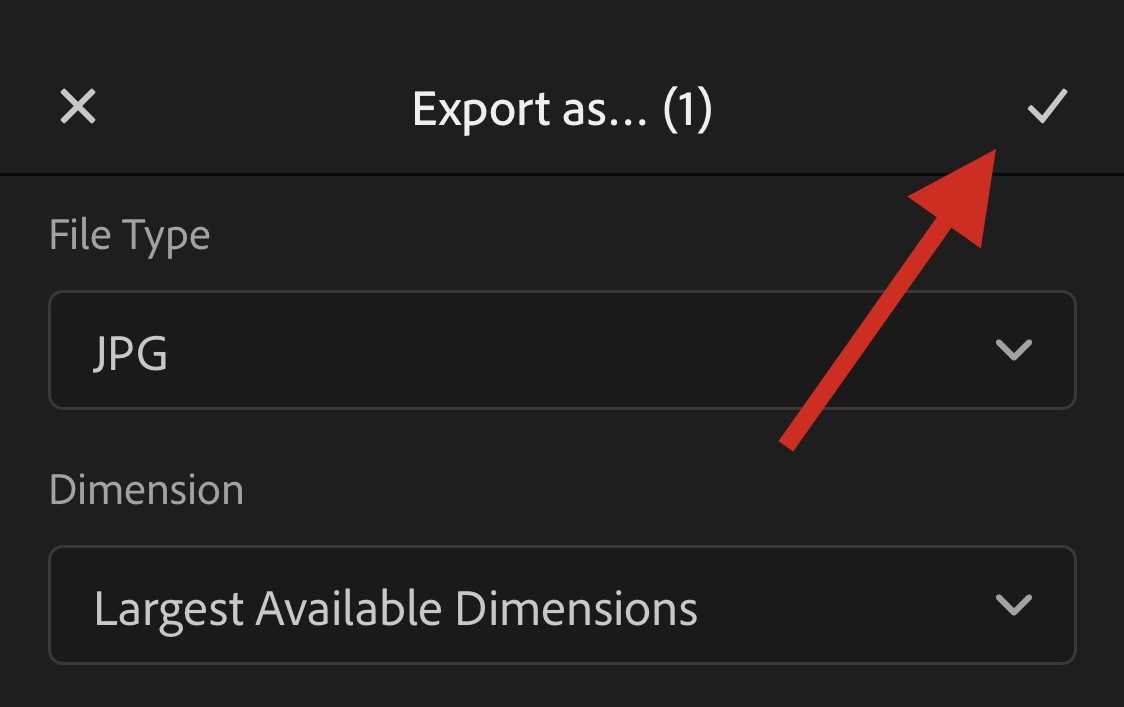
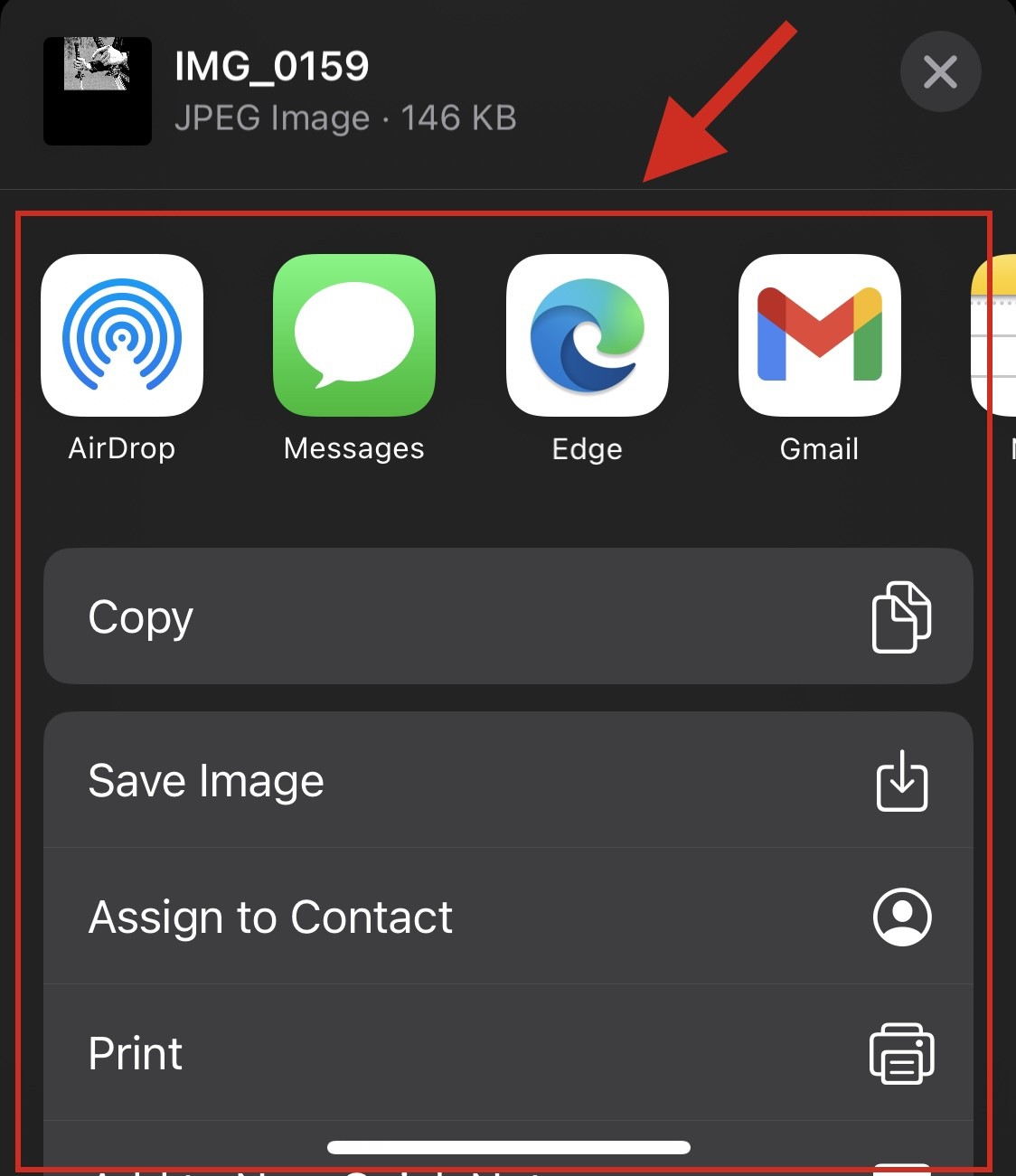
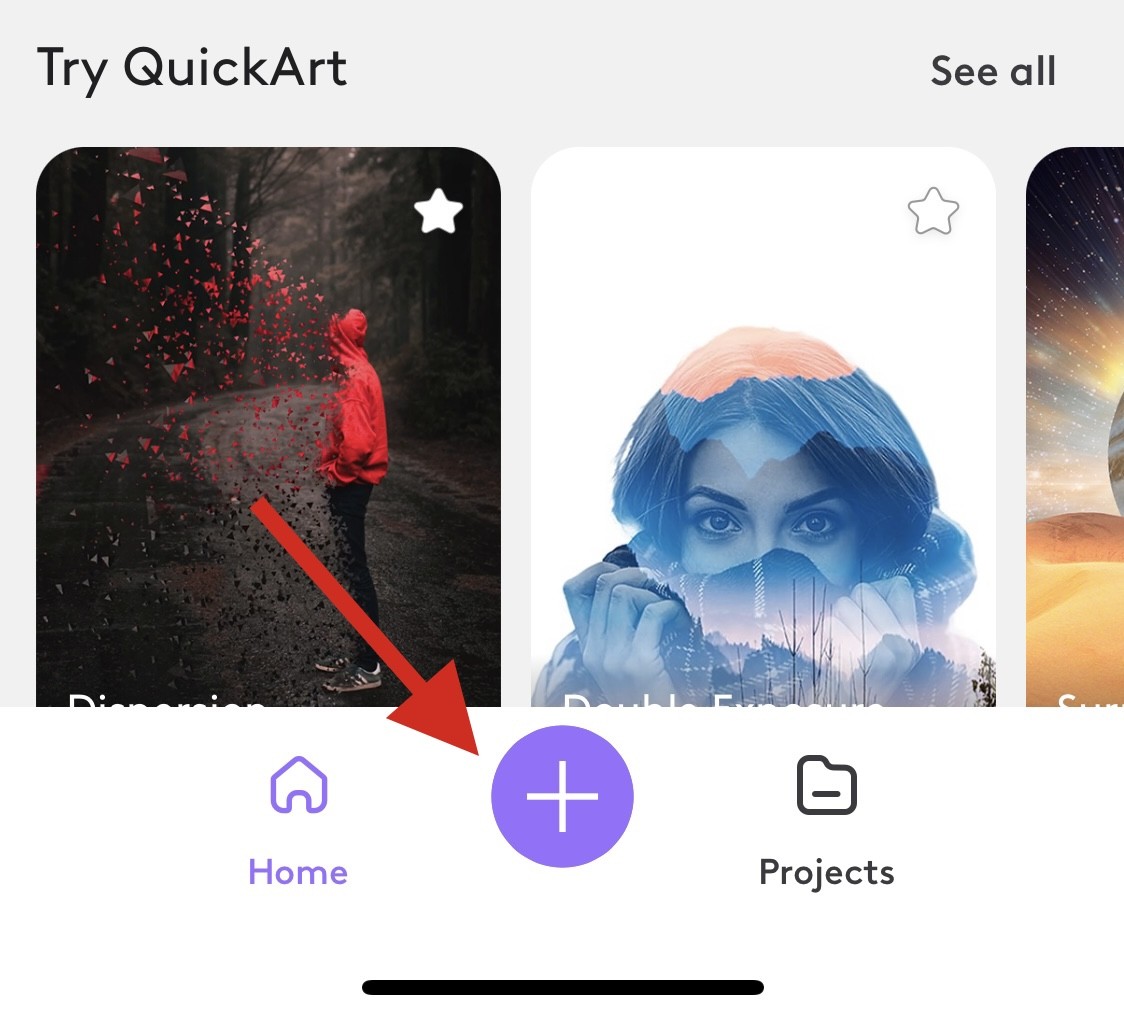
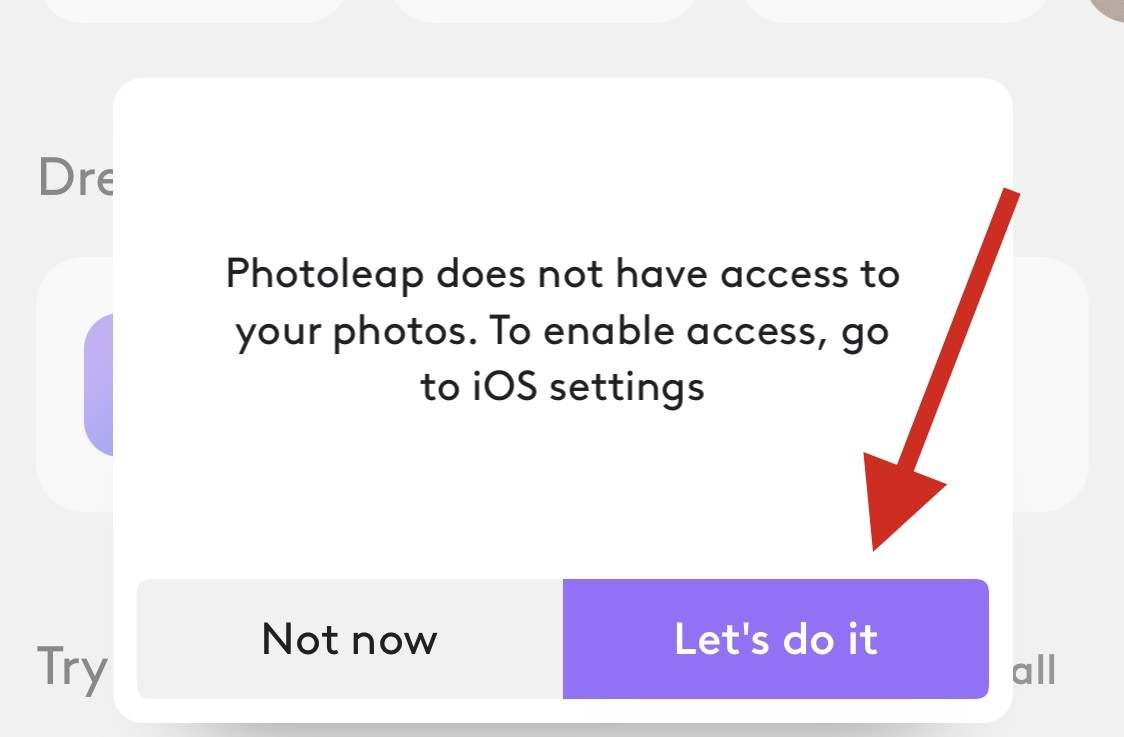
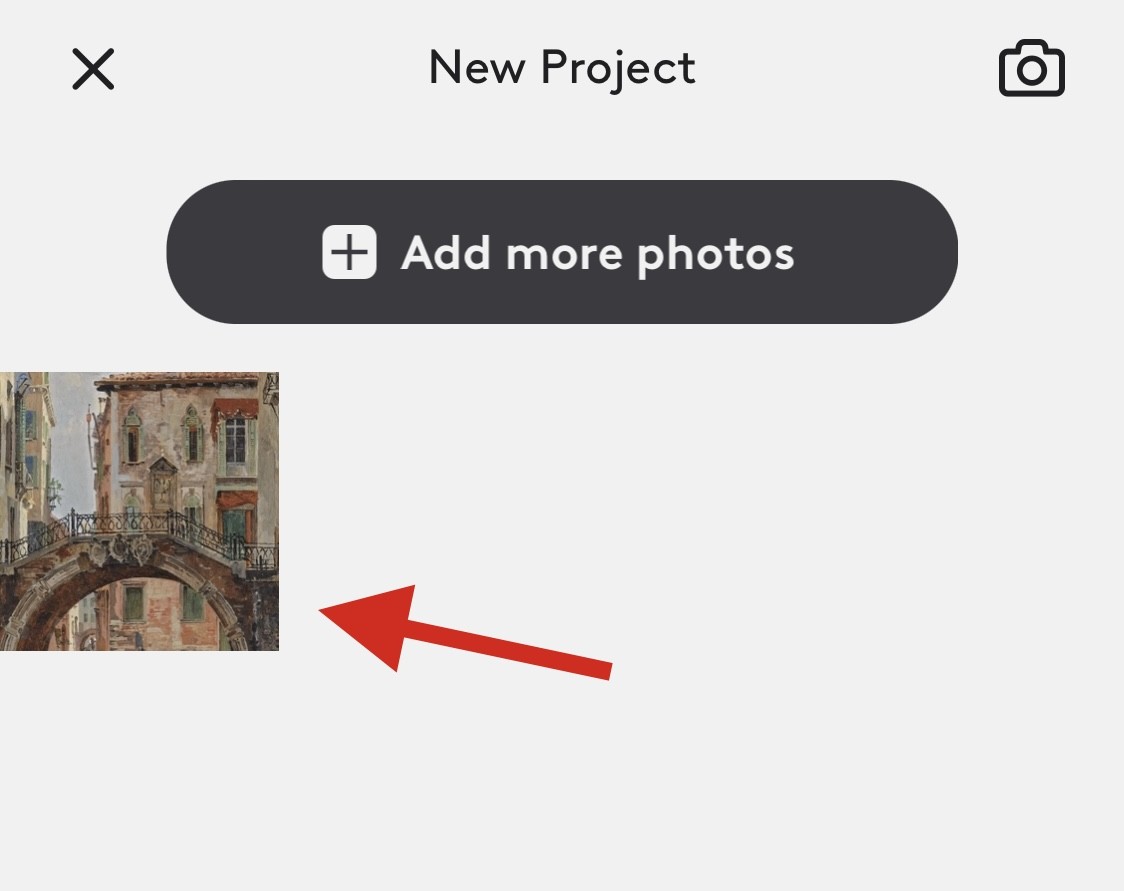
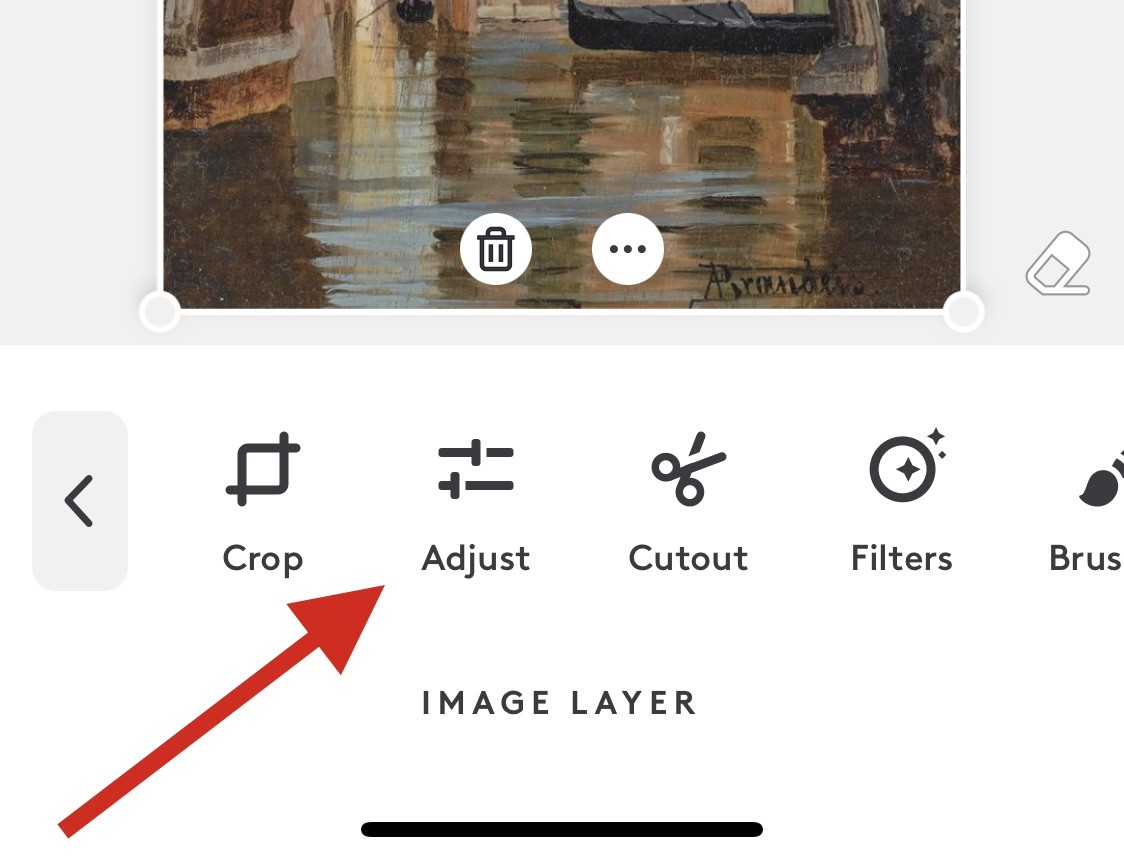
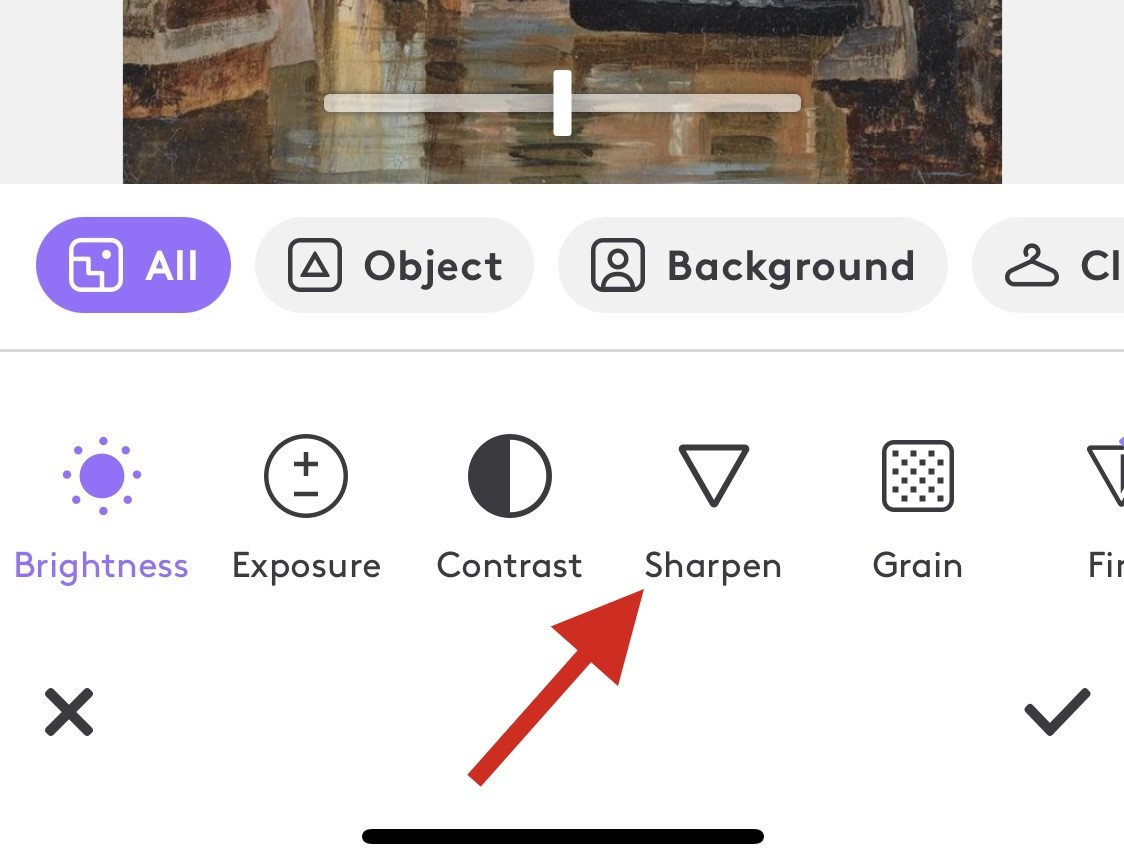
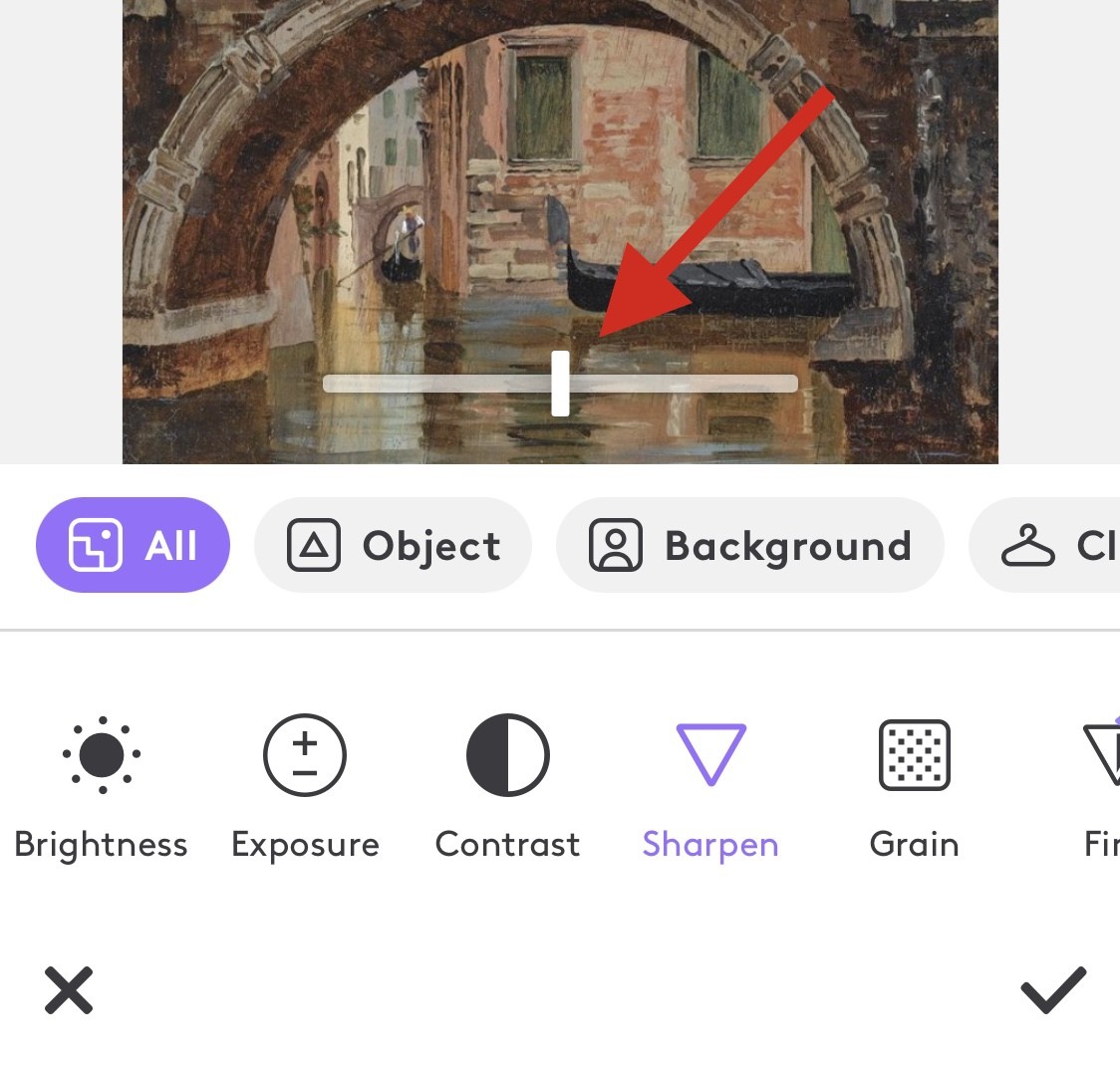
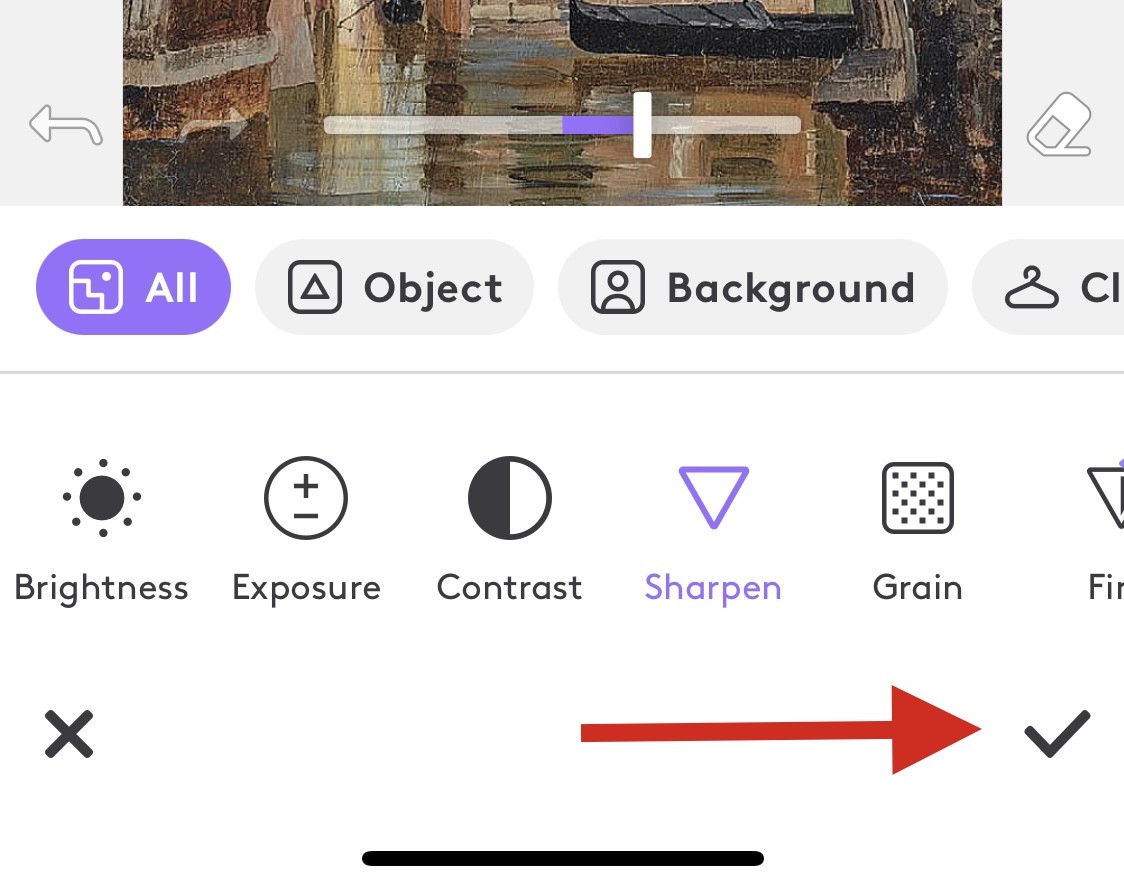
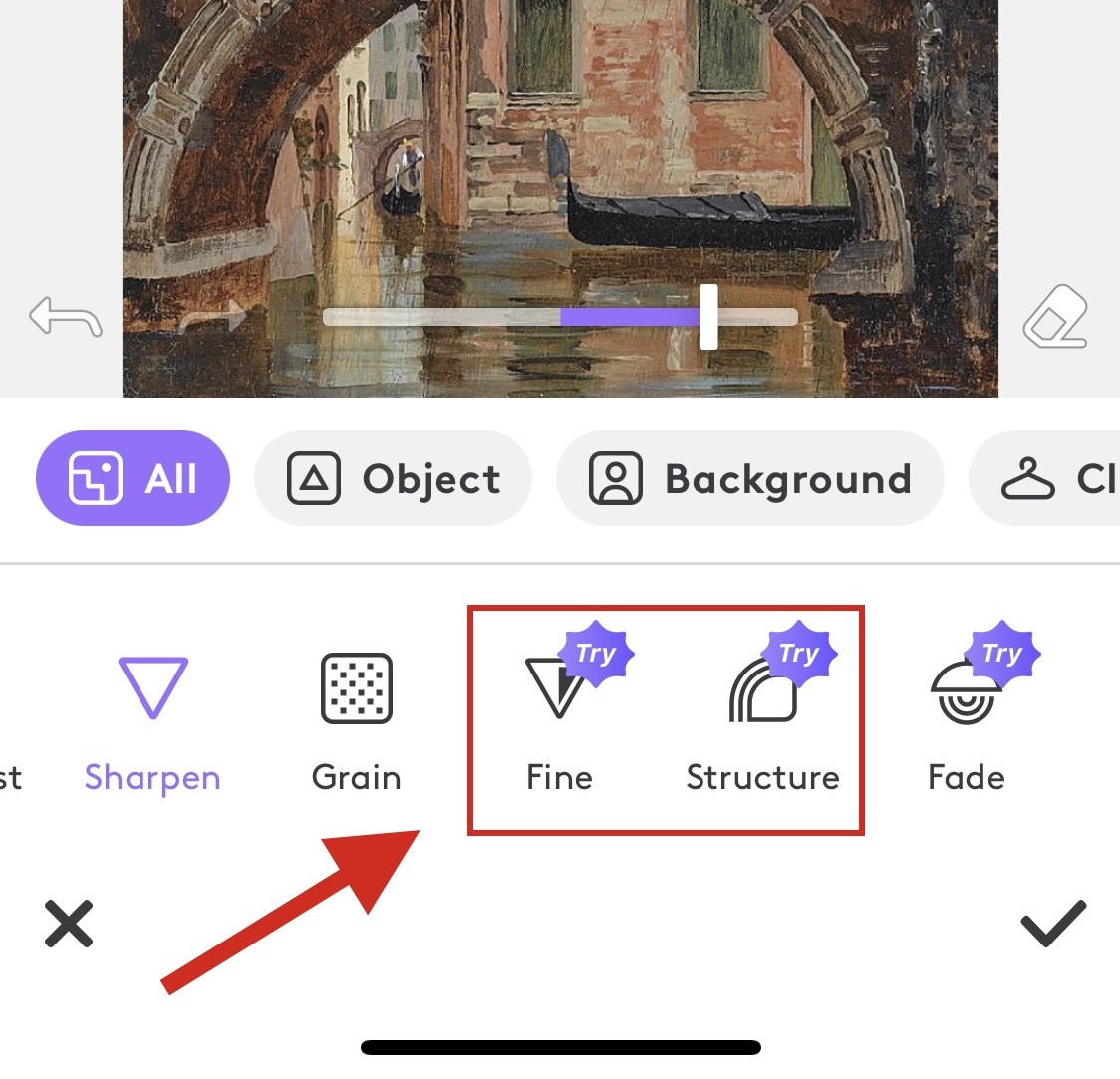
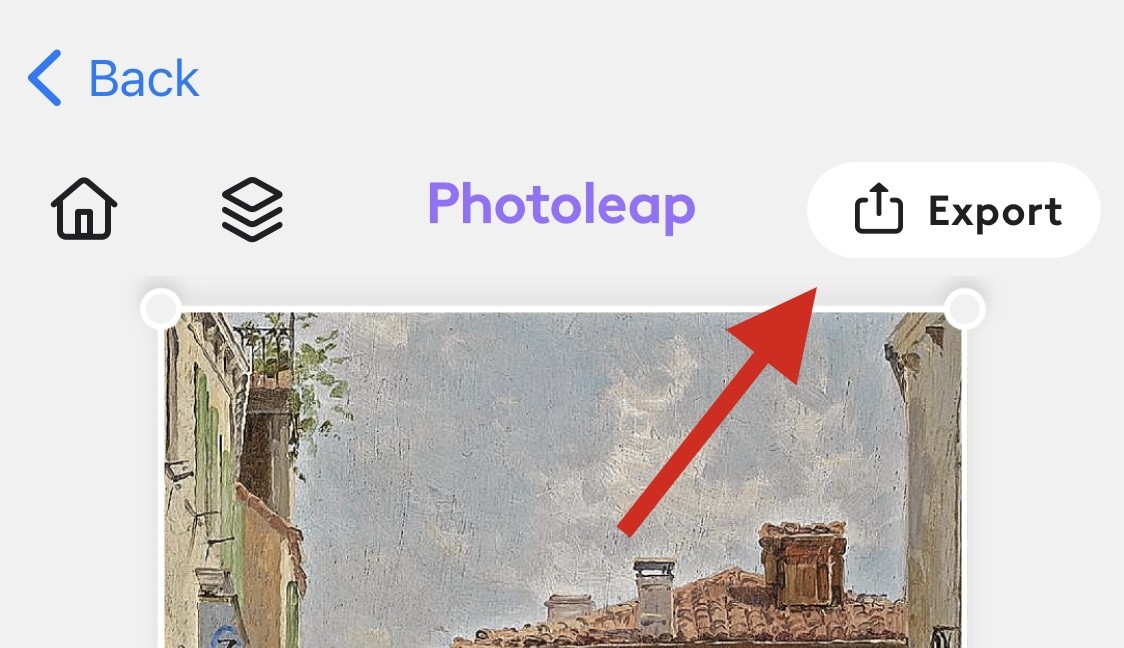
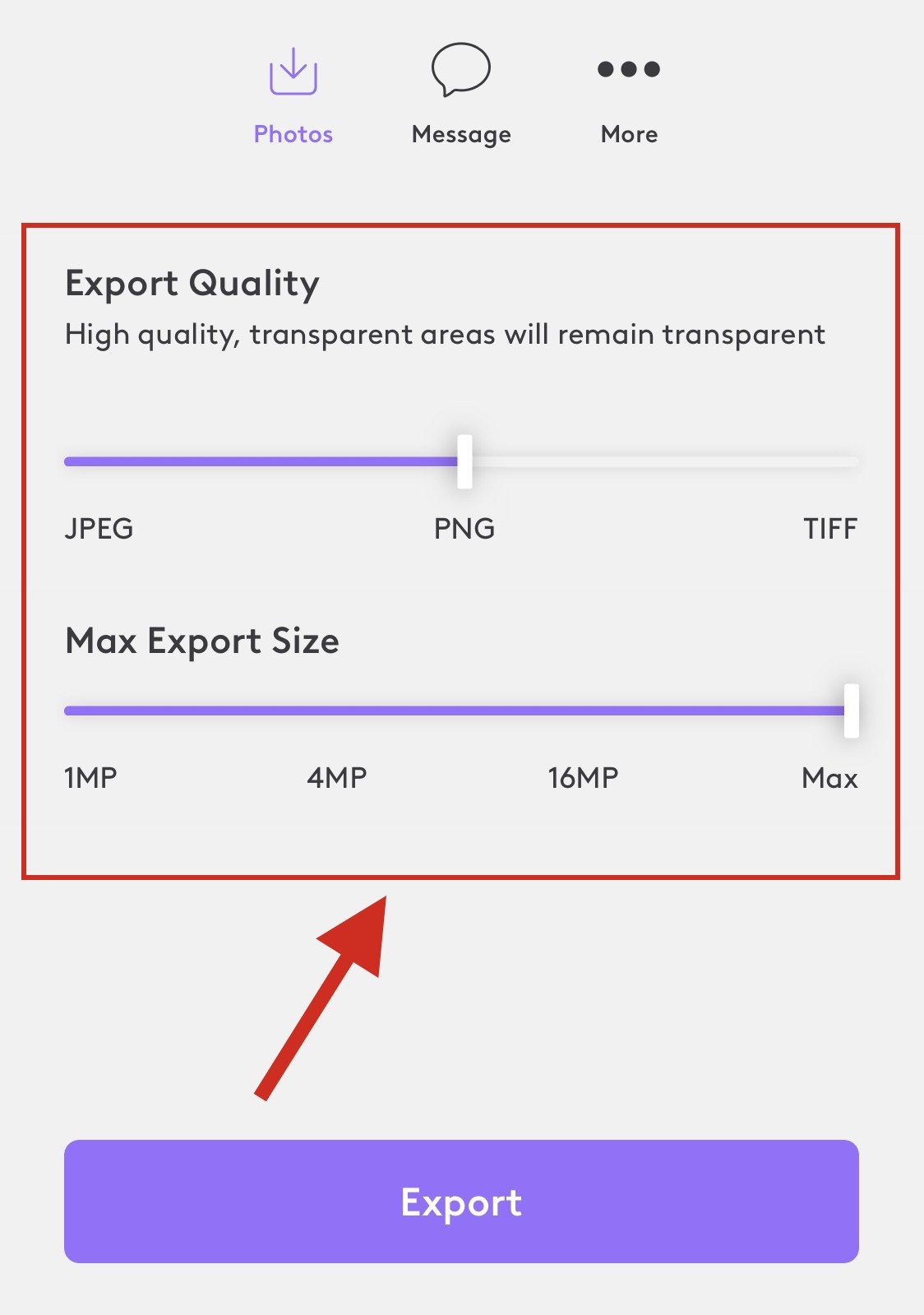 エクスポートの品質
エクスポートの品質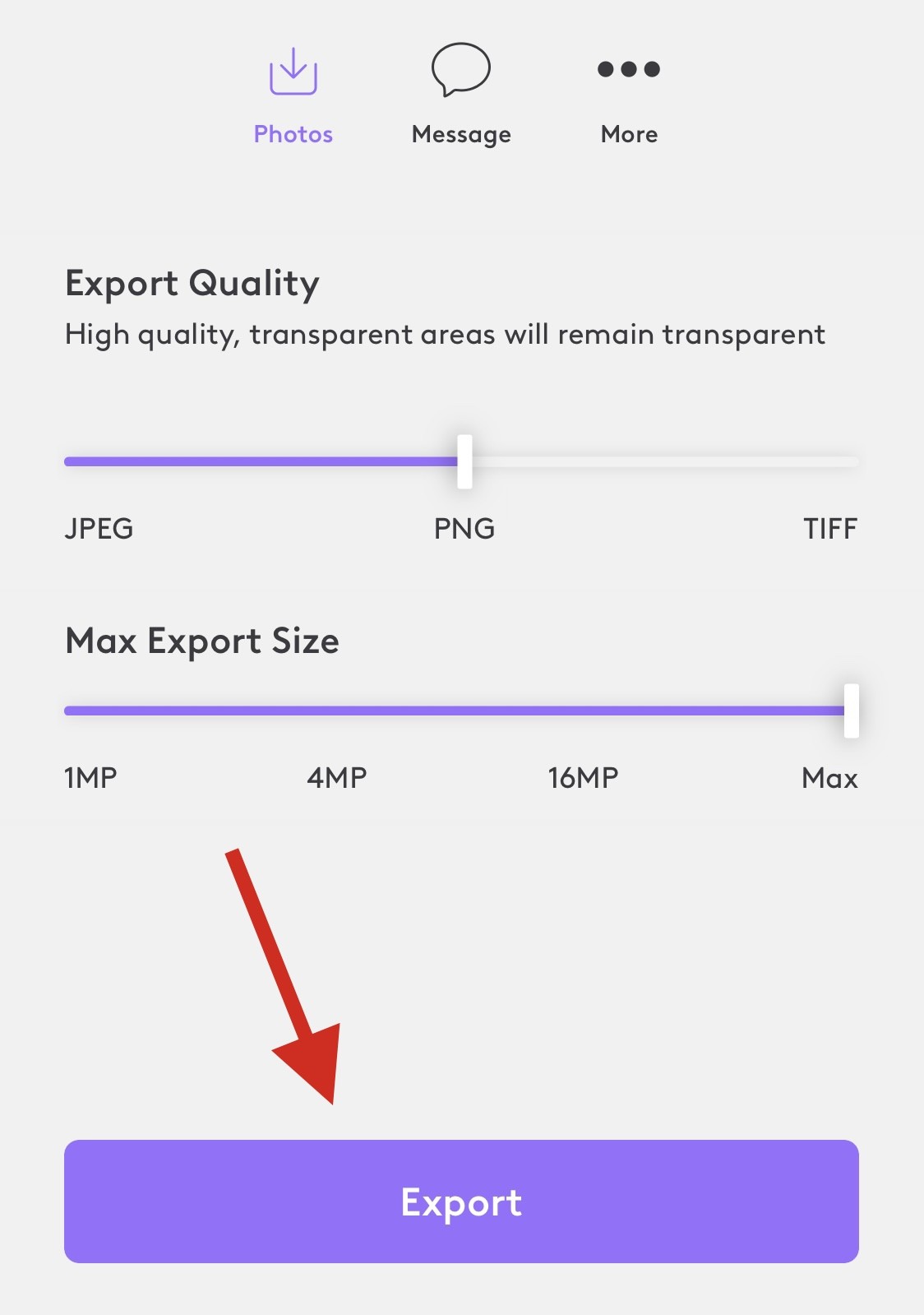
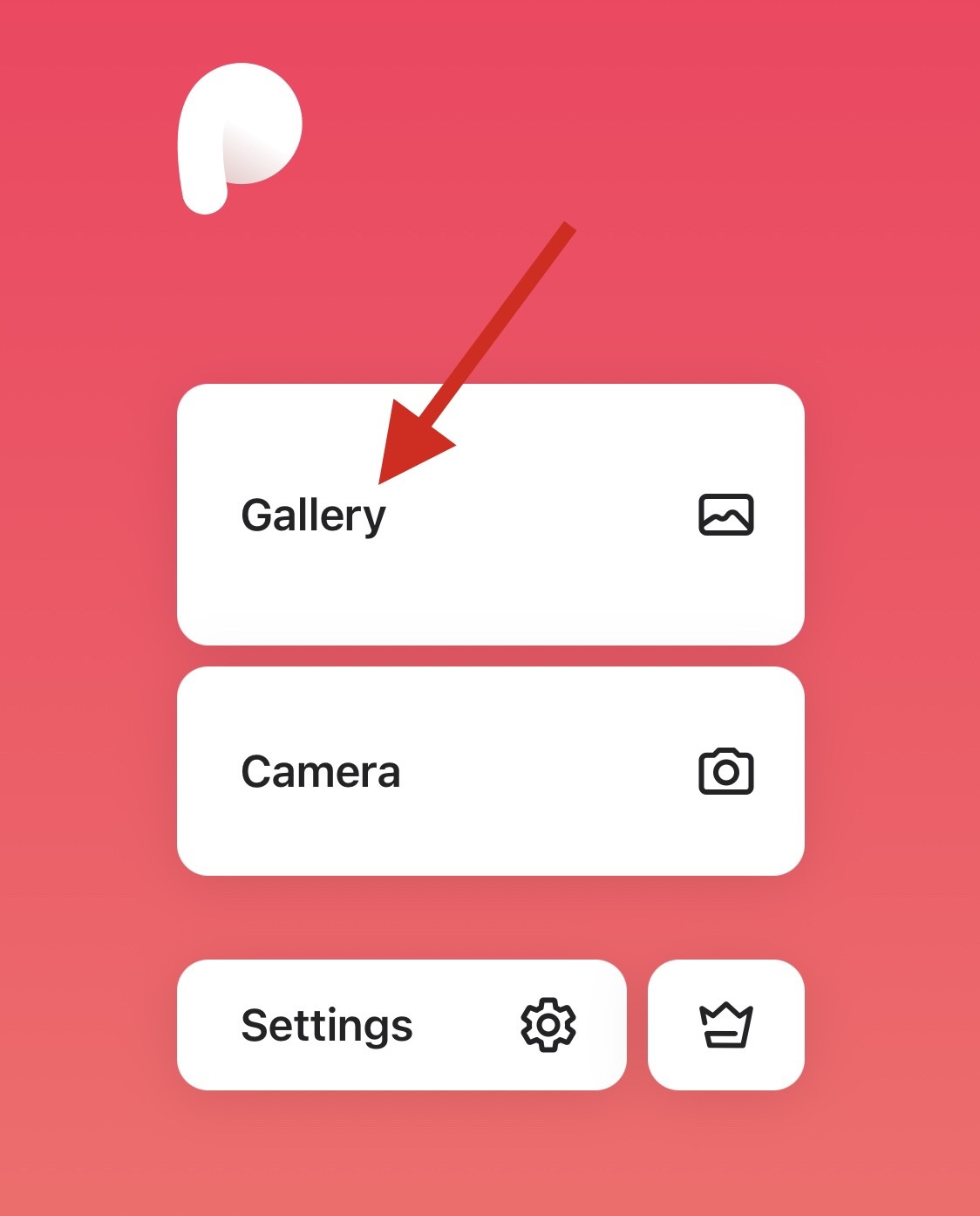 Peachy は主に体の美しさに重点を置いていますが、画像をより鮮明にするために使用することもできます。下部のトリムをタップします。
Peachy は主に体の美しさに重点を置いていますが、画像をより鮮明にするために使用することもできます。下部のトリムをタップします。