php editor Xiaoxinは今日はExcelのIF関数の使い方を紹介します。 IF関数はExcelでよく使われる論理関数で、条件に応じて異なる値を返すことができ、論理的な判断や表のデータ処理に役立ちます。 IF 関数の使用法を学ぶことで、データをより効率的に処理し、ワークフローを最適化できます。 ExcelのIF関数の使い方を詳しく解説していきます!
1. Excel で if 関数を使用する必要があるテーブルを開きます。たとえば、この例では、次の図に示すように、学生の成績に基づいて合否を判断する必要があります。

2. 次の図のように、判定したいセルの後ろのセルにマウスを移動し、「=if()」と入力します。

3. 「=if()」の括弧内にマウスを移動すると、if関数の英語説明欄が表示されます。logical-testはこの位置にif関数の判定条件が入っていることを示し、value-ifは-ture は条件が成立したことを示し、この位置に出力される値、value-if-false は、次の図に示すように、この位置に出力される値が条件にならないことを意味します。
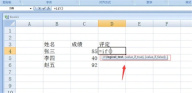
4. if 括弧内に「C4

5. 次に、入力スコアが 60 未満で条件が満たされた場合、結果は「失敗」になります。この結果は英語入力の下で二重引用符で囲み、次のステップのためにカンマで区切る必要があります。次の図に示すように、決定します。

6. 次の図に示すように、最後のステップを実行し、判定が不成立の場合は「合格」の結果を入力します。

7. 入力完了後、「Enter」をクリックすると、if関数の入力が成功した場合でも、下図のように判定結果も表示されます。

以上が編集者がお届けするExcelのif関数の使い方の全内容ですので、ご参考になれば幸いです。
以上がExcel で if 関数を使用する方法 - Excel で if 関数を使用するチュートリアルの詳細内容です。詳細については、PHP 中国語 Web サイトの他の関連記事を参照してください。
 AIテクノロジーを使用して完璧なID写真を生成する方法は?May 15, 2025 pm 07:45 PM
AIテクノロジーを使用して完璧なID写真を生成する方法は?May 15, 2025 pm 07:45 PMID写真ジェネレーターを使用すると、写真スタジオに行って時間と労力を節約することなく、必要なID写真を簡単に作成できます。 1.最初に、古い写真をインテリジェントに修復する機能を有効にします。 2.ページでID写真作成オプションを選択します。 3.ダブルクリックして編集する必要がある画像ファイルを開きます。 4.少し待つと、システムは1インチID写真を自動的に生成します。 5.他のサイズが必要な場合は、調整オプションで適切なサイズを選択してください。 6.バックグラウンドの変更オプションをクリックします。 7.色の背景からお気に入りの背景色を選択します。 8。[保存]ボタンをクリックして、ID写真を保存します。


ホットAIツール

Undresser.AI Undress
リアルなヌード写真を作成する AI 搭載アプリ

AI Clothes Remover
写真から衣服を削除するオンライン AI ツール。

Undress AI Tool
脱衣画像を無料で

Clothoff.io
AI衣類リムーバー

Video Face Swap
完全無料の AI 顔交換ツールを使用して、あらゆるビデオの顔を簡単に交換できます。

人気の記事

ホットツール

ZendStudio 13.5.1 Mac
強力な PHP 統合開発環境

SecLists
SecLists は、セキュリティ テスターの究極の相棒です。これは、セキュリティ評価中に頻繁に使用されるさまざまな種類のリストを 1 か所にまとめたものです。 SecLists は、セキュリティ テスターが必要とする可能性のあるすべてのリストを便利に提供することで、セキュリティ テストをより効率的かつ生産的にするのに役立ちます。リストの種類には、ユーザー名、パスワード、URL、ファジング ペイロード、機密データ パターン、Web シェルなどが含まれます。テスターはこのリポジトリを新しいテスト マシンにプルするだけで、必要なあらゆる種類のリストにアクセスできるようになります。

AtomエディタMac版ダウンロード
最も人気のあるオープンソースエディター

MinGW - Minimalist GNU for Windows
このプロジェクトは osdn.net/projects/mingw に移行中です。引き続きそこでフォローしていただけます。 MinGW: GNU Compiler Collection (GCC) のネイティブ Windows ポートであり、ネイティブ Windows アプリケーションを構築するための自由に配布可能なインポート ライブラリとヘッダー ファイルであり、C99 機能をサポートする MSVC ランタイムの拡張機能が含まれています。すべての MinGW ソフトウェアは 64 ビット Windows プラットフォームで実行できます。

MantisBT
Mantis は、製品の欠陥追跡を支援するために設計された、導入が簡単な Web ベースの欠陥追跡ツールです。 PHP、MySQL、Web サーバーが必要です。デモおよびホスティング サービスをチェックしてください。






