ホームページ >ソフトウェアチュートリアル >コンピューターソフトウェア >パーティション ツール Diskgenius で BIOS スタートアップ項目を設定する方法 - パーティション ツール Diskgenius で BIOS スタートアップ項目を設定する方法
パーティション ツール Diskgenius で BIOS スタートアップ項目を設定する方法 - パーティション ツール Diskgenius で BIOS スタートアップ項目を設定する方法
- WBOYWBOYWBOYWBOYWBOYWBOYWBOYWBOYWBOYWBOYWBOYWBOYWB転載
- 2024-03-04 13:40:261001ブラウズ
phpエディタZimoでBiosの起動項目の設定方法とパーティションツールdiskgeniusの使い方を紹介します。簡単な手順で、Bios の起動項目を簡単に設定して、システムをスムーズに起動できます。この記事のガイダンスに従って、diskgenius ツールを使用して BIOS スタートアップ項目を設定し、コンピューター システムの安定性と信頼性を高める方法を学びます。
ステップ 1: まず、コンピュータ上で Diskgenius アイコンを見つけ、クリックしてソフトウェアのメイン インターフェイスに入る必要があります。
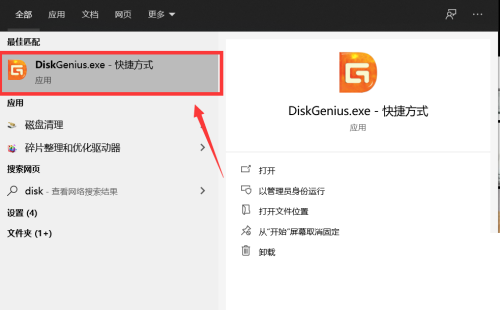
ステップ 2: ソフトウェアのメインインターフェイスの上にある「ツール」タブをクリックすると、ツールメニューがポップアップ表示されます。
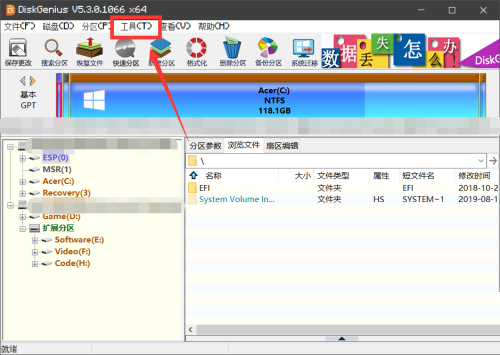
ステップ 3: 次に、ツールメニューの下部にある「UEFI BIOS Boot Items」オプションをクリックして、オプション設定インターフェイスに入ります。
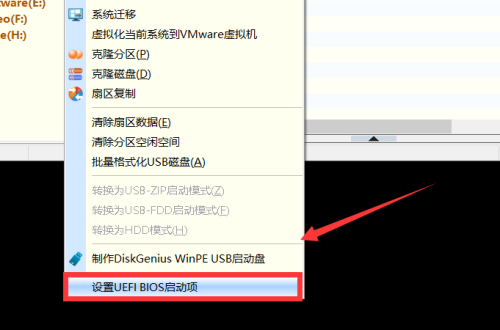
ステップ 4: ポップアップ設定インターフェイスで、[追加] または [削除] ボタンをクリックして BIOS 起動項目を設定できます。
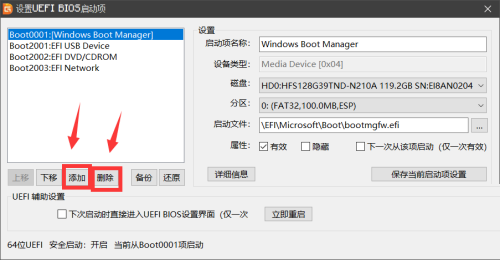
ステップ5:最後に、設定が完了したら、右側の「現在の起動項目設定を保存する」オプションをクリックして設定を完了します。
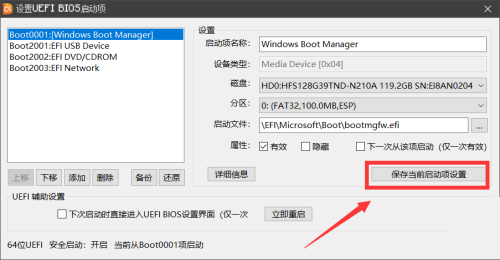
以上がパーティション ツール Diskgenius で BIOS スタートアップ項目を設定する方法 - パーティション ツール Diskgenius で BIOS スタートアップ項目を設定する方法の詳細内容です。詳細については、PHP 中国語 Web サイトの他の関連記事を参照してください。

