ホームページ >ソフトウェアチュートリアル >コンピューターソフトウェア >obsの使い方 - obsの使い方チュートリアル
obsの使い方 - obsの使い方チュートリアル
- WBOYWBOYWBOYWBOYWBOYWBOYWBOYWBOYWBOYWBOYWBOYWBOYWB転載
- 2024-03-04 12:00:271164ブラウズ
php エディター Yuzai が、OBS の使用方法に関する詳細なチュートリアルを提供してくれました。 OBS は、強力な無料のライブ ブロードキャストおよび録画ツールであり、ゲームのライブ ブロードキャスト、教育とトレーニング、その他の分野で広く使用されています。このチュートリアルでは、インストールと構成から開始し、ユーザーがすぐに使い始めてその機能を最大限に活用できるように、OBS の基本機能と高度な機能を段階的に紹介します。初心者でも経験豊富なユーザーでも、このチュートリアルでは、ライブ ブロードキャストと録画のパフォーマンスを向上させるための実用的なヒントと方法を見つけることができます。
インストールしたOBS Studioを開き、「ファイル」→「設定」→「出力」をクリックし、ポップアップ設定ダイアログボックスで録画ファイルの保存パスを設定し、完了したら設定ダイアログボックスを閉じます。 。
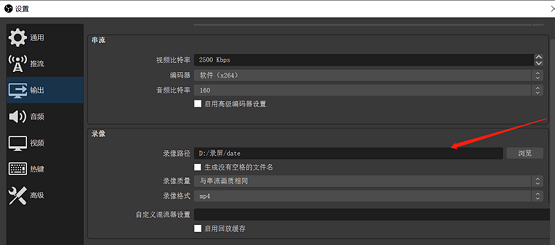
2. 次に、プラス記号をクリックしてソースを追加します。一般的に使用されるものは 2 つあり、1 つはコンピューター画面を記録するモニター収集で、もう 1 つはコンピューターのカメラをオンにして顔を記録できるビデオ収集デバイスです。実際のニーズに応じてサイズと位置を追加および調整し、マイナス記号をクリックしてソースを削除します。
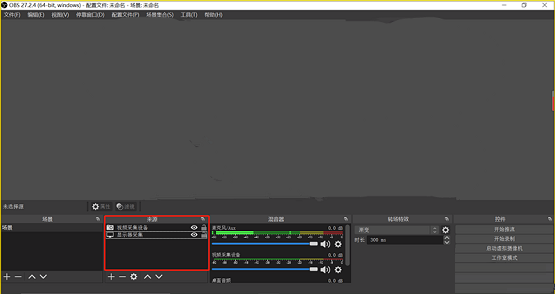
3. 右下隅の「録画開始」をクリックして録画し、右上隅でアプリケーションを最小化します。

4. 録画が完了したら、下部のタスクバーをクリックしてアプリケーションを開き、同じ場所をクリックして録画を停止します。

5. 録画を停止した後、メニューの [ファイル] -> [ビデオの表示] をクリックするか、手順 3 で画面録画ファイルの保存パスを開いて、録画されたビデオを確認します。
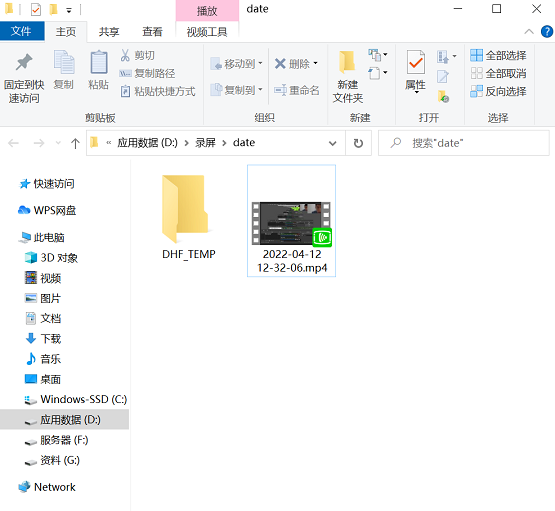
6. ビデオの最初と最後を追加または削除する必要がある場合、後でビデオに字幕を追加または識別する必要がある場合は、無料で使いやすい「カット」または「マストカット」をダウンロードできます。 (下の図はスクリーンショットのインターフェースを示しています)
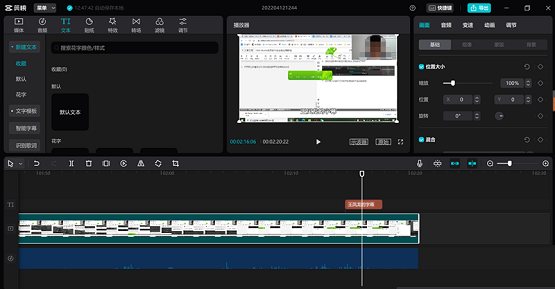
7. 以上です。お役に立てば幸いです。
以上、編集者が持ってきたobsの使い方に関する内容でしたので、皆様のお役に立てれば幸いです。
以上がobsの使い方 - obsの使い方チュートリアルの詳細内容です。詳細については、PHP 中国語 Web サイトの他の関連記事を参照してください。

