iOS デバイスでは、カメラ アプリを使用してスローモーション ビデオを撮影したり、最新の iPhone を使用している場合は 240 フレーム/秒でビデオを録画したりすることもできます。この機能により、高速アクションを詳細にキャプチャできます。ただし、ビデオの詳細やアクションをよりよく理解するために、スローモーション ビデオを通常の速度で再生したい場合もあります。
この記事では、iPhone 上の既存のビデオからスローモーションを削除するすべての方法を説明します。
iPhone でビデオからスローモーションを削除する方法 [2 つの方法]
写真アプリまたは iMovie アプリを使用して、デバイス上のビデオからスローモーションを削除できます。
方法 1: 写真アプリを使用する
- iPhone で写真アプリを開き、アプリから目的のスローモーション ビデオを選択します。

- 次に、画面の右上隅にある [編集] をクリックします。

- 現在のビデオの編集モードになり、画面の下部にタイムラインが表示されます。タイムラインの両側にあるプレースホルダーを使用して、ビデオのスローモーションを調整します。現在のビデオからスローモーションを削除したいので、左側のプレースホルダーを画面の右端にドラッグします。

- 終了したら、[完了] をクリックします。 ###############それでおしまい!これで、デバイス上の現在のビデオからスローモーションが削除されるはずです。
 方法 2: iMovie アプリを使用する
方法 2: iMovie アプリを使用する
- iPhone で iMovie アプリを開き、「ムービー」をタップします。このリンクを使用して iPhone にアプリをダウンロードできます。

- スローモーションを削除したいビデオをクリックして選択します。
 #選択後、「ムービーの作成」をクリックします。
#選択後、「ムービーの作成」をクリックします。 -
 ビデオが新しいプロジェクトに追加され、画面の下部に同じタイムラインが表示されるはずです。歯車アイコンをクリックして選択します。
ビデオが新しいプロジェクトに追加され、画面の下部に同じタイムラインが表示されるはずです。歯車アイコンをクリックして選択します。 -
 速度変更ピッチ スイッチをオンにします (まだ有効になっていない場合)。
速度変更ピッチ スイッチをオンにします (まだ有効になっていない場合)。 -
 次に、ビデオ タイムラインをクリックして選択します。
次に、ビデオ タイムラインをクリックして選択します。 -
 #速度アイコンをクリックします。
#速度アイコンをクリックします。 -
 黄色のスライダーを使用して、スローモーション ビデオの速度を必要に応じて調整します。
黄色のスライダーを使用して、スローモーション ビデオの速度を必要に応じて調整します。 -
 ビデオを選択的に高速化する場合は、タイムラインのスローモーション部分の最後をクリックしてドラッグします。
ビデオを選択的に高速化する場合は、タイムラインのスローモーション部分の最後をクリックしてドラッグします。 -
 「再生」アイコンを押してビデオをプレビューすることをお勧めします。
「再生」アイコンを押してビデオをプレビューすることをお勧めします。 -
 ビデオ内の音声は現在の速度と一致する必要があります。これにより、ビデオを簡単に判断して通常の速度に調整することができます。プレビューに満足したら、「完了」をクリックします。
ビデオ内の音声は現在の速度と一致する必要があります。これにより、ビデオを簡単に判断して通常の速度に調整することができます。プレビューに満足したら、「完了」をクリックします。 -
 次に、現在のニーズに応じて、下部にある共有アイコンを使用してビデオを共有または保存します。
次に、現在のニーズに応じて、下部にある共有アイコンを使用してビデオを共有または保存します。 -
 これは、iMovie を使用してデバイス上のビデオを高速化する方法です。
これは、iMovie を使用してデバイス上のビデオを高速化する方法です。
FAQ
ビデオからスローモーションを削除することに関してよくある質問をいくつか紹介します。これらは、すぐに理解できるようにするのに役立ちます。はじめましょう。
自分のビデオにスローモーションを追加できますか?
はい、上記の方法のいずれかを使用して、ビデオにスロー モーションを簡単に追加できます。
iMovie プロジェクトで行った変更を元に戻すか、写真の編集機能を再度使用してビデオにスローモーションを追加します。
注: 写真アプリを使用する場合、スローモーションで撮影されていないビデオにスローモーションを追加することはできません。
通常のビデオにスローモーションを追加できますか? ######はい。 iMovie アプリを使用して、通常のビデオにスローモーションを追加できます。ただし、写真アプリを使用して通常のビデオにスローモーションを追加することはできません。
ビデオを通常の速度に復元すると、サイズは小さくなりますか?
残念ながら、写真アプリを使用している場合、ビデオを通常の速度に復元してもサイズは縮小されません。 iMovie アプリを使用して、問題のビデオから余分なフレームを削除してサイズを小さくすることをお勧めします。
以上がiPhoneのビデオからスローモーションを削除する2つの方法の詳細内容です。詳細については、PHP 中国語 Web サイトの他の関連記事を参照してください。
 この簡単なトリックでiPhoneショートカットの待機制限を修正Apr 11, 2025 am 03:05 AM
この簡単なトリックでiPhoneショートカットの待機制限を修正Apr 11, 2025 am 03:05 AMAppleのショートカットアプリは、短い一時停止の「待機」アクションを提供しますが、より長い期間では信頼できません。 この制限は、iOSのバックグラウンドアプリの制限に由来しています。 巧妙な回避策は、カスタムフォーカスモードを使用して拡張待機を達成します。
 iPhone 16 Pro Maxの大きさはどれくらいですか?Apr 10, 2025 am 09:36 AM
iPhone 16 Pro Maxの大きさはどれくらいですか?Apr 10, 2025 am 09:36 AMiPhone 16 Promaxの画面サイズは6.9インチで、ユーザーの運用の快適性を向上させるために薄くて軽いデザインを維持しながら、より没入感のある視覚体験を提供することを目指しています。
 iPhone 17はリリースされていますか?Apr 09, 2025 am 12:07 AM
iPhone 17はリリースされていますか?Apr 09, 2025 am 12:07 AMiPhone 17はまだリリースされておらず、2025年の秋にデビューする予定です。1。パフォーマンスの改善:より強力なA17チップが装備されている可能性があります。 2。カメラの改善:ピクセルとセンサーを改善し、前進しているプロアと前脚の形式を改善する可能性があります。 3.設計の変更:新しい素材を使用して、より狭いまたはボーダレスなデザインを採用する場合があります。 4。新機能が導入されています。健康監視とARに突破口がある場合があります。
 iOS18.4アップデート後、CarPlayは一部の人々のために壊れていますApr 08, 2025 pm 09:01 PM
iOS18.4アップデート後、CarPlayは一部の人々のために壊れていますApr 08, 2025 pm 09:01 PMiOS 18.4の更新によって引き起こされるカープレイの失敗:接続の問題と通知の欠落 Appleは最近、新しい絵文字、AI機能、優先度の通知、およびCarPlayのいくつかの変更を伴う非常に期待されているiOS 18.4アップデートをリリースしました。ただし、これらの変更は善よりも害を及ぼしているようで、多くのユーザーはCarPlayがほとんど使用できないと報告しています。 iOS 18.4アップデートは、特にEVユーザーにとって、いくつかの主要なカープレイの問題を修正する必要があります。主要なカープレイの変更には、ホーム画面に3行のアイコンが含まれ、EUでのデフォルトのナビゲーションアプリのオプションが含まれます(Appleマップに限定されなくなりました)。また、スポーツアプリケーションを新しいでプッシュできるようにするAPIも追加します
 iPhone 16 Pro Max 256GBはいくらですか?Apr 08, 2025 am 12:12 AM
iPhone 16 Pro Max 256GBはいくらですか?Apr 08, 2025 am 12:12 AMiPhone 16 Promax256GBの公式価格は1,299ドルです。その高い価格は、A17Bionicチップ、Quad-Cameraシステム、プロモーションXDRディスプレイ、256GBのストレージなど、ハイエンド構成と高度な技術の価値を反映しています。
 iPhoneのスペースが多すぎる6つのことApr 07, 2025 am 03:01 AM
iPhoneのスペースが多すぎる6つのことApr 07, 2025 am 03:01 AMあなたのiPhoneは常に低いストレージについてあなたをしつこくしていますか? 避けられないデータパージを恐れていますか? 心配しないでください、スペースを解放するのはあなたが思っているよりも簡単です! ほとんどのストレージ豚は、簡単に識別でき、管理しやすいです。飛び込みましょう。 1。メッセージ:添付ファイル
 トップテクノロジーの取引:LG OLED TV、AirPods 4、Eero Mesh Wi-FiなどApr 07, 2025 am 01:14 AM
トップテクノロジーの取引:LG OLED TV、AirPods 4、Eero Mesh Wi-FiなどApr 07, 2025 am 01:14 AMAmazonの春のセールは終了するかもしれませんが、節約は続きます! 私たちは、一流の電子機器とアクセサリーでまだいくつかの素晴らしい取引を利用できることを明らかにしました。 夏の映画の夜に新しいテレビが必要かどうか、次の冒険のためにオーディオをアップグレードした、または
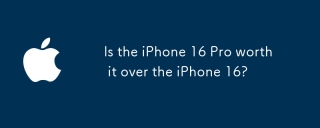 iPhone 16 ProはiPhone 16よりも価値がありますか?Apr 07, 2025 am 12:09 AM
iPhone 16 ProはiPhone 16よりも価値がありますか?Apr 07, 2025 am 12:09 AMiPhone 16 Proは余分なお金の価値があります。 1)プロセッサのパフォーマンスを向上させる、より高度なA18Bionicチップが装備されています。 2)トリプルカメラシステムとProraw/Prores機能は、プロのユーザーにより多くの創造的なスペースを提供します。 3)画面の品質が高く、視聴体験が改善されますが、より高価で、バッテリー寿命が短くなる可能性があります。


ホットAIツール

Undresser.AI Undress
リアルなヌード写真を作成する AI 搭載アプリ

AI Clothes Remover
写真から衣服を削除するオンライン AI ツール。

Undress AI Tool
脱衣画像を無料で

Clothoff.io
AI衣類リムーバー

AI Hentai Generator
AIヘンタイを無料で生成します。

人気の記事

ホットツール

AtomエディタMac版ダウンロード
最も人気のあるオープンソースエディター

mPDF
mPDF は、UTF-8 でエンコードされた HTML から PDF ファイルを生成できる PHP ライブラリです。オリジナルの作者である Ian Back は、Web サイトから「オンザフライ」で PDF ファイルを出力し、さまざまな言語を処理するために mPDF を作成しました。 HTML2FPDF などのオリジナルのスクリプトよりも遅く、Unicode フォントを使用すると生成されるファイルが大きくなりますが、CSS スタイルなどをサポートし、多くの機能強化が施されています。 RTL (アラビア語とヘブライ語) や CJK (中国語、日本語、韓国語) を含むほぼすべての言語をサポートします。ネストされたブロックレベル要素 (P、DIV など) をサポートします。

MantisBT
Mantis は、製品の欠陥追跡を支援するために設計された、導入が簡単な Web ベースの欠陥追跡ツールです。 PHP、MySQL、Web サーバーが必要です。デモおよびホスティング サービスをチェックしてください。

Dreamweaver Mac版
ビジュアル Web 開発ツール

メモ帳++7.3.1
使いやすく無料のコードエディター








 方法 2: iMovie アプリを使用する
方法 2: iMovie アプリを使用する




 #速度アイコンをクリックします。
#速度アイコンをクリックします。  黄色のスライダーを使用して、スローモーション ビデオの速度を必要に応じて調整します。
黄色のスライダーを使用して、スローモーション ビデオの速度を必要に応じて調整します。  ビデオを選択的に高速化する場合は、タイムラインのスローモーション部分の最後をクリックしてドラッグします。
ビデオを選択的に高速化する場合は、タイムラインのスローモーション部分の最後をクリックしてドラッグします。  「再生」アイコンを押してビデオをプレビューすることをお勧めします。
「再生」アイコンを押してビデオをプレビューすることをお勧めします。  ビデオ内の音声は現在の速度と一致する必要があります。これにより、ビデオを簡単に判断して通常の速度に調整することができます。プレビューに満足したら、「完了」をクリックします。
ビデオ内の音声は現在の速度と一致する必要があります。これにより、ビデオを簡単に判断して通常の速度に調整することができます。プレビューに満足したら、「完了」をクリックします。  次に、現在のニーズに応じて、下部にある共有アイコンを使用してビデオを共有または保存します。
次に、現在のニーズに応じて、下部にある共有アイコンを使用してビデオを共有または保存します。 


