
Dell コンピュータの画面の明るさを調整する方法
Dell コンピュータの画面の明るさを調整する具体的な操作方法は次のとおりです。 方法 1: ショートカット キーを使用します。通常は FN キーを使用します。ラップトップには太陽のようなアイコンが表示されます。1 つはプラス (F8 と想定)、もう 1 つはマイナス (F7 と想定) です。次に、FN F8 を使用して明るさを上げ、FN F7 を使用して明るさを下げます。
Fn ショートカット キーを使用する: Fn キーを押しながら、画面の明るさ調整のショートカット キー (通常は F11 または F12 キー) を同時に押して、画面の明るさを調整します。
Dell コンピュータの画面の明るさを調整する方法は次のとおりです。右下隅のタスクバーのバッテリー アイコンを右クリックし、[オプション] を見つけて、画面の明るさのスライダを移動して明るさを調整します。またはデスクトップの空白スペースを右クリックし、[オプション]をクリックして、下のスライダーを移動して明るさを調整します。
コンピュータを開き、コンピュータのタスクバーの左側にある「スタート」オプションをクリックします。展開されたページで、下の図の矢印が指す「コントロール パネル」ボタンをクリックします。 [コンピュータ設定の調整] ページで、矢印の先の [ディスプレイ] オプションをクリックします。下の画像の左側に明るさの調整が表示されます。クリックして選択します。
最初のステップは、以下に示すように、コンピューターの左下隅にあるスタート ボタンを開くことです。スタートページに入ったら、下の図に示すように、「設定」アイコンを見つけてクリックします。設定インターフェイスを開いた後、以下に示すように、「システム」ボタンを見つけてクリックします。入力後、右上の「表示」ボタンをクリックしてください。
下図に示すように、コンピューターの右下隅にある電源アイコンを右クリックし、ポップアップ メニューの [画面の明るさの調整] をクリックすることもできます。どちらの方法も使用できますが、より便利なため、この方法を使用することをお勧めします。
Dell ノートパソコンの画面の明るさを変更する方法
1. Fn ショートカット キーを使用します: Fn キーを押したまま、画面の明るさを調整するショートカット キー (通常は F11 キーまたは F12 キー) を押します。 、これを実現するには、画面の明るさの調整を行います。
2. コンピュータの電源を入れ、コンピュータのタスクバーの左側にある [スタート] オプションをクリックします。展開されたページで、下の図の矢印が指す「コントロール パネル」ボタンをクリックします。 [コンピュータ設定の調整] ページで、矢印の先の [ディスプレイ] オプションをクリックします。下の画像の左側に明るさの調整が表示されます。クリックして選択します。
3. まず、デスクトップの左下隅にある「スタート」を見つけてクリックして開き、「コントロール パネル」を見つけて入ります。次に、コントロールパネルで「システムとセキュリティ」を見つけてクリックしてに入ります。 「電源オプション」を見つけて「開始設定」を入力します。一番下の行はディスプレイの明るさの設定に関するものであることがわかります。
4. Dell コンピュータの画面の明るさを調整する方法は次のとおりです: 右下隅のタスクバーのバッテリー アイコンを右クリックし、[オプション] を見つけて、画面の明るさのスライダーを移動して明るさを調整します。 ; または、デスクトップ上の空白スペースを右クリックして「オプション」をクリックし、下のスライダーを動かして明るさを調整します。
5. ノートパソコンの画面の明るさを調整する方法 通常は、Fn キー、または F1 から F12 までのいずれかのキーを押します。ユーザーが画面の明るさの調整に満足できず、コントラスト、色、その他の詳細を調整したい場合は、グラフィックス カードの設定を使用して調整する必要があります。
6. Dell パソコンの画面の明るさを調整する具体的な操作方法は次のとおりです: 方法 1: ショートカット キーを使用する 通常は FN キーを使用します。ラップトップには太陽のようなアイコンが表示されます。1 つはプラス (F8 と想定)、もう 1 つはマイナス (F7 と想定) です。次に、FN F8 を使用して明るさを上げ、FN F7 を使用して明るさを下げます。
Dell ノートパソコンの画面の明るさを調整する方法
1. 方法 1: ショートカット キーを使用する 通常、FN キーを使用します。ラップトップには太陽のようなアイコンが表示されます。1 つはプラス (F8 と想定)、もう 1 つはマイナス (F7 と想定) です。次に、FN F8 を使用して明るさを上げ、FN F7 を使用して明るさを下げます。方法 2 システム設定: 左下隅のメニュー バーをクリックし、「コントロール パネル」を見つけます。
2. Fn ショートカット キーを使用する: Fn キーを押しながら、画面の明るさ調整のショートカット キー (通常は F11 キーまたは F12 キー) を同時に押して、画面の明るさを調整します。
3. コンピュータの電源を入れ、コンピュータのタスクバーの左側にある [スタート] オプションをクリックします。展開されたページで、下の図の矢印が指す「コントロール パネル」ボタンをクリックします。 [コンピュータ設定の調整] ページで、矢印の先の [ディスプレイ] オプションをクリックします。下の画像の左側に明るさの調整が表示されます。クリックして選択します。
4. 以下に示すように、まず左下隅にあるスタート ボタンを選択してクリックします。スタートページを開いたら、下図に示すように、左側の「設定」アイコンを選択してクリックします。設定ページに入ったら、次の図に示すように、「システム」オプションを選択してクリックします。次に、「表示」ボタンをクリックします。
Dell コンピュータで画面の明るさを調整する方法
Fn ショートカット キーを使用する: Fn キーを押しながら、画面の明るさ調整のショートカット キー (通常は F11 または F12) を押します。キーを押して画面の明るさを調整します。
まず、Dell コンピュータを開き、デスクトップの右下隅にある通知ロゴをクリックします。次に、ポップアップされる通知バーで「すべての設定」を選択し、クリックして開きます。設定ページに入ったら、下の図に示すように、「システム」オプションをクリックして開きます。システムページに入ったら、右側の「表示」オプションをクリックします。
コンピュータを開き、コンピュータのタスクバーの左側にある「スタート」オプションをクリックします。展開されたページで、下の図の矢印が指す「コントロール パネル」ボタンをクリックします。 [コンピュータ設定の調整] ページで、矢印の先の [ディスプレイ] オプションをクリックします。下の画像の左側に明るさの調整が表示されます。クリックして選択します。
Dell コンピュータの画面の明るさを調整する方法は次のとおりです。右下隅のタスクバーのバッテリー アイコンを右クリックし、[オプション] を見つけて、画面の明るさのスライダを移動して明るさを調整します。またはデスクトップの空白スペースを右クリックし、[オプション]をクリックして、下のスライダーを移動して明るさを調整します。
Dell ノートパソコンの明るさを調整する方法
1. コンピュータの電源を入れ、コンピュータのタスクバーの左側にある [スタート] オプションをクリックします。展開されたページで、下の図の矢印が指す「コントロール パネル」ボタンをクリックします。 [コンピュータ設定の調整] ページで、矢印の先の [ディスプレイ] オプションをクリックします。下の画像の左側に明るさの調整が表示されます。クリックして選択します。
2. まず、デスクトップの左下隅にある「スタート」を見つけてクリックして開き、「コントロール パネル」を見つけて入ります。次に、コントロールパネルで「システムとセキュリティ」を見つけてクリックしてに入ります。 「電源オプション」を見つけて「開始設定」を入力します。一番下の行はディスプレイの明るさの設定に関するものであることがわかります。
3. 最初のステップは、以下に示すように、コンピューターの左下隅にあるスタート ボタンを開きます。スタートページに入ったら、下の図に示すように、「設定」アイコンを見つけてクリックします。設定インターフェイスを開いた後、以下に示すように、「システム」ボタンを見つけてクリックします。入力後、右上の「表示」ボタンをクリックしてください。
4. オペレーティングデバイス: Dell ノートパソコン オペレーティングシステム: win10 オペレーティングプログラム: コンピューター コンピューターのデスクトップで「コンピューター」を開き、ダブルクリックして開きます。図のように、赤枠内の「コントロールパネル」をクリックして開きます。図のように、赤枠内の「外観とカスタマイズ」をクリックして開きます。
5. オプション; システム設定ホームページの 2 番目の列にある [オプション] をクリックし、新しいウィンドウで右側のスライダーを左右にドラッグして画面の明るさを調整します。現在、多くのラップトップまたはオールインワン コンピュータには、キーボードに輝度調整用のショートカット キーがあり、Fn キーを押して、対応するショートカット コマンド キーを追加して調整することもできます。
Dell ノートブックの画面の明るさを調整する方法
1. Fn ショートカット キーを使用する: Fn キーを押しながら、画面の明るさを調整するショートカット キーを同時に押します。 F11 または F12 キーで画面の明るさを調整します。
2. コンピュータの電源を入れ、コンピュータのタスクバーの左側にある [スタート] オプションをクリックします。展開されたページで、下の図の矢印が指す「コントロール パネル」ボタンをクリックします。 [コンピュータ設定の調整] ページで、矢印の先の [ディスプレイ] オプションをクリックします。下の画像の左側に明るさの調整が表示されます。クリックして選択します。
3. ノートブックの画面の明るさは、キーボードのキーの組み合わせによって調整されます。ノートブックのキーボード F1 ~ F12 には、いくつかの特別な記号が表示されます。これらの記号は、ノートブックの対応する制御機能に対応しています。一般に、ラップトップ画面の明るさは、プラス記号とマイナス記号が付いた一対の「太陽」によって制御されます。
4. まず、デスクトップの左下隅にある「スタート」を見つけてクリックして開き、「コントロール パネル」を見つけて入ります。次に、コントロールパネルで「システムとセキュリティ」を見つけてクリックしてに入ります。 「電源オプション」を見つけて「開始設定」を入力します。一番下の行はディスプレイの明るさの設定に関するものであることがわかります。
5. Dell コンピュータの画面の明るさを調整する方法は次のとおりです: 右下隅のタスクバーのバッテリー アイコンを右クリックし、[オプション] を見つけて、画面の明るさのスライダーを移動して明るさを調整します。 ; または、デスクトップ上の空白スペースを右クリックして「オプション」をクリックし、下のスライダーを動かして明るさを調整します。
以上がDell ノートパソコンの画面の明るさを調整する方法の詳細内容です。詳細については、PHP 中国語 Web サイトの他の関連記事を参照してください。
 iPhoneロック画面からお気に入りのチャットを開くApr 18, 2025 am 03:02 AM
iPhoneロック画面からお気に入りのチャットを開くApr 18, 2025 am 03:02 AMiOS 18.4では、Appleはメッセージアプリで特定の会話を開くための新しいショートカットアクションを追加しました。これは、たとえば、ロック画面から直接重要な人とチャットスレッドを開くことができるようになりました。読み続けてmを学びます
 Best FPS Games 2025:本質的な一人称シューティングゲームApr 17, 2025 am 10:58 AM
Best FPS Games 2025:本質的な一人称シューティングゲームApr 17, 2025 am 10:58 AM2025年の最高のFPSゲームには、単独でプレイするか、友達とプレイするかにかかわらず、アクションが詰め込まれています。一人称シューティングゲーム、特にマルチプレイヤーゲームをプレイすると、いくつかの深刻なコミットメントにつながる可能性があります。
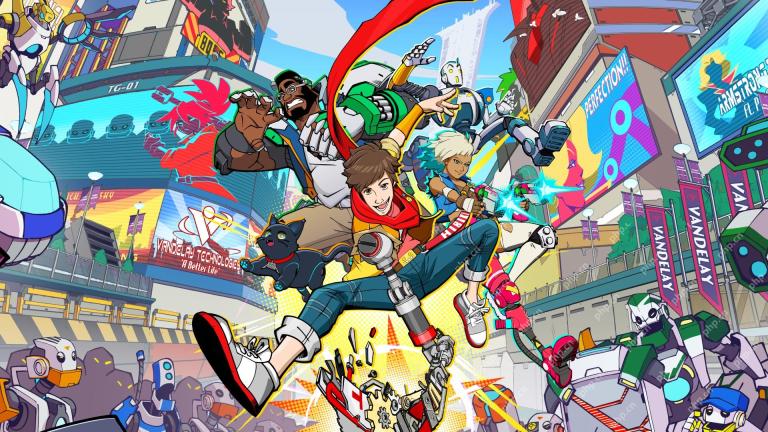 最高のスチームデッキゲーム2025:バルブのハンドヘルドコンソールのトップピックApr 17, 2025 am 10:50 AM
最高のスチームデッキゲーム2025:バルブのハンドヘルドコンソールのトップピックApr 17, 2025 am 10:50 AM2025年の最高のスチームデッキゲームゲームでは、旅行に優しいハンドヘルドデバイスで最高のスチームゲームを楽しむことができます。
 ベストゾンビゲーム2025:アンデッドの殺害のための私たちのトップピックApr 17, 2025 am 10:32 AM
ベストゾンビゲーム2025:アンデッドの殺害のための私たちのトップピックApr 17, 2025 am 10:32 AM最高のゾンビゲームは、この時点で何十年もの間存在してきたことを考えると、ゲームで最高のゲームを網羅しています。そして、バイオハザードのようなクラシックシリーズにはたくさんの楽しみがありますが、証明された最近のシリーズがいくつかありました
 ベストインディーゲーム2025:スモールスタジオからの最高のタイトルApr 17, 2025 am 09:20 AM
ベストインディーゲーム2025:スモールスタジオからの最高のタイトルApr 17, 2025 am 09:20 AM2025年の最高のインディーゲームでは、プレイヤーが楽しめるジャンルとストーリーをさまざまに提供しています。しかし、これでは、時には圧倒的なゲームの海であるため、どれがあなたに適しているかを見つけるのは難しいかもしれません。これらのインディーゲームの多くは、幅広いgをカバーしています
 レビュー:ECOVACS 'X8 Pro Omni RobotがHomeKitで動作するようになりましたApr 17, 2025 am 06:01 AM
レビュー:ECOVACS 'X8 Pro Omni RobotがHomeKitで動作するようになりましたApr 17, 2025 am 06:01 AMiOS 18.4を使用して、Appleはホームキットにロボット掃除機のサポートを追加しました。 ECOVACSのDeebot X8 Pro Omniを含む、Siriで使用するためにホームアプリに追加できるいくつかの物質対応ロボットの掃除機があります。 X8 Pro Omniをテストしています
 これらのトリックを使用して、Macos Finderに隠されたフォルダーサイズを表示するApr 17, 2025 am 01:11 AM
これらのトリックを使用して、Macos Finderに隠されたフォルダーサイズを表示するApr 17, 2025 am 01:11 AMリストビューでMacOS Finderを使用する場合、個々のファイルのサイズが表示されますが、フォルダーではなく、フォルダーがサイズの列に一対のダッシュ( - )が表示されます。マコーは、デフォルトでフォルダーサイズを計算するスキップをスキップして、リストビューのパフォーマンスを高速に保持します。
 最高のマルチプレイヤーPCゲーム2025:他の人とプレイする最高のタイトルのための私たちのピックApr 16, 2025 am 09:35 AM
最高のマルチプレイヤーPCゲーム2025:他の人とプレイする最高のタイトルのための私たちのピックApr 16, 2025 am 09:35 AM2025年の最高のマルチプレイヤーPCゲームは、友人と楽しんだり、他のみんなが楽しんでいるのかを見るのに最適な方法です。あなたがペースの速いアクションゲームのファンなら、あなたはこのリストの多くのエントリがただのものであることを喜んで見るでしょう


ホットAIツール

Undresser.AI Undress
リアルなヌード写真を作成する AI 搭載アプリ

AI Clothes Remover
写真から衣服を削除するオンライン AI ツール。

Undress AI Tool
脱衣画像を無料で

Clothoff.io
AI衣類リムーバー

AI Hentai Generator
AIヘンタイを無料で生成します。

人気の記事

ホットツール

ドリームウィーバー CS6
ビジュアル Web 開発ツール

AtomエディタMac版ダウンロード
最も人気のあるオープンソースエディター

ゼンドスタジオ 13.0.1
強力な PHP 統合開発環境

SublimeText3 Mac版
神レベルのコード編集ソフト(SublimeText3)

DVWA
Damn Vulnerable Web App (DVWA) は、非常に脆弱な PHP/MySQL Web アプリケーションです。その主な目的は、セキュリティ専門家が法的環境でスキルとツールをテストするのに役立ち、Web 開発者が Web アプリケーションを保護するプロセスをより深く理解できるようにし、教師/生徒が教室環境で Web アプリケーションを教え/学習できるようにすることです。安全。 DVWA の目標は、シンプルでわかりやすいインターフェイスを通じて、さまざまな難易度で最も一般的な Web 脆弱性のいくつかを実践することです。このソフトウェアは、







