
Microsoft Latte が BIOS に入ります
シャットダウン状態で、電源アダプターまたはバッテリーを接続し、「NOVO」ボタンを見つけて押します。しばらく待ってから、ディスプレイ画面で、カーソルを使用して 3 番目の項目「Enter Setup」に移動し、Enter キーを押して BIOS セットアップ インターフェイスに入ります。
方法 1: コンピューターの電源を入れるとき、グラフィックス カード情報を渡してログ イメージに到達した後、画面の下部に「Press DEL to enter EFI BIOS SETUP」というプロンプトが表示されます。プログラムに入ります。
最も一般的なキーは「DEL」です。このタイプのコンピュータは主に Award BIOS と AMI BIOS を使用します。デスクトップ コンピューターは基本的に、起動時に DEL キーを押して BIOS に入ります。 ESC キー: AMI BIOS および MR BIOS では、BIOS システムに入るには「ESC」を押す必要があります。
USB ディスクから Surface ラップトップを起動する方法 | Microsoft Surface ラップトップの BIOS 設定 USB ブート ステップ_百...
インストール チュートリアル: Win10 システムのワンクリック再インストール ツールが必要な UEFI ブート ディスクをダウンロードします: 方法micrope ツールボックス (legacyuefi デュアル モード) で USB ブート ディスクを作成するには Surface で USB ブート ディスクをセットアップする手順は次のとおりです。 Surface の電源を切り、電源がオフになっていることを確認するまで約 10 秒待ちます。
まず、U ディスクを中華 U ディスクのブートディスクにし、コンピュータに接続して再起動し、起動画面が表示されるのを待って起動ショートカット キー f12 を押します。スタートアップ項目の選択ウィンドウで、USB ドライバーの場所を選択し、Enter キーを押して入力します。白菜のメインメニューに入り、USBディスクが正常に起動します。
Surface を閉じる\x0d\x0a2 音量を上げるキーを押し続けます\x0d\x0a3 Surface を開きます。音量を上げるキーを放さないでください\x0d\x0a4 ロゴが表示されたら、音量を上げるキーを放します\ x0d\x0aSurface は UEFI と BIOS が共存します。
最初に USB フラッシュ ドライブを接続し、Surface の音量を下げるボタンを押し続けます。この間に電源ボタンを押して放します。 Microsoft または Surface のロゴが画面に表示されます。音量を下げるボタンを押し続けます。ロゴの下に回転ドットが表示されたら、ボタンを放します。画面上の指示に従って、USB ドライブから起動します。
BIOS に入り、音量ボタンを押したまま電源ボタンを押します。表面が表示されたら、電源ボタンを放して BIOS に入ります。セキュアブートをオフにします。 win8を再インストールします。
準備 U ディスク A U ディスク U ディスク起動ディスクの作成チュートリアル 方法 1: U ディスク起動ホットキーを U ディスク起動ディスクに挿入し、コンピュータを再起動して F12 を押し、「USB」オプションを選択して戻るを押します車はUSBディスクから起動できます。
Lenovo r7000pwindows11 は BIOS 設定に入り、構成を表示します。
ラップトップを開き、起動インターフェイスで F1 を押して BIOS インターフェイスに入ります。 BIOSは英語の「BasicInputOutputSystem」の略で、中国語名は直訳すると「基本入出力システム」となります。
パソコンの電源を入れ、パソコン画面に「Lenovo」と表示され、左下隅に「Press F2 to Setup」と表示されたら、キーボードの「F2」キーを素早く押します。ハードウェア BIOS セットアップ インターフェイスに入ります。コンピュータの BIOS 設定が完了したら、キーボードの「F10」を押して現在の設定を保存し、BIOS プログラムを終了します。
F2 または Fn F2 を使用して入力します。ほとんどの Lenovo ラップトップでは、起動後に BIOS に入るには F2 を押し続ける必要がありますが、最初に Fn を押してから F2 を押す必要があるものもあります。 Lenovo ラップトップのモデルが異なると、BIOS インターフェイスも異なります。 F1 または Fn F1 から入力します。
以上がMicrosoftラップトップにBIOSを入力する方法の詳細内容です。詳細については、PHP 中国語 Web サイトの他の関連記事を参照してください。
 2025年にプレイするのに最適なJRPGApr 11, 2025 am 11:39 AM
2025年にプレイするのに最適なJRPGApr 11, 2025 am 11:39 AM2025年の最高のJRPG(日本のロールプレイングゲーム)は、劇場ストーリーテリングと活気に満ちたアンサンブルキャストを使用して、コントローラーを下に置いた後もずっと私たちと一緒にいる強力な体験を織ります。
 最高のホラーゲーム:2025年にプレイする最も恐ろしいタイトルApr 11, 2025 am 11:09 AM
最高のホラーゲーム:2025年にプレイする最も恐ろしいタイトルApr 11, 2025 am 11:09 AM2025年の最高のホラーゲームは、プレイするのに最も心地よいものではないかもしれませんが、アドレナリンを急ぐことが保証されています。最近、ホラーゲームのジャンルに素晴らしい追加がありました。アラン・ウェイク2、バイオハザード4レマック
 2025年のベストアサシン’のクリードゲーム:すべてのシリーズエントリがランク付けされていますApr 11, 2025 am 10:42 AM
2025年のベストアサシン’のクリードゲーム:すべてのシリーズエントリがランク付けされていますApr 11, 2025 am 10:42 AM最高の暗殺者のクリードゲームは、2025年にまだ維持され、歴史的な陰謀とステルスに焦点を当てたアクションの山を組み合わせています。そして、このシリーズは長年にわたって多くの変化を経験してきましたが、それはまだ周りの最大の名前の1つであり、たくさんあります
 最高のクロスプレイゲーム2025:クロスプラットフォームの友達とのトップタイトルApr 11, 2025 am 09:41 AM
最高のクロスプレイゲーム2025:クロスプラットフォームの友達とのトップタイトルApr 11, 2025 am 09:41 AM2025年の最高のクロスプレイゲームは、どこでプレイしているかに関係なく、すべての友人と簡単にプレイできます。彼らはまた、最初からやり直さずに別のプラットフォームであなたのゲームを拾うのに役立ち、彼らは一緒に遊ぶことを示しています
 Nintendo Switch 2 Pro Controller&ndashを事前注文する場所は次のとおりです。英国のファンはパッドを買うことができますが、米国のゲーマーは待たなければなりませんApr 11, 2025 am 09:02 AM
Nintendo Switch 2 Pro Controller&ndashを事前注文する場所は次のとおりです。英国のファンはパッドを買うことができますが、米国のゲーマーは待たなければなりませんApr 11, 2025 am 09:02 AM最近いくつかの地域でライブになったより広い任天堂スイッチ2プリオーダーと並んで、在庫が利用可能なファンは、新しい任天堂スイッチ2プロコントローラーを事前注文することもできます。
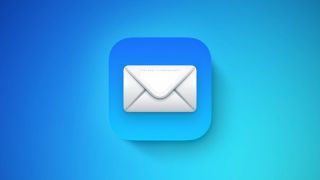 iPhoneで長い電子メールスレッドをミュートする方法Apr 10, 2025 pm 09:01 PM
iPhoneで長い電子メールスレッドをミュートする方法Apr 10, 2025 pm 09:01 PMAppleのMessagesアプリで忙しいグループチャットに参加すると、通知は速くなり、同じチャットスレッドで他の人ほど積極的に参加していないとすぐに面倒になります。そのため、Appleには沈黙するミュートオプションが含まれています
 MacOS:Finderでクイックアクションを使用する方法Apr 10, 2025 pm 12:33 PM
MacOS:Finderでクイックアクションを使用する方法Apr 10, 2025 pm 12:33 PMMacos Mojaveが2018年に導入されたとき、AppleはFinderにクイックアクションを追加し、それらに関連付けられたアプリを開くことなくファイルの迅速な編集を簡単に実行できるようにしました。 Macos Venturaとその後、Appleはあなたができることを拡大しましたd
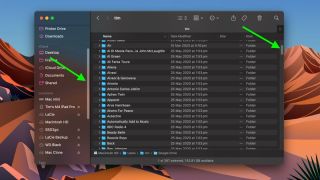 スクロールバーを常にMacOSで見えるようにする方法Apr 10, 2025 pm 12:17 PM
スクロールバーを常にMacOSで見えるようにする方法Apr 10, 2025 pm 12:17 PMMacos Ventura以来、Appleはオペレーティングシステムのデフォルトの動作を使用していないときに隠れ巻物バーを作成しましたが、どこを見るべきかを知っていれば、これが起こらないようにすることができます。それがどのように行われるかを学び続けてください


ホットAIツール

Undresser.AI Undress
リアルなヌード写真を作成する AI 搭載アプリ

AI Clothes Remover
写真から衣服を削除するオンライン AI ツール。

Undress AI Tool
脱衣画像を無料で

Clothoff.io
AI衣類リムーバー

AI Hentai Generator
AIヘンタイを無料で生成します。

人気の記事

ホットツール

ゼンドスタジオ 13.0.1
強力な PHP 統合開発環境

MinGW - Minimalist GNU for Windows
このプロジェクトは osdn.net/projects/mingw に移行中です。引き続きそこでフォローしていただけます。 MinGW: GNU Compiler Collection (GCC) のネイティブ Windows ポートであり、ネイティブ Windows アプリケーションを構築するための自由に配布可能なインポート ライブラリとヘッダー ファイルであり、C99 機能をサポートする MSVC ランタイムの拡張機能が含まれています。すべての MinGW ソフトウェアは 64 ビット Windows プラットフォームで実行できます。

mPDF
mPDF は、UTF-8 でエンコードされた HTML から PDF ファイルを生成できる PHP ライブラリです。オリジナルの作者である Ian Back は、Web サイトから「オンザフライ」で PDF ファイルを出力し、さまざまな言語を処理するために mPDF を作成しました。 HTML2FPDF などのオリジナルのスクリプトよりも遅く、Unicode フォントを使用すると生成されるファイルが大きくなりますが、CSS スタイルなどをサポートし、多くの機能強化が施されています。 RTL (アラビア語とヘブライ語) や CJK (中国語、日本語、韓国語) を含むほぼすべての言語をサポートします。ネストされたブロックレベル要素 (P、DIV など) をサポートします。

ドリームウィーバー CS6
ビジュアル Web 開発ツール

SublimeText3 Mac版
神レベルのコード編集ソフト(SublimeText3)







