ホームページ >ソフトウェアチュートリアル >モバイルアプリ >iPhone からコンピュータに写真をインポートする方法数秒で学ぶ: iPhone からコンピュータに写真をインポートするプロセス
iPhone からコンピュータに写真をインポートする方法数秒で学ぶ: iPhone からコンピュータに写真をインポートするプロセス
- 王林転載
- 2024-03-02 12:55:381117ブラウズ
php Xiaoxin では、Apple 携帯電話からコンピュータに写真を簡単かつ迅速にインポートする方法を説明します。コンピューターの写真を iPhone にインポートするプロセスはシンプルでわかりやすく、いくつかの簡単な手順だけで簡単に完了し、いつでもどこでも写真をコンピューターと同期できます。一緒にその方法を学びましょう!
1. iPhone からコンピュータに写真をインポートする必要があります
iPhone からコンピュータに写真をインポートするにはどうすればよいですか?数日前、Li Jinyu の友人が私に連絡してきました。iPhone に写真が多すぎて、何千枚もあるのですが、それらを迅速かつ損失なくコンピュータに転送する方法がわからないと言われました。このような状況に遭遇したのはLi Jinyuさんの友人だけではなく、携帯電話からコンピュータに写真をインポートする際に問題に遭遇した学生もたくさんいると思います。 AppleのスマホでもAndroidのスマホでもメモリには限りがあるので、複数枚写真を撮ると空き容量が不足していると表示されるので早めにクリアする必要があります。この時、私たちは何をすべきでしょうか?
私の個人的な経験を話させてください。私の iPhone 12 には 16G のメモリしかありませんが、容量はまだ十分です。Li Jinyu は頻繁にメモリをクリアしているため、メモリがいっぱいであるなどのプロンプトが表示されたことはありません。キャッシュガベージ、および毎回撮影された写真/ビデオは、毎回コンピュータまたはUSBフラッシュドライブに転送されます。では、Apple 携帯電話からコンピュータに写真をインポートするにはどうすればよいでしょうか?
2. iPhone からコンピュータに写真をインポートするにはどうすればよいですか?
友人の中には、QQ/WeChat/電子メールなどのツールを使用して写真をコンピュータに転送する人もいます。写真の枚数が少ない場合、これは良い方法です。ただし、これらのツールは大きなファイルの転送には適しておらず、画像が圧縮されて写真の品質に影響します。では、写真がたくさんある場合、どのようにして写真を iPhone からコンピュータにインポートしますか?今日はLi Jinyuが、私が非常に実践的だと思う方法を皆さんにシェアしたいと思います。
方法 1. USB データ ケーブル転送
Apple 携帯電話からコンピュータに写真をインポートするにはどうすればよいですか? iPhone からコンピュータに写真を転送したい場合、USB データケーブルを使用するのが非常に簡単で直接的な方法です。写真やビデオが圧縮されて失われないようにするには、iPhone で次の手順に従うことをお勧めします:
1. [設定] - [写真] - [Mac または PC に転送] を選択し、 [オリジナルを保持]を選択します。
2. [設定]-[カメラ]-[フォーマット]-[最適な互換性]。
3. パソコンとiPhoneを接続すると、携帯電話に「信頼」のポップアップボックスが表示されますので、必ず「信頼」をクリックしてください。
4. USB データ ケーブルを使用して、[この PC] をクリックし、[デバイスとドライブ] で iPhone アイコン項目を見つけ、関連する写真またはビデオのフォルダーを見つけて、写真またはビデオをコピーして転送します。ただコンピューターに向かってください。
注意事項: コンピュータがデータケーブルを認識できない、送信が異常である、または送信プロセス中に発生するその他の問題を避けるために、元のデータケーブルを使用することをお勧めします。
方法 2: iCloud バックアップを使用する
Apple 携帯電話からコンピュータに写真をインポートするにはどうすればよいですか? iCloudバックアップ経由で転送でき、操作も非常に簡単で、Apple電話の設定で「iCloudバックアップ」機能をオンにするだけで、電話が電源と安定したネットワークに接続されている場合、自動的に転送されます。携帯電話のデータ、写真、アドレス帳、その他多くのデータをバックアップします。ただし、iCloud バックアップには 5GB の無料ストレージ容量しかなく、データが多すぎる場合は追加料金を支払う必要があります。
バックアップ完了後に写真をコンピュータにアップロードしたい場合は、iCloud 公式 Web サイトにログインし、Apple ID を入力して「写真」アイコンをクリックし、バックアップした写真を選択します。ダウンロード。
方法 3. itunes バックアップを使用する
Apple 携帯電話からコンピュータに写真をインポートするにはどうすればよいですか? iTunes バックアップを使用して写真を移行することもできます。 iTunes の機能を使って写真を転送する場合でも、iTunes アカウントが必要となりますので、アカウントをお持ちでない場合は、ダウンロードしてアカウントを作成してください。
方法 4. プロフェッショナルな iOS データ転送を使用する
Apple 携帯電話からコンピュータに写真をインポートするにはどうすればよいですか?上記の方法が少し複雑だと感じる場合は、EaseUS Mobile Data Transferなどの専門的なiOSデータ転送画像を使用できます。 EaseUS Mobile Data Transferは、iPhone 11およびiPhone 11 ProにインストールされているiOS 12および14システムをサポートします。
このソフトウェアを使用すると、2 台の iOS デバイス間でデータを転送したり、iPhone/iPad からコンピュータにファイルを移行したりできます。操作も非常に簡単ですので、具体的な手順を見ていきましょう:
ステップ1. iPhoneをWindows 7以降のパソコンに接続し、EaseUS Mobile Data Transfer Mac版を実行し、「携帯電話」を選択します。 「コンピュータに」を選択し、「次へ」をクリックします。このモードは、ワンクリックで iPhone からコンピュータにデータを転送するのに役立ちます。
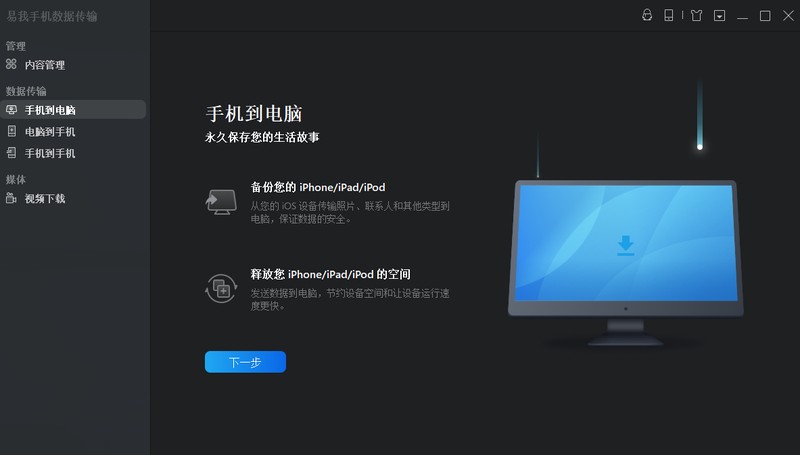
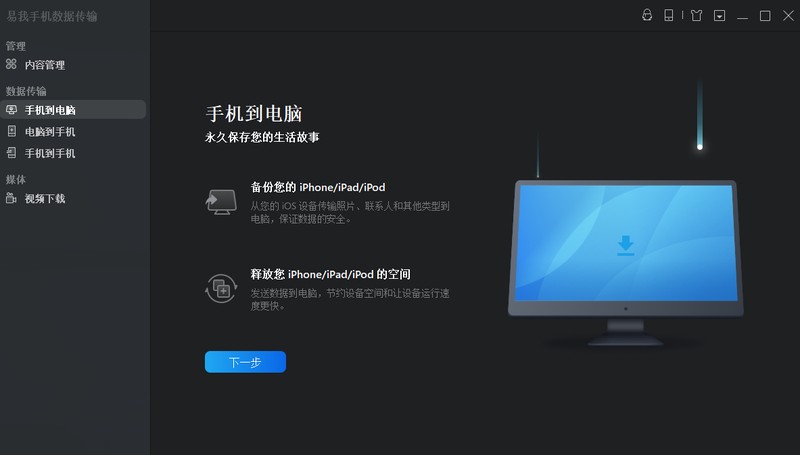
ステップ 2. Easewo モバイル データ転送は、音声、ビデオ、写真、連絡先、電子書籍、携帯電話上の情報の転送をサポートします。コンピューターに。ここでは「写真」を選択するだけです。デフォルトでは、EaseUS Mobile Data Transfer はファイルをデスクトップに保存しますが、個人のニーズに応じてストレージ パスをカスタマイズすることもできます。
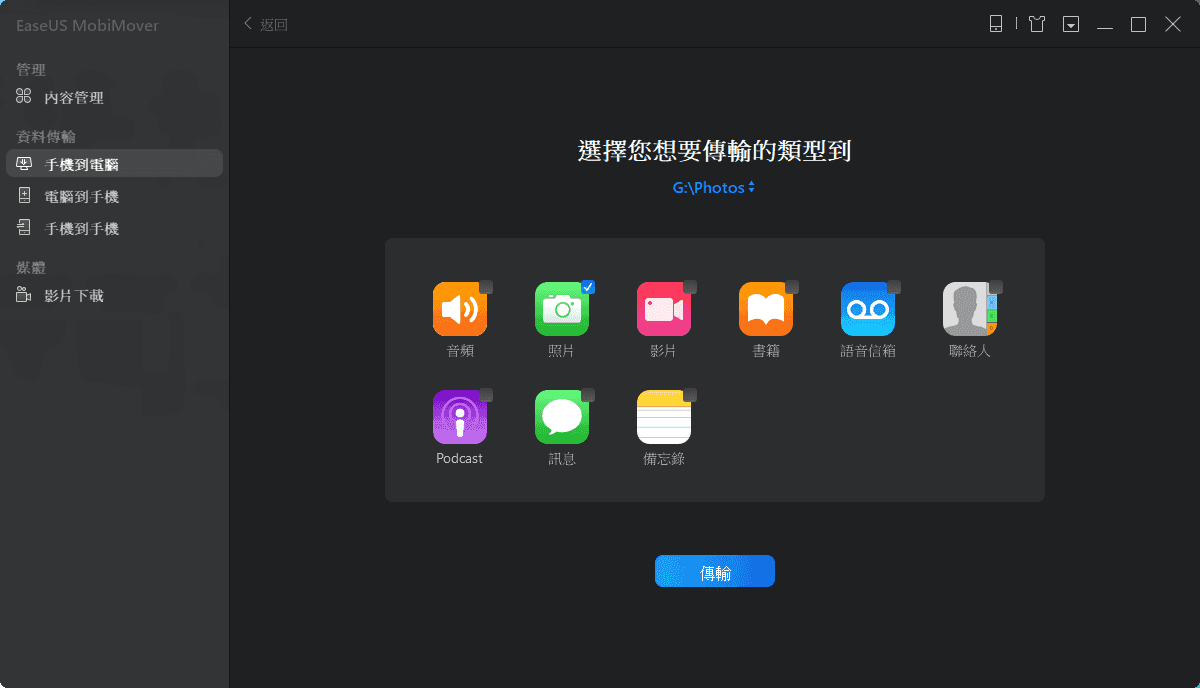
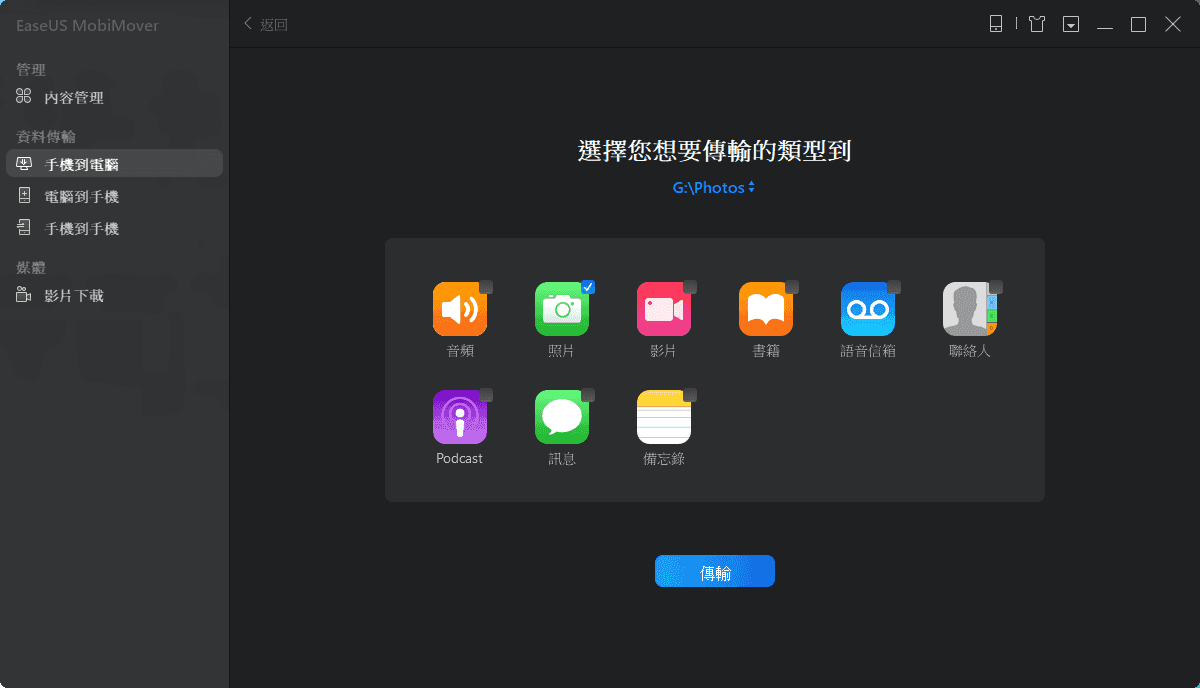
ステップ 3. 次に、「転送」ボタンをクリックして、iPhone 上のすべての写真をコンピュータに転送します。転送プロセス全体にかかる時間はファイルのサイズによって異なりますので、しばらくお待ちください。
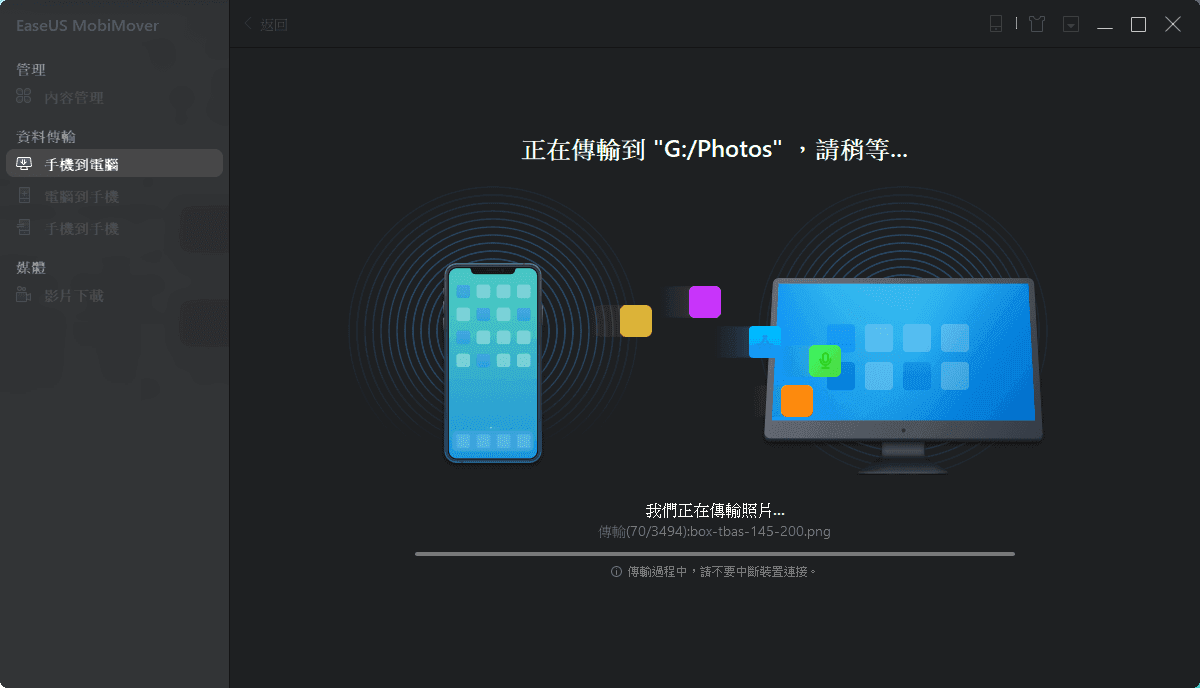
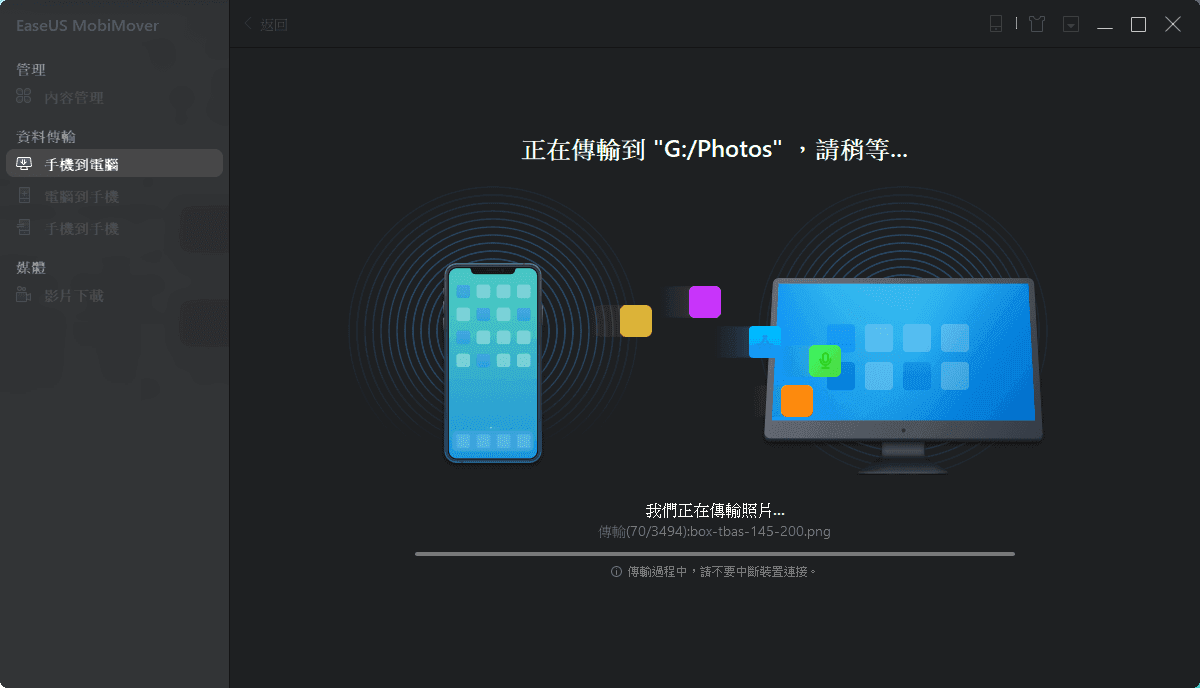
Apple 携帯電話からコンピュータに写真をインポートするにはどうすればよいですか? iPhone とコンピュータ間で写真を転送する上記の方法は、著者がマスターした方法だけであり、もちろんすべてではありません。もっと良い方法があれば、それを試してみることもできます。
以上がこの記事の内容です。皆様のお役に立てれば幸いです。この記事が「Apple 携帯電話からコンピュータに写真をインポートする方法」「数秒で理解:写真をインポートするプロセス」と思われる場合は、 iPhone からコンピュータへ」は便利です。友達に転送することもできます。
以上がiPhone からコンピュータに写真をインポートする方法数秒で学ぶ: iPhone からコンピュータに写真をインポートするプロセスの詳細内容です。詳細については、PHP 中国語 Web サイトの他の関連記事を参照してください。

