ホームページ >ソフトウェアチュートリアル >モバイルアプリ >マイクから音が出ず、接続されていないと表示される 設定方法 必読:Win11でマイクの音が出ない問題の対処方法
マイクから音が出ず、接続されていないと表示される 設定方法 必読:Win11でマイクの音が出ない問題の対処方法
- 王林転載
- 2024-03-02 09:16:221268ブラウズ
phpエディタBaicaoは、Win11システムでマイクから音が出ない問題の対処方法を紹介します。コンピュータのマイクが接続されていない、または音が出ないと表示されると、日常の音声通話や録音のニーズに影響を与える可能性があります。この記事では、Win11 システムのサイレントマイクの問題を迅速に解決するのに役立ついくつかの実用的な解決策を紹介します。マイクを正常な状態に戻す方法の詳細については、今すぐこの記事をご覧ください。
Win11 にアップグレードした後、マイクを使用するときに音が出ないことに多くの友人が気づき、非常に使いにくくなりました。この問題が発生した場合はどうすればよいでしょうか? Junyue と一緒に解決策を見てみましょう。
方法 1
1. 確認されたら、「設定」に入ることができます。
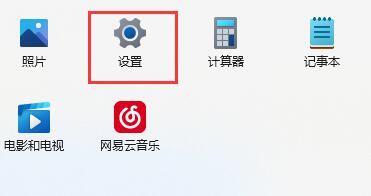
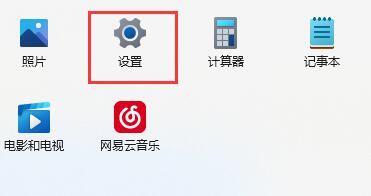
#2. 左下隅の [プライバシーとセキュリティ] をクリックします。
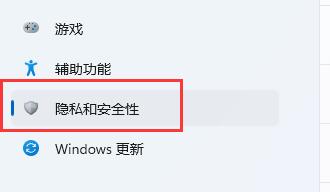
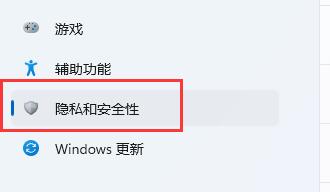
#3. アプリケーションの権限の下に「マイク」と入力します。
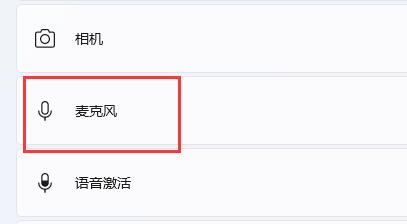
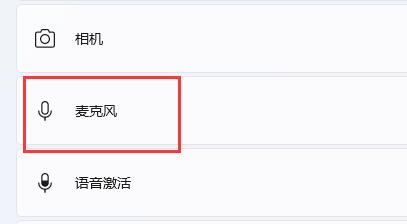
#4. 次に、「マイク アクセス」を有効にします。
5. 以下では、マイクにアクセスできるソフトウェアを個別に選択することもできます。
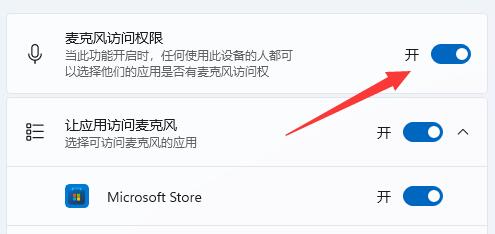
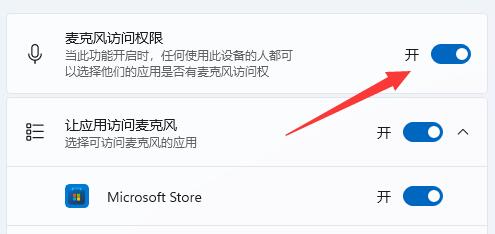
方法 2
1. まず、マイクが使用可能で、損傷していないことを確認します。 (マイクによってはケーブルが別になっているものもあります)
2. 次に、右下にマイクのアイコンがあるかどうかを確認し、ない場合は接続されていません。 (現在はプレビュー バージョンでのみ利用可能)
3. 最後に、マイクのサウンドがオンになっていることを確認します。
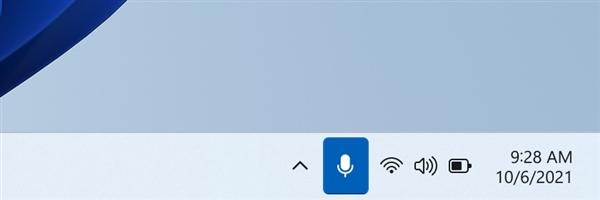
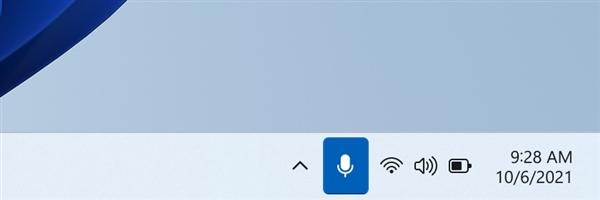
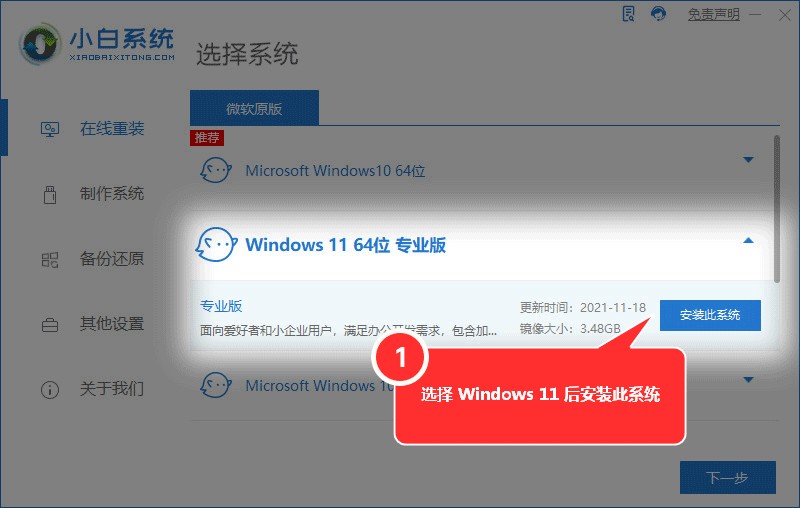
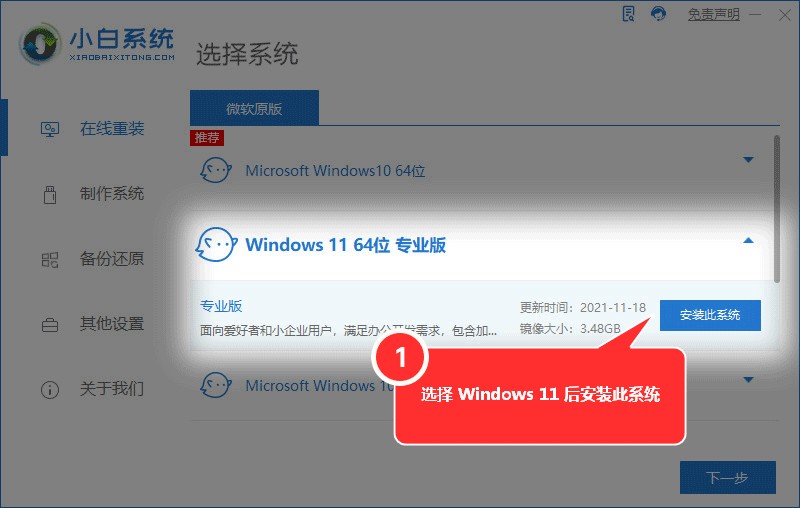
以上がマイクから音が出ず、接続されていないと表示される 設定方法 必読:Win11でマイクの音が出ない問題の対処方法の詳細内容です。詳細については、PHP 中国語 Web サイトの他の関連記事を参照してください。

