ホームページ >システムチュートリアル >Windowsシリーズ >代替ディスク管理ツールは何ですか? Win10 に付属するディスク管理用の推奨代替ツールは何ですか?
代替ディスク管理ツールは何ですか? Win10 に付属するディスク管理用の推奨代替ツールは何ですか?
- 王林転載
- 2024-03-01 21:25:071375ブラウズ
php エディタ Xigua は、Win10 に付属するディスク管理の代替ツールを紹介します。システムに付属のディスク管理ツールに加えて、ディスク領域をより適切に管理するのに役立つ代替ツールがあります。これらのツールは通常、より豊富な機能とより使いやすいインターフェイスを備えており、ディスク管理がより便利かつ効率的になります。次に、Win10 に付属する推奨されるディスク管理の代替ツールをいくつか見てみましょう。
Win10の内蔵ディスク管理ツールについて
Win10の内蔵ディスクマネージャーといえば、まだ馴染みのない方も多いかもしれません。ファイル エクスプローラーまたはこのコンピューターに表示される C、D、E、F ドライブなどがまだ考えられます。
ファイル エクスプローラーと比較すると、Windows ディスク管理ツールは各ディスク内の特定のデータを表示して管理することはできませんが、より多くのディスク パーティション関連の機能を備えており、パーティションの拡張や圧縮に役立ちます。パーティションの削除や新しいパーティションの作成など、さまざまなタスクを実行できる優れたシステム組み込みユーティリティですが、一般的に使用される機能は何ですか?以下のように簡単にリストします:
- パーティションの作成、削除、フォーマット。
- ドライブ文字とパスを変更します。
- パーティションをアクティブとしてマークします。
- パーティションを展開および圧縮します。
- 空の MBR を GPT ディスクに、またはその逆に変換します。
- 空のダイナミック ディスクをベーシック ディスクなどに変換します。
他にも多くの機能があるため、すべてを 1 つずつリストするのは困難ですが、ディスク マネージャーを開いて自分で調べて確認することができます。
ディスク管理ツールを使用してパーティションを拡張する方法
おそらく、ほとんどの Windows 10、11 デスクトップまたはラップトップ ユーザーは、ディスク領域、特にシステム パーティションの不足の問題に遭遇したことがあるでしょう。このために、Win10 に付属のディスク管理ツールを使用し、パーティション拡張を使用してシステム パーティションのサイズを拡張できます。
ステップ 1. Win R を押して diskmgmt.msc と入力し、Enter を押してディスク管理ツールを開きます。
ステップ 2. 拡張したいパーティション (C パーティションなど) を右クリックし、「ボリュームの拡張」を選択し、プロンプトに従って簡単に C ドライブの拡張を完了します。
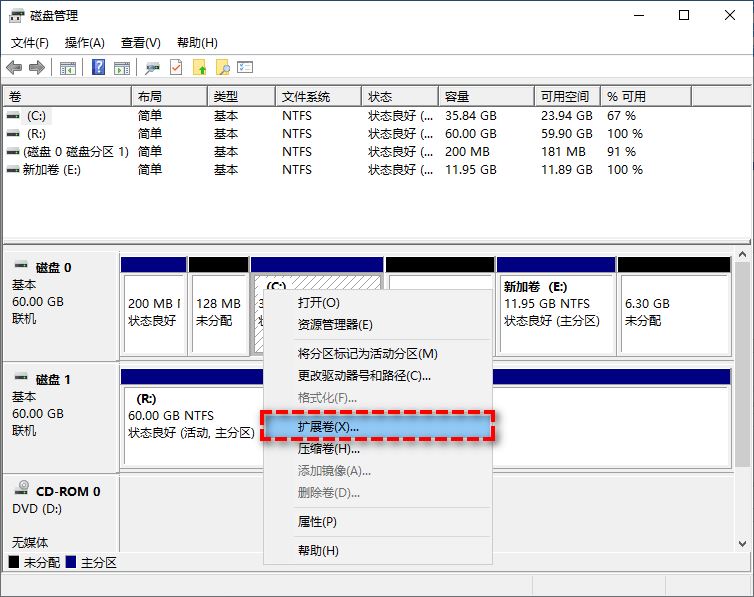
しかし、Windows ディスク管理ツールを使用してボリュームを拡張するときに、このような問題に遭遇する人もいるかもしれません。ボリュームの拡張オプションがグレー表示され、この機能が使用できません。何故ですか?このツールに何か問題があるのでしょうか? ######もちろん違います。これは、Win10 の組み込みディスク管理ツールにはパーティションを拡張する際の制限があるためです。つまり、拡張するターゲット パーティションの右側に未割り当ての領域が隣接している場合にのみボリューム拡張機能を使用できます。それ以外の場合は、ボリューム拡張機能が使用できません。うまくいかない。また、拡張したいパーティションが論理パーティションまたは非 NTFS ファイル システムのパーティションである場合、ボリューム拡張機能は使用できません。
より優れたハードディスク管理代替ソフトウェア: Partition Assistant
Windows システムの組み込みディスク管理ツールの多くの制限を解決するために、当社はより優れたハードディスクを提供します。管理代替ソフトウェア ——AOMEI Partition Assistant! Partition Assistant を使用してパーティションを拡張すると、ハード ドライブ上の未割り当て領域がどこにあっても、ハード ドライブ上に未割り当て領域があるかどうかに関係なく、データを失うことなくパーティションの拡張を簡単に完了できます。独自のディスク管理ツールを備えているため、実用性は同レベルではありません。
AOMEI Partition Assistant をダウンロードしてインストールし、デモチュートリアルに従って Partition Assistant を使用してパーティション拡張タスクを実行する方法を学びましょう。
方法 1: パーティションのマージ機能を使用する
ハードディスク上に既存の未割り当て領域がある場合は、Partition Assistant の「パーティションのマージ」機能を使用して、一度に 1 つのパーティションをマージできます。同一ハードディスク上、または複数の未割り当て領域の位置を無視できるため、ディスク管理ツールに比べて右側隣接の制限が少なく便利です。
ステップ 1. パーティション アシスタントを開き、メイン インターフェイスで拡張するパーティションを右クリックし、[パーティションの結合] を選択します。
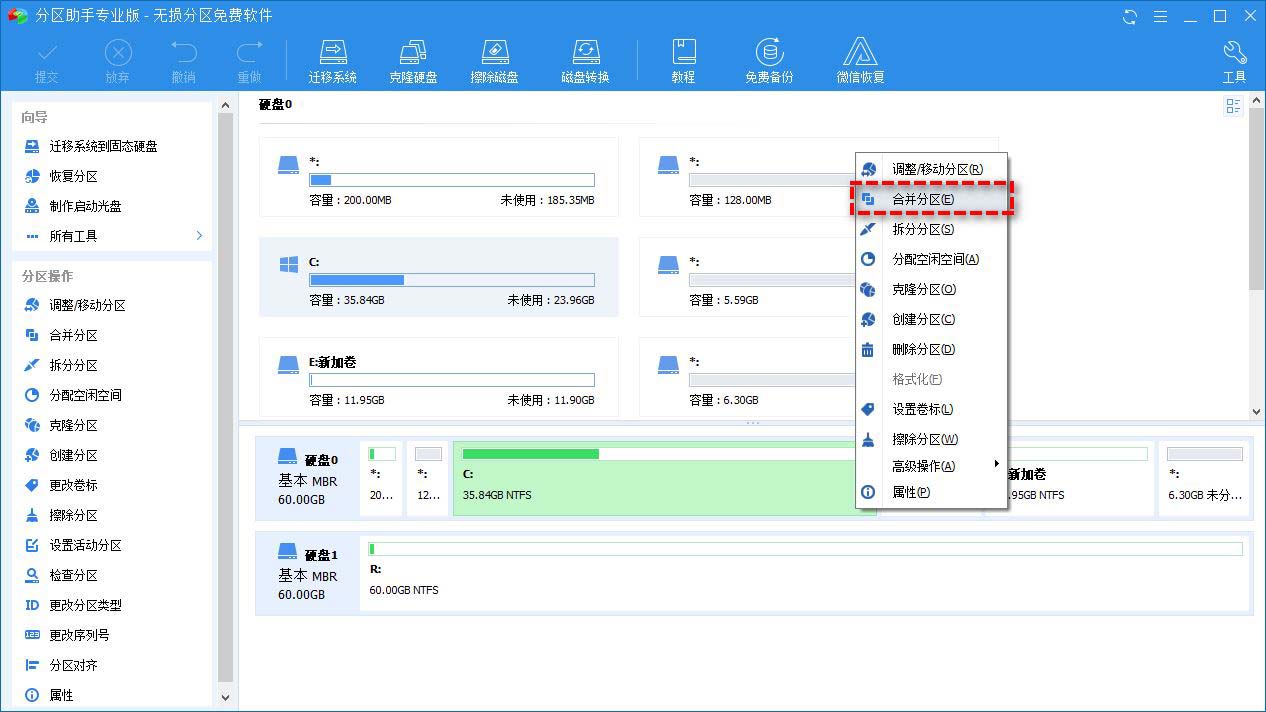 #ステップ 2. ポップアップ ウィンドウで結合したい未割り当て領域を選択し、[OK] をクリックします。
#ステップ 2. ポップアップ ウィンドウで結合したい未割り当て領域を選択し、[OK] をクリックします。
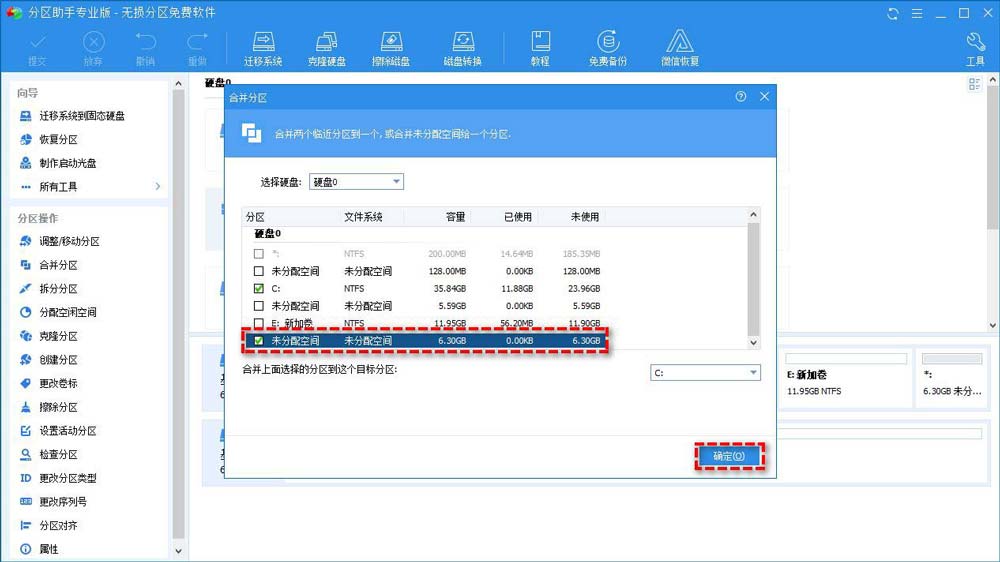 ステップ 3. メインインターフェイスに戻り、左上隅の「送信」ボタンをクリックして今後のタスクをプレビューし、タスクが実行されていることを確認したら「実行」をクリックします。未割り当ての領域は、指定したパーティションにマージされます。
ステップ 3. メインインターフェイスに戻り、左上隅の「送信」ボタンをクリックして今後のタスクをプレビューし、タスクが実行されていることを確認したら「実行」をクリックします。未割り当ての領域は、指定したパーティションにマージされます。
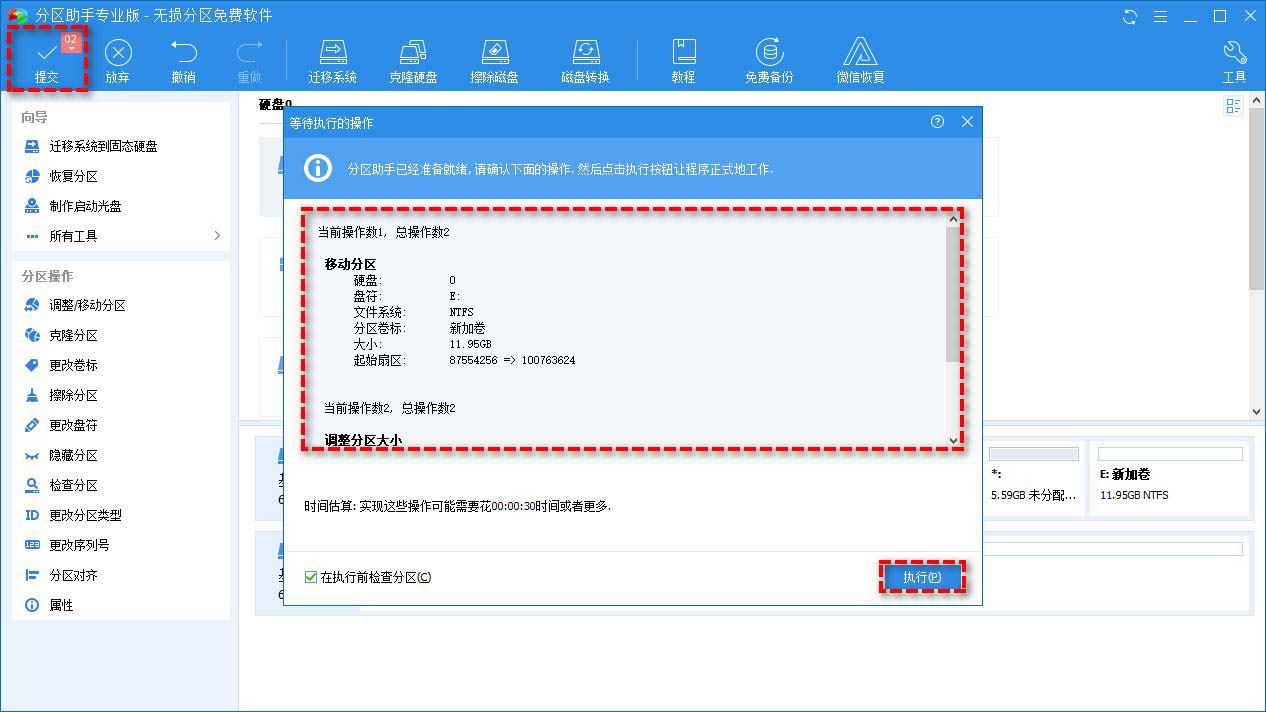 パーティションの結合に関するヒント:
パーティションの結合に関するヒント:
- ① ハードディスク上に未割り当ての領域がない場合、Partition Assistant は通常使用されている 2 つの隣接するデータ パーティションをマージすることもできます。
- ② データ パーティションをシステム パーティションにマージすることはできますが、システム パーティションをデータ パーティションにマージすることはできません。
- ③ マージ タスクを実行する前に、関連するパーティションでプログラムが実行されていないことを確認してください。
方法 2: 空き領域の割り当て機能を使用する
それでは、ハード ディスクに未割り当ての領域がない場合、パーティション サイズを拡張するにはどうすればよいでしょうか?これは実際に真実であり、ほとんどの一般ユーザーの場合、通常、ハード ディスク上に未割り当ての領域はありません。このようなユーザーがパーティション拡張タスクを完了できるように、より実用的な「空き領域の割り当て」機能を提供します。同じハードディスク上の任意のパーティションの空き領域を、指定した任意のパーティションに直接割り当てることができ、Win10 に付属のディスク管理ツールと比べて適用範囲が広く、より実用的です。
操作を開始する前の注意事項:
① MBR ディスク上に 4 つのプライマリ パーティションがあり、そのうちの 1 つを分割する場合、分割中のパーティションは自動的に論理パーティションに変換されます。
② ディスクに 4 つのプライマリ パーティションがある場合、他のパーティションの 1 つをプライマリ パーティションから論理パーティションに変換できない限り、プログラムはシステム パーティションまたはブート パーティションを分割することを許可しません。システム パーティションを分割すると、新しく生成されたパーティションが自動的に論理パーティションとして設定されます。
ステップ1. AOMEI Partition Assistantを開き、メインインターフェイスで同じハードディスク上の空き領域のあるパーティションを右クリックし、「空き領域の割り当て」を選択します。
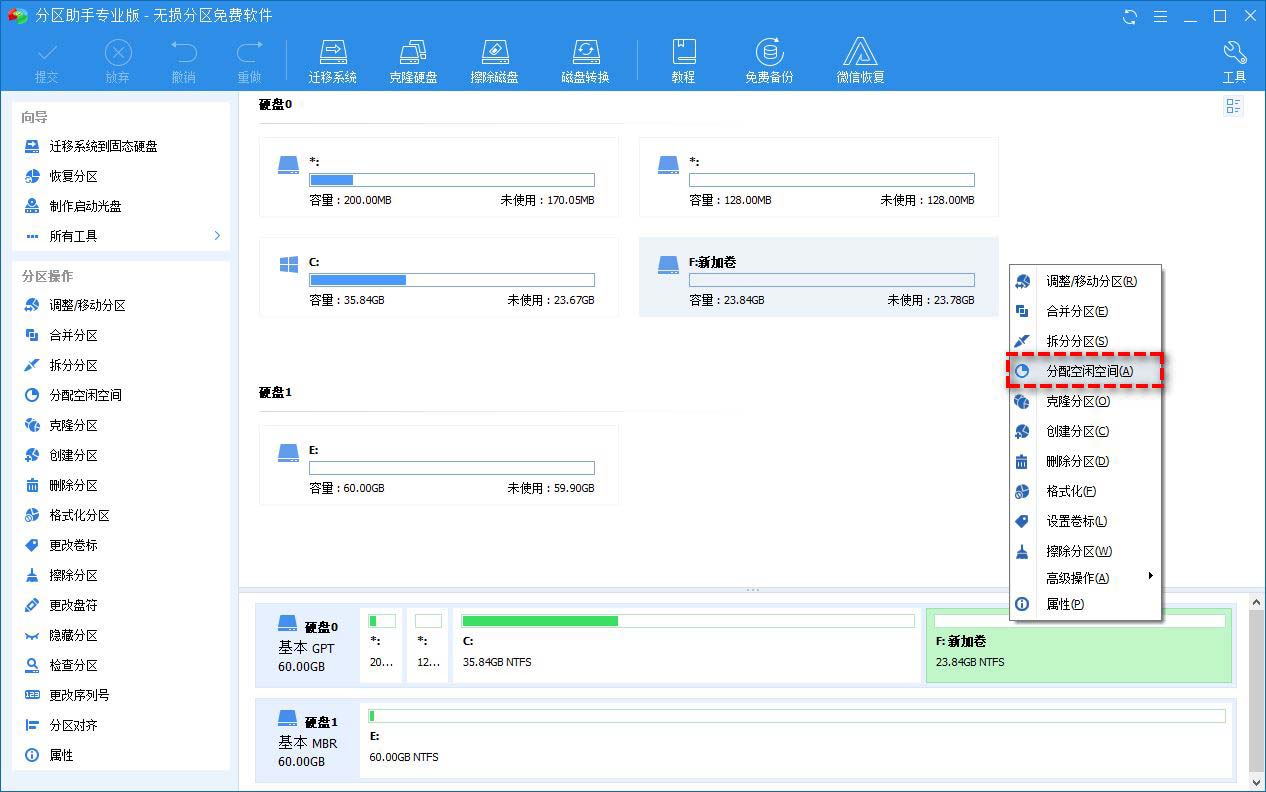
#ステップ 2. ポップアップウィンドウでどのパーティションに割り当てる容量を選択し、「OK」をクリックします。
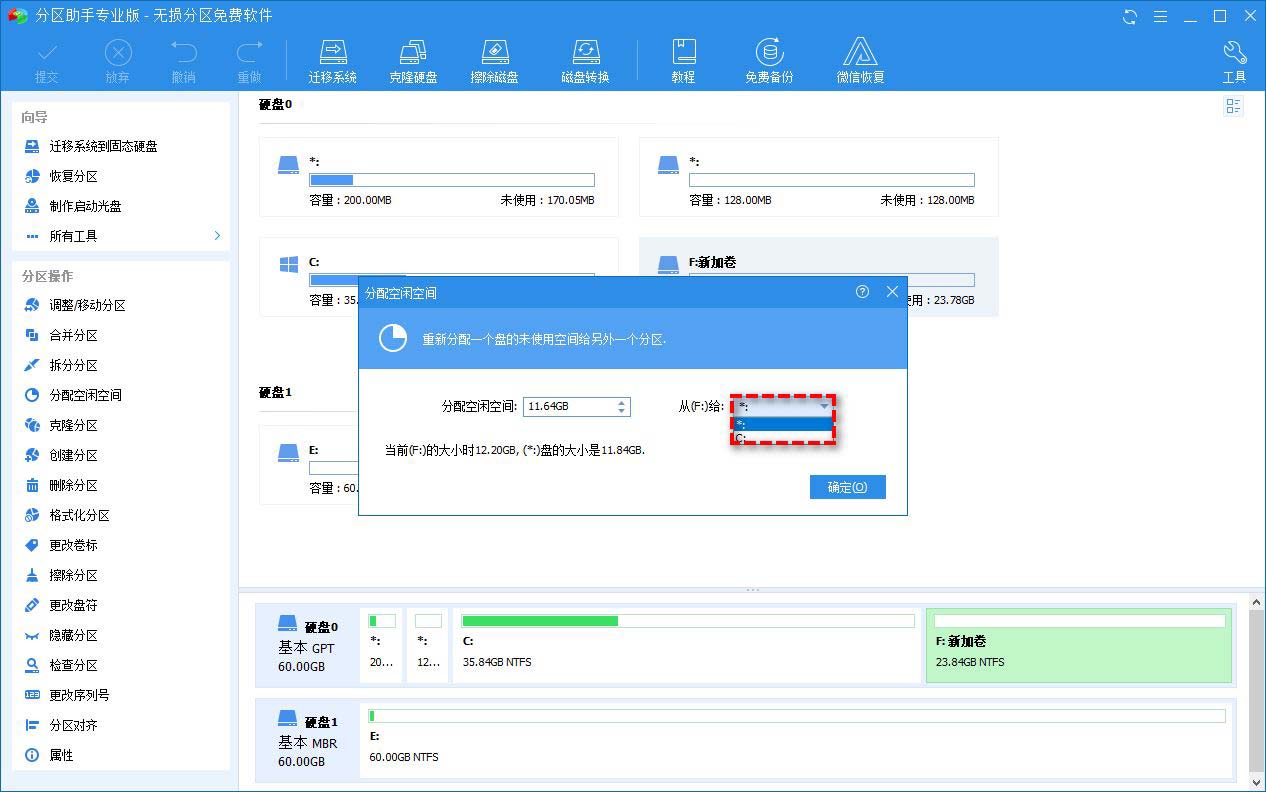
ステップ 3. メインインターフェイスに戻り、左上隅の「送信」ボタンをクリックして今後のタスクをプレビューし、確認後に「実行」をクリックして開始します。スペースの割り当てタスク。
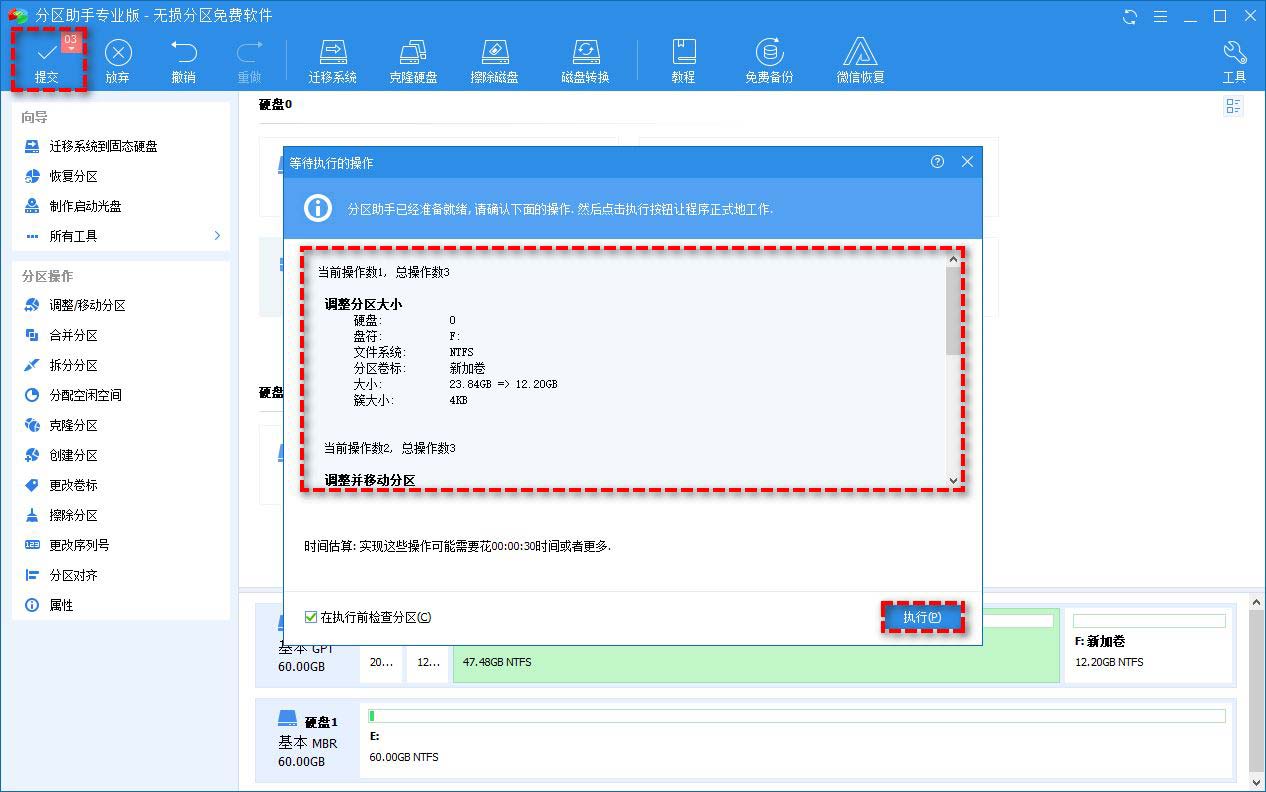
AOMEI Partition Assistant とディスク管理ツールの比較
Partition Assistant の利点をより明確に理解できるように、以下に詳細な表を示します。ご参考に。
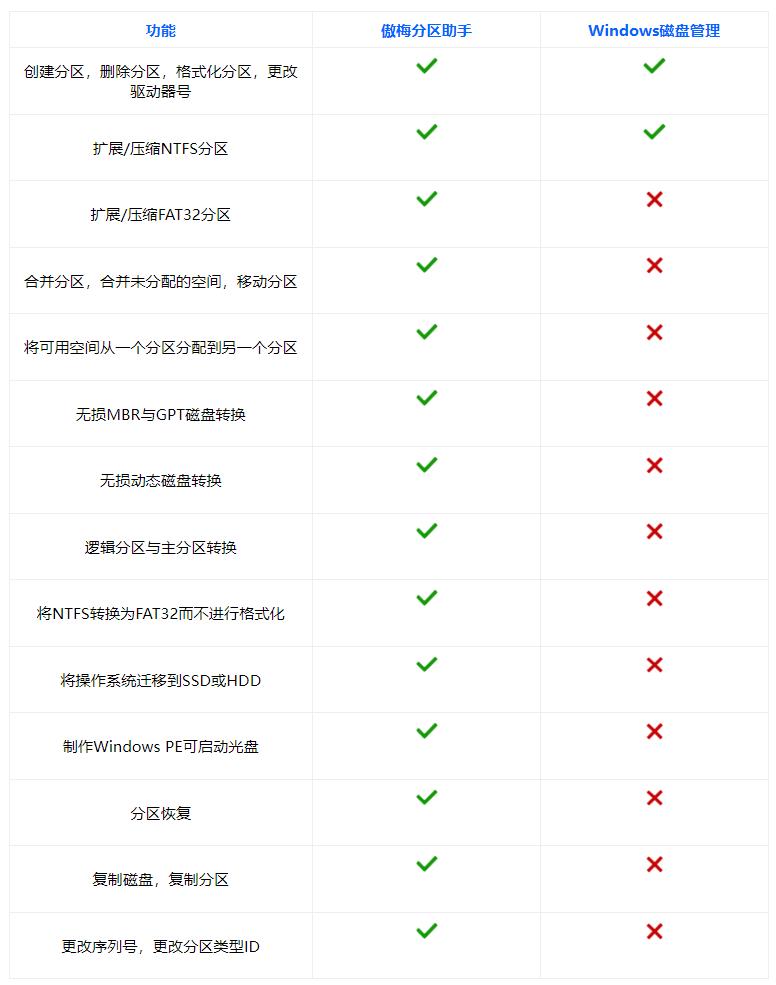
表から、Partition Assistant はハードディスク管理の代替ソフトウェアとして、Win10 独自のディスク マネージャーよりも多様な機能を備えており、あらゆる人のさまざまなディスク パーティションに簡単に対応できることがわかります。管理関連のニーズ。
Windows ディスク管理ツールの推奨事項
EaseUS todo バックアップ
Windows ディスク管理の最適な推奨事項: これは EaseUS によって開発され、Windows デスクトップに適しています。これは、PC のクローン作成に役立つバックアップおよび災害復旧ソフトウェアです。
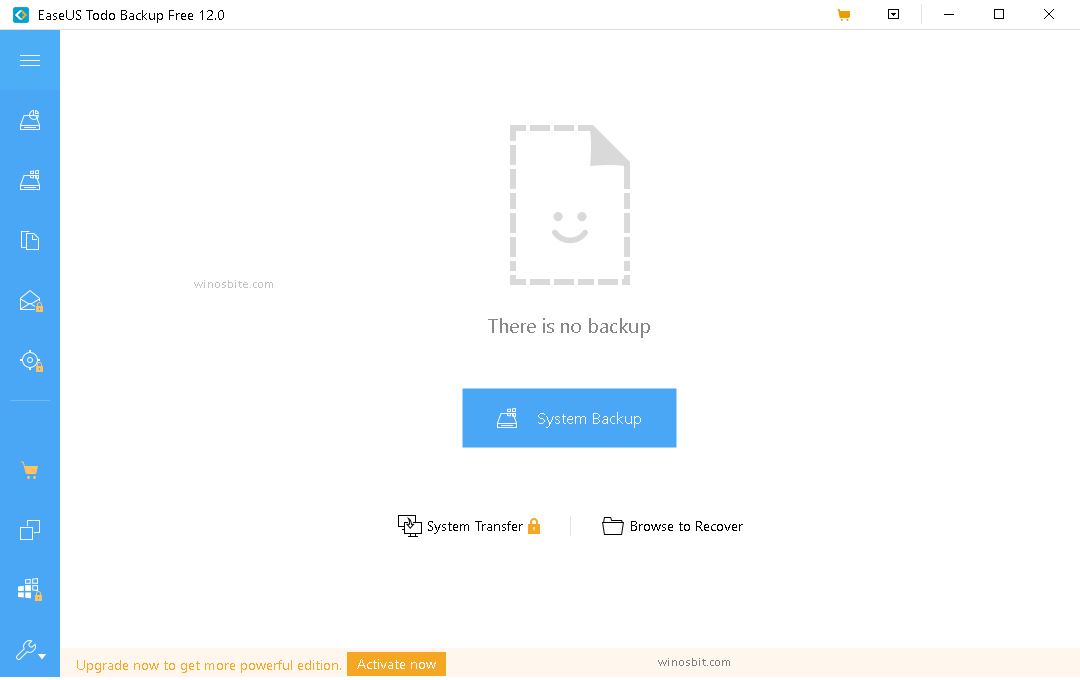
Windows ディスク管理ツールのコレクション: Clonezilla に代わるベスト 10 個
主な機能。
簡素化されたインターフェイスが搭載されており、使いやすくなっています。
重要なファイルをバックアップできます。長期的には、時間とデータを節約できます。
このバックアップは、ワンクリックのインスタントリカバリオプションでデータを保護します。
スケジュールに基づいてバックアップをスケジュールし、実行することもできます。
完全および部分的なディスクのパーティショニングをセクタごとに実行します。これは、古いディスクを交換するのに役立ちます。
クラッシュ後にデータが失われることがあります。 easyUS ではシステム全体を復元できるため、これは当てはまりません。
また、単一システム上で実行できるさまざまな形式のファイルのコピーも作成します。
興味深い事実
これは、Windows システムにとって健全な、完全な増分および差分バックアップ ソフトウェアです。
システムサポート: Windows 10で動作します。
DiskGenius
DiskGenius は、ディスク パーティション管理とデータ回復機能を統合した強力なディスク管理ツールで、パーティション管理に関連するほぼすべての機能を備えています。それだけでなく、GUID パーティション テーブルをサポートし、さまざまなハードディスク、メモリ カード、仮想ハードディスク、RAID パーティションをサポートし、高速パーティショニングや整数パーティショニングなどの独自の機能を提供することもできます。特にプロフェッショナル版では、機能アルゴリズムがより洗練されており、失われたパーティションでも簡単に復元できます。

ただし、このディスク管理ツールにはいくつかの欠点もあります。たとえば、DiskGeniusV4.9.5.508 を使用すると、一部のパーティションが無効になったり重複したりします。MAXDOS9.0-spfdisk-select を使用すると、ハードディスクを選択すると、「パーティション」というエラーが表示されます。重なっている」というメッセージが表示されます。または、情報が間違っています。」
Tuxera NTFS for Mac
Tuxera NTFS for Mac は、Mac OS システムに適したディスク読み取りおよび書き込みツールです。従来のディスク管理ツールとは異なり、このソフトウェアはより柔軟で便利で、非常に使いやすいです。 Mac での NTFS フォーマット ディスクの読み取りと書き込みをサポートしており、Mac にソフトウェアをインストールし、NTFS フォーマット ディスクを Mac システムに挿入する限り、ディスクはソフトウェアによって自動的に認識され、ソフトウェアにマウントされます。手動で入力する必要がなく、とても便利です。
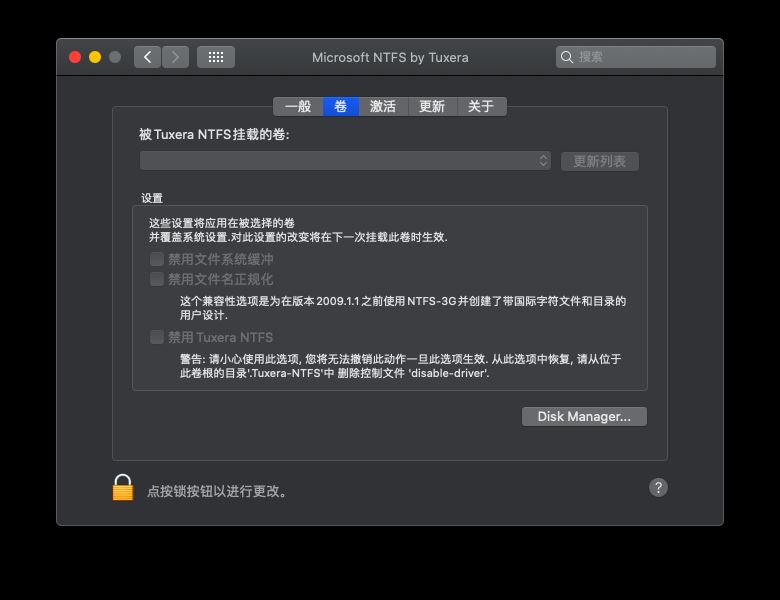
同時に、ディスク マネージャーのディスク管理機能を使用して、システムのディスクの定期的なチェックと修復を実行することもできます。また、この機能を使用してディスクを変換することもできます。ディスクのフォーマット。
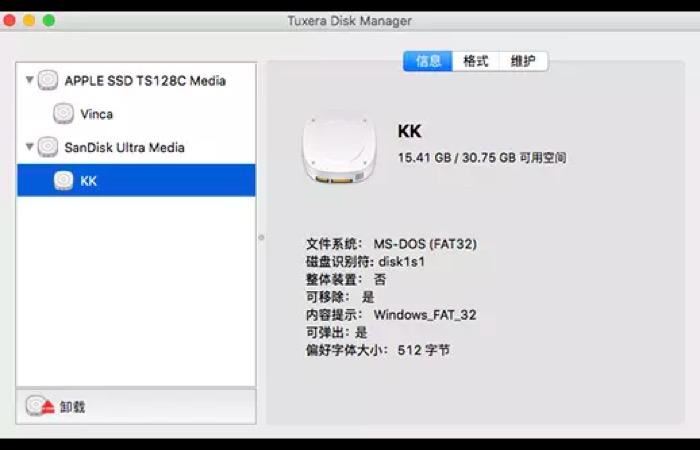
以上が代替ディスク管理ツールは何ですか? Win10 に付属するディスク管理用の推奨代替ツールは何ですか?の詳細内容です。詳細については、PHP 中国語 Web サイトの他の関連記事を参照してください。

