ホームページ >コンピューターのチュートリアル >コンピュータ知識 >PC は時々しか起動せず、最初の試行では起動しません
PC は時々しか起動せず、最初の試行では起動しません
- WBOYWBOYWBOYWBOYWBOYWBOYWBOYWBOYWBOYWBOYWBOYWBOYWB転載
- 2024-03-01 11:52:401034ブラウズ
Windows コンピューターは、電源ボタンを押すと時々起動するのに、最初は起動しないというイライラする状況を経験したことがありますか?何度も挑戦して、ようやく始まります。これは多くの人が直面した問題です。この記事では、この問題を解決する方法を紹介します。
Windows コンピュータが時々しか起動しないのはなぜですか?
Windows コンピューターで時々発生するランダムな起動問題の背後にある理由は次のとおりです:
- cmos バッテリーの障害: cmos バッテリーは、BIOS に電力を供給し、PC の起動に必要な重要な BIOS 情報を保存する小さなバッテリーです。バッテリーが切れたり故障したりすると、コンピューターが毎秒起動しているかのように動作する可能性があります。
- RAM: RAM は PC の最も重要なコンポーネントの 1 つで、PC が適切に機能するために必要な命令を保存します。メモリが遅いか不良であると、コンピュータの起動時に問題が発生する可能性があります。
- 高速スタートアップの問題: 高速スタートアップは、Windows の起動を高速化するための情報を保存する Windows の機能です。ただし、この情報が破損する場合があり、Windows PC が毎秒しか起動しなくなることがあります。
- Windows 起動ファイルの問題: 起動構成データ ファイルが破損している場合、コンピュータは起動しない可能性がありますが、私の経験ではランダムに起動する可能性があります。
PC のみが起動する場合がある問題を修正
Windows コンピュータで時折起動の問題が発生する場合は、電源コードが正しく接続されているか、コンセントが正常に機能しているかを確認し、内部ファンとラジエーターを掃除してみてください。問題が解決しない場合は、オペレーティング システムを再インストールするか、ハードウェア障害がないか確認する必要がある場合があります。
始めましょう!
Windows 11 が最初の試行で起動に失敗する
1]高速スタートアップを無効にする
Windows PC の起動速度を向上させるために、システムは高速起動のためにいくつかのデータを保存します。ただし、場合によっては、このデータが起動時の問題を引き起こす可能性があります。この状況が発生した場合は、問題を解決するために高速スタートアップ機能をオフにすることをお勧めします。
- Windows サーチでコントロール パネルを検索して開きます。
- コントロール パネルで、表示モードを大きなアイコンに変更します。
- この後、電源オプションを開きます
- 次に、左側のペインから電源ボタンを選択する機能を開きます。
- 次に、現在使用できない [設定の変更] オプションをクリックします。
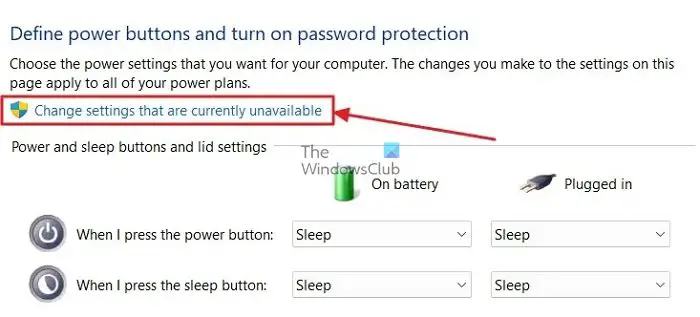
- 最後に、[高速スタートアップ] オプションのチェックを外し、[変更を保存] をクリックします。
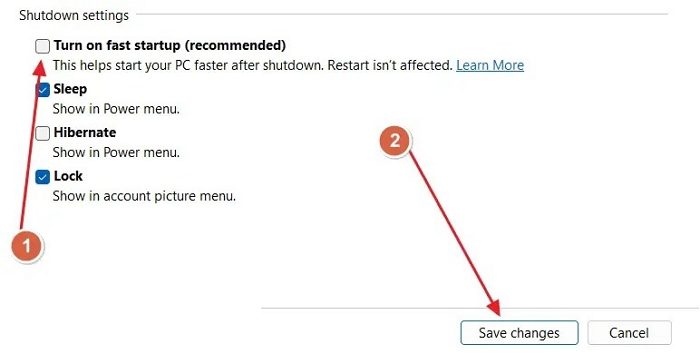
2]ハードウェア リセット ボタンを使用します

一部の Lenovo モデルおよび他のメーカーのデバイスには、システムが起動できない場合に PC を復元したり、UEFI ファームウェア設定にアクセスしたりするために使用できる小さなピンホールが装備されています。このボタンは通常、USB ポート、3.5 mm ジャック、または電源ボタンの近くにあります。
ハードウェア リセット ボタンの詳細については、コンピュータのユーザー マニュアルを参照してください。ハードウェア リセット ボタンの機能は、ハードウェア設定をデフォルトの状態に復元することで、コンピュータが 1 秒ごとに起動するという問題の解決に役立ちます。
3]BCD ファイルを再構築する
BCD ファイルを再構築して、問題が解決するかどうかを確認してください。
3]メモリを交換してください
遅い、古い、または欠陥のある RAM では、PC が適切に機能するための命令の保存に問題が生じる可能性があります。この場合、PC の RAM をより最新の高速 RAM にアップグレードすることをお勧めします。
オペレーティング システムの最小メモリ要件の下で動作している場合は、メモリ サイズの拡張を検討してください。コンピュータにメモリを交換またはアップグレードするための追加のメモリ スロットがあるかどうかを確認します。この場合、メーカーの指示に従ってDIYできます。 PC にメモリが半田付けされている場合は、技術者に連絡してください。
4]CMOSバッテリープラグを抜きます
CMOS バッテリーが消耗しているか故障していると、BIOS 情報の保存と BIOS への電力供給に問題が発生し、PC が散発的にしか起動しない可能性があります。 cmos バッテリーを交換するには、キャビネットを開ける必要があります。
ラップトップでは、このプロセスが複雑になる可能性があります。 CMOS バッテリーは通常、グラフィックス カード スロットの近くにあり、通常は CMOS バッテリー用のプラスまたは別のスロットがあります。マザーボードの CMOS バッテリーの取り外しと交換の詳細な手順については、製造元の Web サイトとユーザー マニュアルを参照してください。
この記事がこの問題の解決に役立ち、キーを 1 回押すだけでコンピューターの電源をオンにできることを願っています。
以上がPC は時々しか起動せず、最初の試行では起動しませんの詳細内容です。詳細については、PHP 中国語 Web サイトの他の関連記事を参照してください。

