Ubuntu ターミナルを開けない場合はどうすればよいですか? Ubuntu がターミナルを開けない問題を解決する方法

phpエディタXiaoxinは、Ubuntuターミナルが開けない問題の解決策を紹介します。 Ubuntuオペレーティングシステムは人気のあるLinuxディストリビューションの1つですが、場合によってはターミナルを開けないという問題が発生することがあります。これは、ソフトウェアの不具合、権限の問題、構成ミスなど、さまざまな理由で発生する可能性があります。心配しないでください。この記事では、Ubuntu がターミナルを開けない問題を解決するのに役立つ複数の修正プログラムを提供します。
Ubuntu でターミナルを開けないのはなぜですか?
これは主に、欠陥のあるソフトウェアをインストールしたり、端末の構成を変更したりしたときに発生します。これに加えて、ロケールと対話してロケールを破損する新しいアプリケーションやゲームも同様の問題を引き起こす可能性があります。
Ubuntu のアクティビティ メニューでターミナルを検索すると、一部のユーザーがこの問題の修正を報告しました。これは、この問題 が Ubuntu で発生する頻度と、この問題を解決するために調整を適用する際に どれだけ注意する必要があるかを示しています。
Ubuntuがターミナルを開けない問題を修正
「Ubuntu がターミナルを開けません」問題を解決するには、次の修正を順番に試してください。これらの回避策は任意の順序で適用できますが、-
の順序で修正することをお勧めします。1]紛失した端末アイコンを取得します
Ubuntu でターミナルを開けないことと、ターミナル アイコンが表示されないことは別のことです。アイコンが見つからないためにターミナルを起動できない場合は、次の手順に従ってください –
- Windows キーを押して、検索フィールドに「ターミナル」と入力し始めます。
- Ubuntu の [アクティビティ] メニューに一致する結果が表示されたら、それをクリックします。
- これを実行すると、ディスプレイ上に端末が起動します。
または、端末アイコンを右クリックして、[お気に入りに追加] オプションを選択することもできます。このようにして、デスクトップのドックでターミナルを起動するショートカットを取得します。これをクリックすると、いつでも Ubuntu ターミナルを起動できます。
NOTE: Ubuntu でターミナルを起動するホットキーもあります。 Ctrl Alt T キーを同時に押し続けると、端末がディスプレイにポップアップ表示されます。
2]競合するソフトウェアをアンインストールします
上記の解決策を試してもターミナルを開けない場合は、Ubuntu オペレーティング システムに競合するソフトウェアが存在するはずです。欠陥のあるプログラムにより、何らかの理由で端末の起動が妨げられます。このような問題のあるアプリケーションを Ubuntu にインストールすることは非常にまれですが、発生する可能性があります。
Ubuntu に新しいアプリケーションをインストールしたことを覚えていて、その後この問題が発生し始めた場合は、オペレーティング システムからそれらのアプリケーションをアンインストールする必要があります。
一部のユーザーは、デバイスから Python をアンインストールした後にターミナルが開かない問題を修正したと報告しました。最近コンピューターに Python をインストールした場合は、「ターミナルを開けません」問題が発生している可能性があります。これは、ターミナルが使用できるように構成されておらず、Python が Ubuntu デバイスにインストールされている場合にのみ発生します。
Ubuntu デバイスのアップデートが利用可能な場合は、システムから Python をアンインストールする必要はありません。 Ubuntu で Python への参照をアップグレードする方法は次のとおりです –
- 最初に Ctrl Alt F3 を押して、フェールセーフ TTY 端末を起動します。
- ログインして次のコードを実行します –
sudo nano /usr/bin/gnome-terminal
- 次に、
#!/usr/bin/python3を#!/usr/bin/python3.8.
注: コンピューターで現在実行されている Python のバージョンを確認するには、同じ TTY 端末でこのコードを実行します –
python3 --バージョン
現時点では、Python 3.8 が Ubuntu オペレーティング システムで利用できる最新の Python バージョンです。ただし、これは時間の経過とともに変更される可能性があります。この場合、Python を利用可能な最新バージョンに完全にアップグレードする必要があります。
利用可能な最新のバックアップを使用して Ubuntu を復元してみます
Ubuntu オペレーティング システムでまだターミナルを開けず、デバイスに最新のバックアップがある場合は、それを使用することを検討してください。
3] 端末構成を確認して修正します
ターミナルの構成を編集すると、「Ubuntu がターミナルを開けない」問題が発生する可能性もあります。この場合、端末に対する最近の変更を元に戻す必要があります。このタスクを進める方法については、以下の指示に従ってください –
- Ctrl Alt F3 を押して、TTY フェールセーフ ターミナルを起動します。
- アカウントにログインし、端末構成に対する最近の変更を元に戻します。
このタスクを GUI を通じて実行する場合は、フェールセーフ TTY でこのコードを実行して、Ubuntu に Dconf-Editor をインストールします。
sudo apt install dconf-editor
インストールが完了するまで待ちます。インストールが完了したら、「注意します」という警告を確認します。次に、「/org/gnome/terminal/legacy」に移動し、Ubuntu デバイスに加えられた最新の変更をすべて元に戻します。
この後も問題が解決しない場合は、構成ファイルの設定をデフォルト値にリセットする必要があります。これを行うには、フェールセーフ TTY を開いて、その上でこのコードを実行します –
dconf リセット -f /org/gnome/terminal/legacy/profiles:/
以上です。上記のコマンドを実行すると、GNOME ターミナル設定ファイルも削除されます。デバイスを再起動し、エラー メッセージが表示されずにターミナルを開くことができるかどうかを確認します。
4] ロケールを再生成します
新しいプログラムをインストールすると、システム ファイルと相互作用し、ロケールが破損することがあります。したがって、Ubuntu でターミナルを起動することは困難です。ロケール設定は、システムで使用する言語でテキストがどのように表示されるかを決定するため、Ubuntu では非常に重要なファイルです。
この情報がないと、ターミナルは起動を拒否するか、すでに開いている場合はクラッシュします。この問題を解決するには、既存のロケールをクリアし、新しいロケールを生成する必要があります。次にしなければならないことは次のとおりです——
- Ctrl Alt F3 を押して、フェールセーフ TTY を開きます。
- 次のコマンドをターミナルにコピー/貼り付けて、Enter を押します。
sudo locale-gen --purge
既存のロケールをクリアして新しいロケールを再生成したので、ショートカット Ctrl Alt T を使用します。次に、ターミナルがこの方法で起動するかどうかを確認します。
5]ターミナルを再インストールするか、代替手段を使用してください
###もし### Ctrl Alt F3 を押して、フェールセーフ TTY 端末を起動します。- 上記で、次のコマンドをコピー/貼り付けて、 Enter
- – を押します。
フェールセーフ TTY をオフにして、Ctrl Alt T を押します。ターミナルは間もなく Ubuntu デバイス上で起動するはずです。そうでない場合は、Guake や Tilix などの代替ツールを使用することをお勧めします。
好みの端末に応じて、利用可能な 2 つのコマンドのいずれかを実行します –
sudo apt インストール guake
Ubuntu PC に外部エミュレータをインストールした後、次のショートカットを使用して外部エミュレータを開きます –
- F12
- – このキーを押すと、デフォルトで Guake ターミナルが起動します。 Tilix は従来の端末のように機能し、よりパーソナライズされた機能を提供します。
- 最近インストールしたエミュレータを Ubuntu PC のデフォルトのターミナルとして設定します。フェイルセーフ TTY が常にバックアップとしてデバイス上で実行されることに注意してください。
Ubuntu の TTY とは何ですか?
テレタイプライター (TTY) は、文字ごとに入力と出力を実行できる端末デバイスです。これは基本的に、エンドデバイスとインストールされたプログラムの間で発生するすべての通信を制御します。
Ubuntu のターミナルは主にデスクトップ関連の作業を実行するために使用されます。ただし、高度な作業を実行したい場合は、GNOME、Alacritty、Guake、またはその他の高度なエミュレータなどの TTY アプリケーションを使用することをお勧めします。
デフォルトのターミナルを開くには、ホットキー –
Ctrl AltT を使用します。利用可能な TTY にアクセスしたい場合は、代わりに、Ctrl Alt F3 の組み合わせを使用してください。 Ubuntuでのターミナルの置き換え
デフォルトでは、ターミナルは Ubuntu のメインのコマンド ライン プログラムであり、すべての基本タスクと複雑なタスクをかなり簡単に処理できます。そして、上で説明したように、端末の問題を修正してすぐに元に戻すのは非常に簡単です。
ただし、Ubuntu でより高度なツールを使用したい場合は、利用できるソフトウェアがたくさんあります。たとえば、高速なターミナル エミュレータが必要な場合は、Alacritty を選択します。このソフトウェアを使用すると、Ubuntu ターミナルでは簡単に実行できない複雑なタスクをすべて実行できます。
以上がUbuntu ターミナルを開けない場合はどうすればよいですか? Ubuntu がターミナルを開けない問題を解決する方法の詳細内容です。詳細については、PHP 中国語 Web サイトの他の関連記事を参照してください。
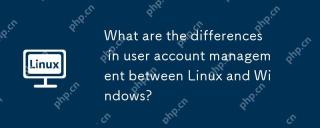 LinuxとWindowsの間のユーザーアカウント管理の違いは何ですか?May 02, 2025 am 12:02 AM
LinuxとWindowsの間のユーザーアカウント管理の違いは何ですか?May 02, 2025 am 12:02 AMユーザーアカウント管理のLinuxとWindowsの主な違いは、許可モデルと管理ツールです。 Linuxは、UNIXベースの権限モデルとコマンドラインツール(useradd、usermod、userdelなど)を使用し、Windowsは独自のセキュリティモデルとグラフィカルユーザーインターフェイス(GUI)管理ツールを使用します。
 Linuxのコマンドライン環境により、Windowsよりも安全かつ安全性が低くなりますか?May 01, 2025 am 12:03 AM
Linuxのコマンドライン環境により、Windowsよりも安全かつ安全性が低くなりますか?May 01, 2025 am 12:03 AMlinux'scommandlinecanbemoresecurethanwindowsifmanaged correctly、butrequiresmoreuserknowledge.1)linux'sourcenatureallowsforquicksecurityupdates.2)MissuturaturecurationCanleadtovulnerabilities.windows'commandlinism command-contontontrollededblessed-blessedlestlessed
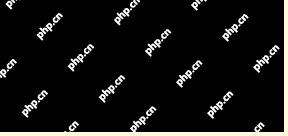 LinuxでUSBドライブを自動的にマウントする方法Apr 30, 2025 am 10:04 AM
LinuxでUSBドライブを自動的にマウントする方法Apr 30, 2025 am 10:04 AMこのガイドでは、LinuxのブーツにUSBドライブを自動的に取り付け、時間と労力を節約する方法について説明します。 ステップ1:USBドライブを特定します LSBLKコマンドを使用して、すべてのブロックデバイスをリストします。 USBドライブにはラベルが付いている可能性があります /dev /sdb1、 /dev /sdc1など
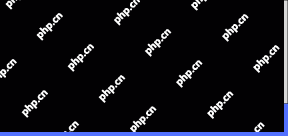 2025年にLinux、Windows、Mac用の最高のクロスプラットフォームアプリApr 30, 2025 am 09:57 AM
2025年にLinux、Windows、Mac用の最高のクロスプラットフォームアプリApr 30, 2025 am 09:57 AMクロスプラットフォームアプリケーションは、ソフトウェア開発に革命をもたらし、Linux、Windows、MacOなどのオペレーティングシステム間でシームレスな機能を可能にします。 これにより、デバイスに基づいてアプリを切り替える必要性がなくなり、一貫した体験を提供します
 2025年のAIおよび機械学習に最適なLinuxツールApr 30, 2025 am 09:44 AM
2025年のAIおよび機械学習に最適なLinuxツールApr 30, 2025 am 09:44 AM人工知能(AI)は、ヘルスケアや金融から芸術や音楽などの創造的な分野に至るまで、多くのセクターを急速に変革しています。 Linuxは、オープンソースの性質、適応性、パフォーマンス機能を備えており、最高のPlatfoとして浮上しています
 5 GUIのない最高の軽量LinuxディストリビューションApr 30, 2025 am 09:38 AM
5 GUIのない最高の軽量LinuxディストリビューションApr 30, 2025 am 09:38 AMグラフィカルユーザーインターフェイス(GUI)なしで、高速で最小限で効率的なLinuxディストリビューションをお探しですか? 軽量のガイレスLinuxディストリビューションは、古いハードウェアやサーバーや組み込みシステムなどの特殊なタスクに最適です。彼らはより少ないresを消費します
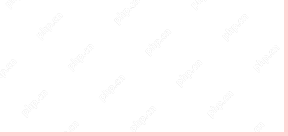 Redhatディストリビューションにワイン10.0を設置する方法Apr 30, 2025 am 09:32 AM
Redhatディストリビューションにワイン10.0を設置する方法Apr 30, 2025 am 09:32 AMワイン10.0安定バージョンリリース:LinuxでWindowsアプリケーションをより高いレベルに実行する このオープンソースと無料アプリケーションであるWineは、LinuxユーザーがUNIX/LinuxオペレーティングシステムでWindowsソフトウェアとゲームを実行できるようにし、10.0 Stableバージョンのリリースを紹介します。このバージョンには、ソースコードとバイナリパッケージのダウンロードが提供されており、Linux、Windows、Macなどのさまざまな分布をサポートしています。 このエディションは、1年の努力と8,600を超える改善を具体化し、多くのエキサイティングな改善をもたらします。重要なハイライトは次のとおりです。 Bluetoothデバイスの強化されたサポート。 HID入力デバイスのサポートを改善します。 32ビットおよび64ビットアプリケーションの最適化されたパフォーマンス。
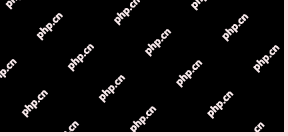 RHELでSQL Serverをインストールして構成する方法Apr 30, 2025 am 09:27 AM
RHELでSQL Serverをインストールして構成する方法Apr 30, 2025 am 09:27 AMこのチュートリアルは、rhel 8.xまたは9.xにSQL Server 2022をインストールし、SQLCMDコマンドラインツール、データベース作成、および基本クエリを介して接続することをガイドします。 前提条件 始める前に、次のことを確認してください サポートされているRHELバージョン(RHEL 8または9)。 sudo


ホットAIツール

Undresser.AI Undress
リアルなヌード写真を作成する AI 搭載アプリ

AI Clothes Remover
写真から衣服を削除するオンライン AI ツール。

Undress AI Tool
脱衣画像を無料で

Clothoff.io
AI衣類リムーバー

Video Face Swap
完全無料の AI 顔交換ツールを使用して、あらゆるビデオの顔を簡単に交換できます。

人気の記事

ホットツール

SublimeText3 中国語版
中国語版、とても使いやすい

VSCode Windows 64 ビットのダウンロード
Microsoft によって発売された無料で強力な IDE エディター

ドリームウィーバー CS6
ビジュアル Web 開発ツール

Dreamweaver Mac版
ビジュアル Web 開発ツール

SublimeText3 Linux 新バージョン
SublimeText3 Linux 最新バージョン

ホットトピック
 7909
7909 15
15 1652
1652 14
14 1411
1411 52
52 1303
1303 25
25 1248
1248 29
29



