ホームページ >システムチュートリアル >Windowsシリーズ >Win11 でタスクバーのサムネイル プレビューを無効にする方法は? マウスを移動してタスクバー アイコンのサムネイル表示テクニックをオフにする
Win11 でタスクバーのサムネイル プレビューを無効にする方法は? マウスを移動してタスクバー アイコンのサムネイル表示テクニックをオフにする
- WBOYWBOYWBOYWBOYWBOYWBOYWBOYWBOYWBOYWBOYWBOYWBOYWB転載
- 2024-02-29 15:20:222683ブラウズ
Win11システムアップデート後、タスクバーのサムネールプレビュー機能により一部のユーザーにご迷惑をおかけする可能性があります。タスク バーのサムネイル プレビューを無効にし、マウスを移動したときにタスク バー アイコンのサムネイルの表示をオフにする場合は、次のヒントに従ってください。まず、タスクバーを右クリックし、「タスクバーの設定」を選択します。次に、[ボタン、ラベル、プレビュー] タブで、[マウスオーバー時にウィンドウのサムネイルを表示する] オプションと [タスクバー ボタンにウィンドウのサムネイルを表示する] オプションをオフに設定します。この簡単な操作で、タスクバーのサムネールプレビュー機能を簡単にオフにして、タスクバーをよりすっきりと簡潔にすることができます。
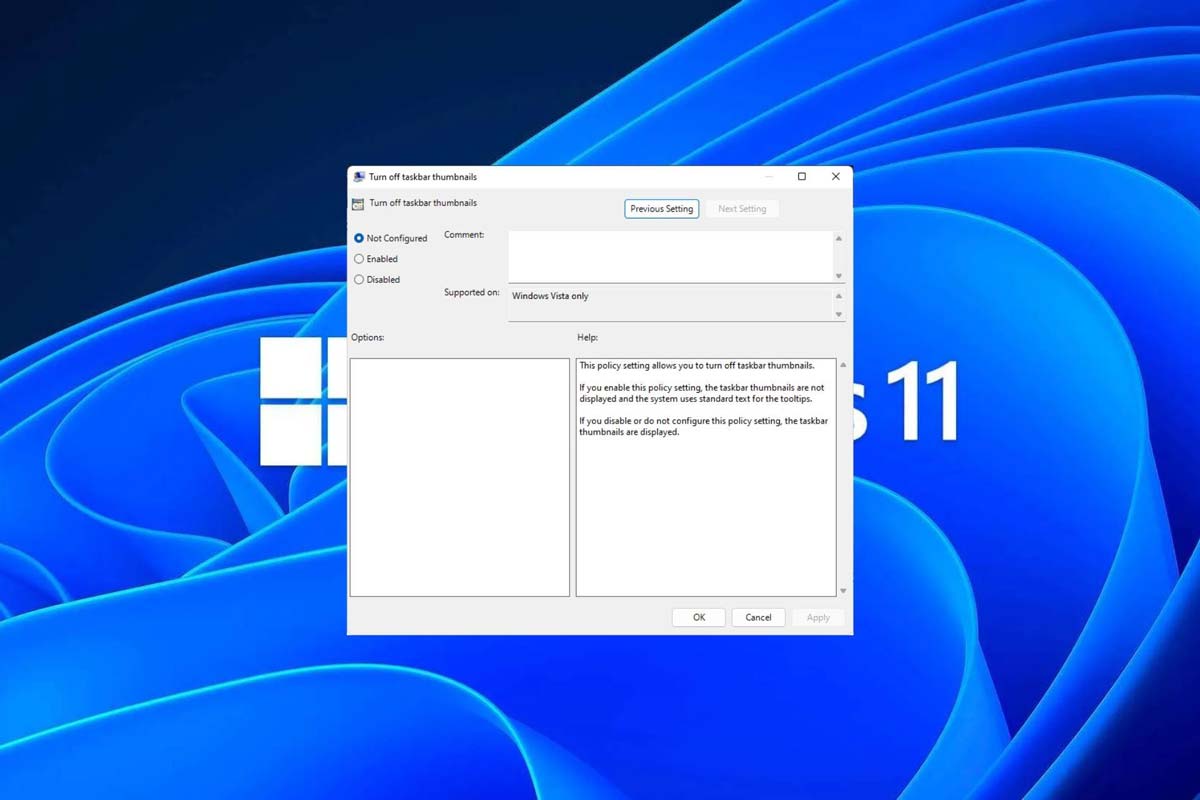
タスクバーのサムネイルは楽しい場合もありますが、気が散ったり煩わしい場合もあります。この領域にマウスを置く頻度を考えると、重要なウィンドウを誤って閉じてしまったことが何度かある可能性があります。
もう 1 つの欠点は、より多くのシステム リソースを使用することです。そのため、リソースをより効率的に使用する方法を探している場合は、それを無効にする方法を示します。ただし、ハードウェアの仕様が対応可能で、プレビューが気に入った場合は、有効にすることができます。
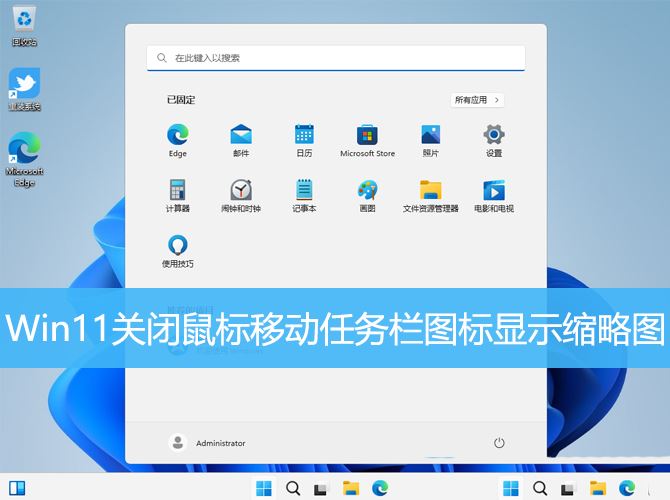
デフォルトでは、マウスをタスクバーに移動すると、アイコンにサムネイル
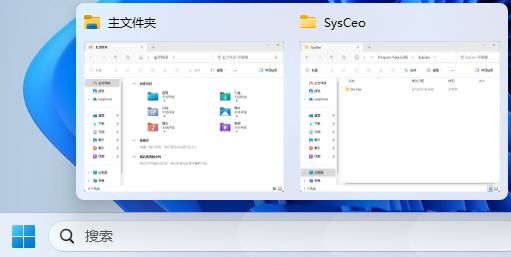
1 が表示されます。 [Win X] コンビネーション キーを押すか、タスクバーの [Windows ロゴ] を [右クリック] して、表示されるメニュー項目で [ファイル名を指定して実行] を選択します。 2. 実行ウィンドウで [regedit] コマンドを入力し、[OK または Enter] を押してレジストリ エディタを開きます;
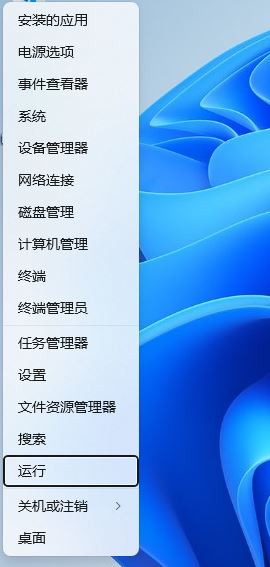
3. ユーザー アカウント制御ウィンドウでは、次の操作を行う必要があります。このアプリケーションがデバイス上で操作を実行できるようにします 変更しますか? [はい] をクリックします;
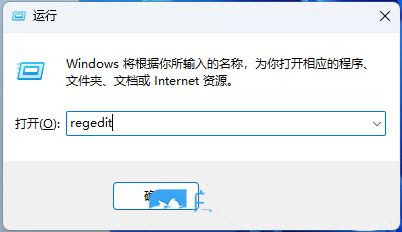
4. レジストリ エディター ウィンドウで、次のパスを展開します: HKEY_CURRENT_USER\Software\Microsoft\Windows\CurrentVersion\Explorer\Advanced
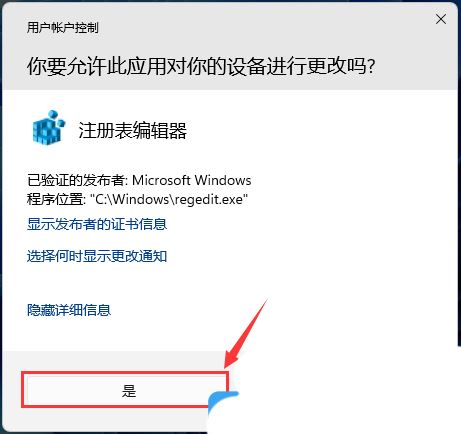
5. [右クリック] して [詳細設定] をクリックし、開いたメニュー項目で [新規 - DWORD (32 ビット) 値 (D)] を選択します。
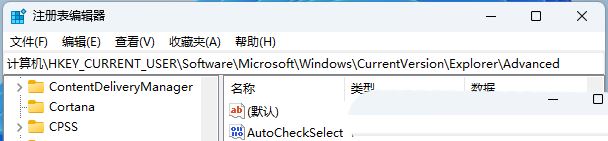 ##6. 新しい DWORD (32 ビット) 値 (D) に [ExtendedUIHoverTime] という名前を付け、[ダブルクリック] して開き、数値データを [9000] に変更します。
##6. 新しい DWORD (32 ビット) 値 (D) に [ExtendedUIHoverTime] という名前を付け、[ダブルクリック] して開き、数値データを [9000] に変更します。
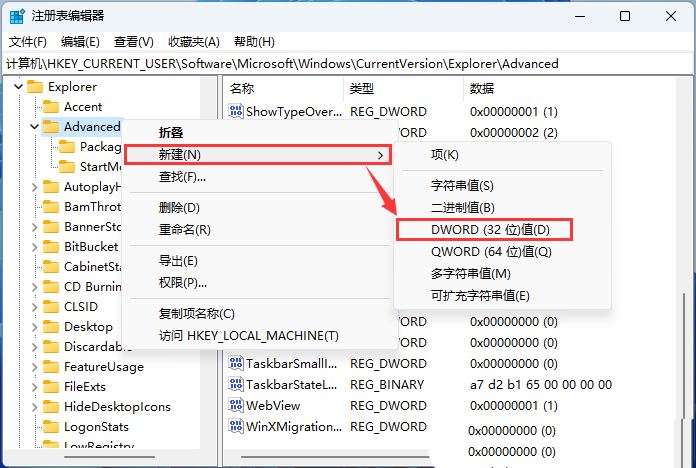 最後に、コンピュータを再起動せずにすぐに有効にしたい場合は、[タスクバー] の空白部分を [右クリック] して、開いた状態から実行します。項目を選択し、[タスクマネージャー]
最後に、コンピュータを再起動せずにすぐに有効にしたい場合は、[タスクバー] の空白部分を [右クリック] して、開いた状態から実行します。項目を選択し、[タスクマネージャー]
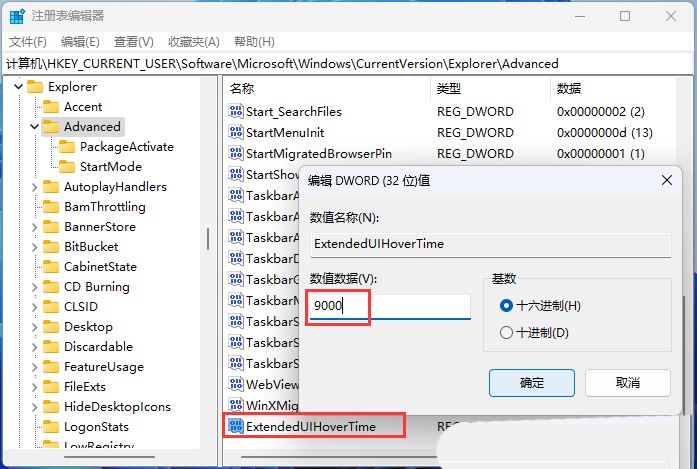 [Windows エクスプローラー]を見つけて[右クリック]をクリックし、表示されたメニューから[再起動]
[Windows エクスプローラー]を見つけて[右クリック]をクリックし、表示されたメニューから[再起動]
##Windows 11 を再起動してタスクバーのサムネイル プレビューを有効にする方法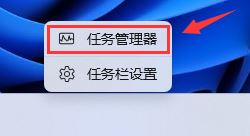
キーをタップして、[設定] をクリックします。 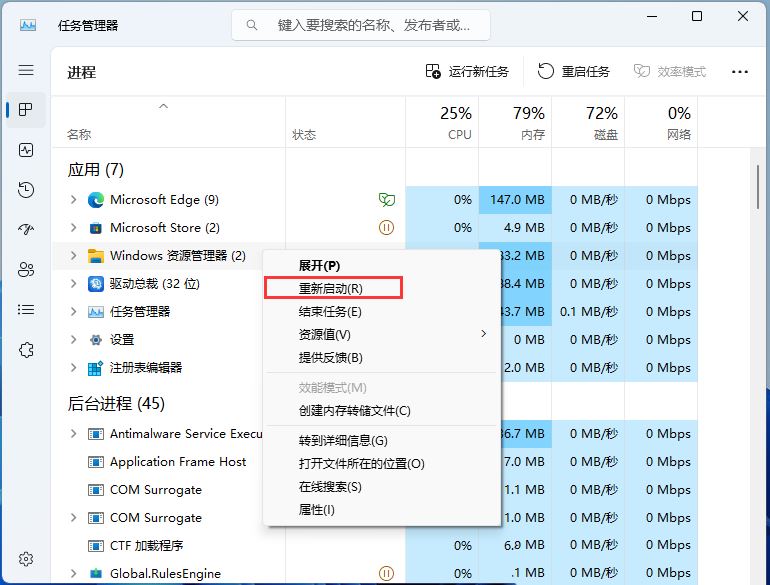
- [システム]をクリックし、[バージョン情報]を選択します。
- ファイル エクスプローラーのサムネイルを含め、すべてのサムネイルが有効になっていることを必ず確認してください。構成が正しくないために、ファイル エクスプローラーのサムネイル プレビューが表示されない場合があります。
- Windows
- Rダイアログ ボックスに「gpedit.msc」と入力し、クリックします。Enter
- [標準] タブに切り替えて、[タスクバーのサムネイルを開く] をダブルクリックします。
- 押して実行コマンドを開きます。
- Windows
- Rダイアログ ボックスに「レジストリ エディター」と入力し、.Enter
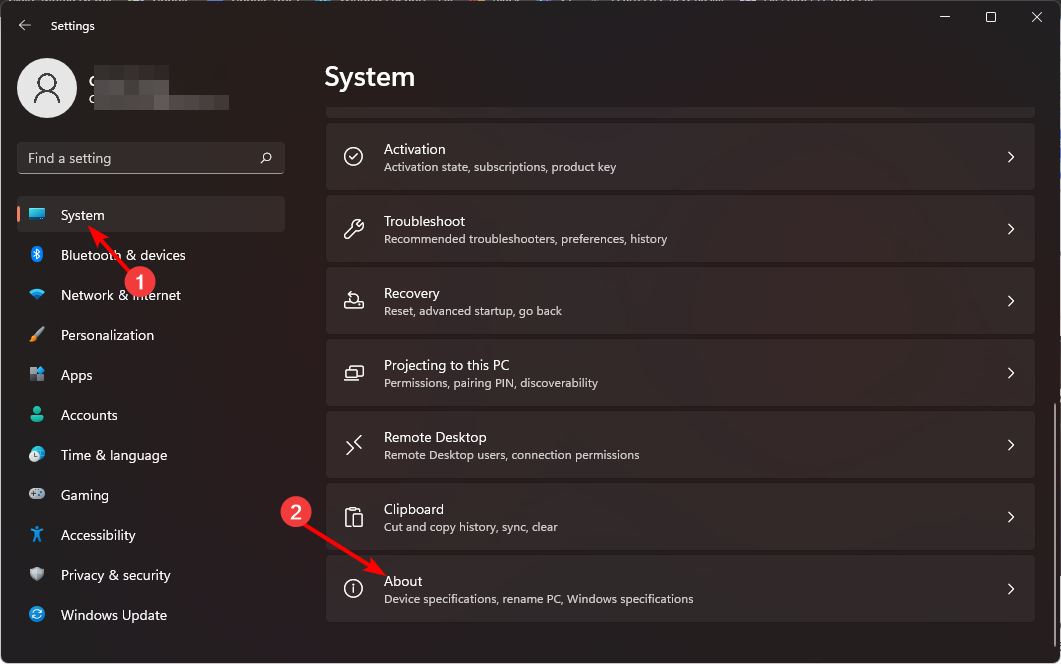
- # 「システムの詳細設定」をクリックします。
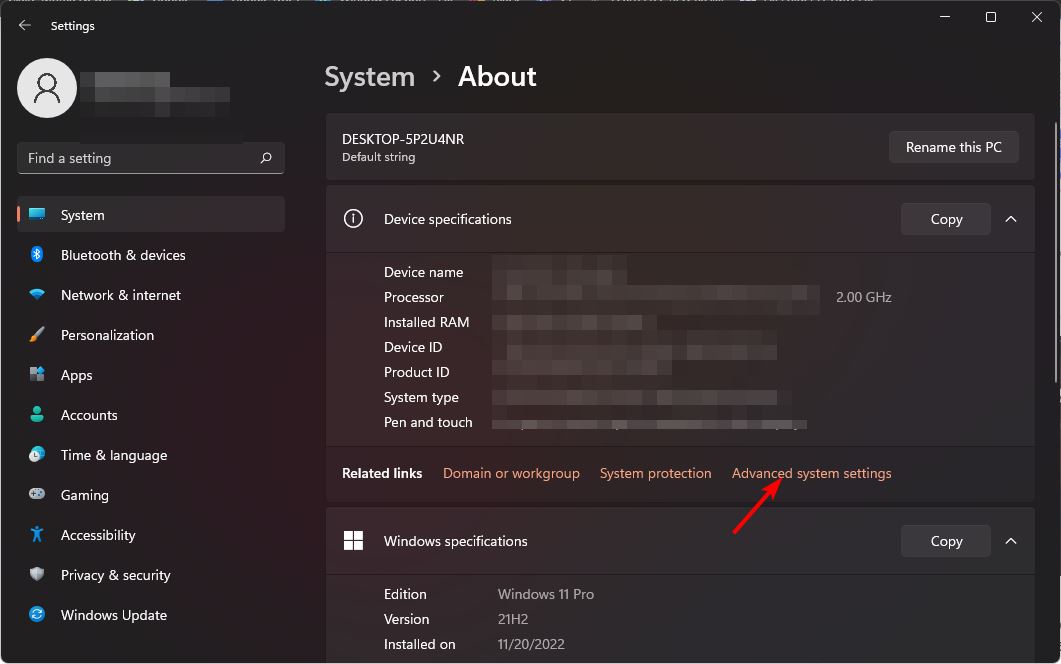
- [詳細設定] タブに移動し、[パフォーマンス] の下の [設定] を選択します。
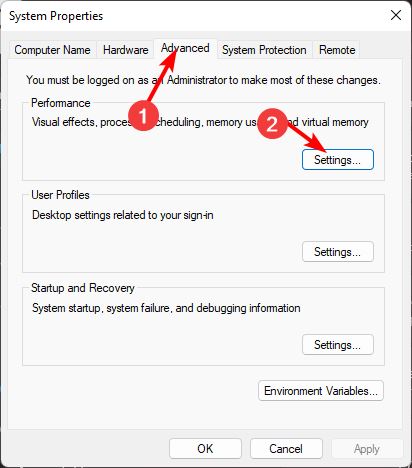
- [視覚効果] タブで、[パンを有効にする]、[タスクバーのサムネイル プレビューを保存する]、および [アイコンではなくサムネイルを表示する] オプションをオンにします。 [適用] および [OK] を押して変更を保存します。
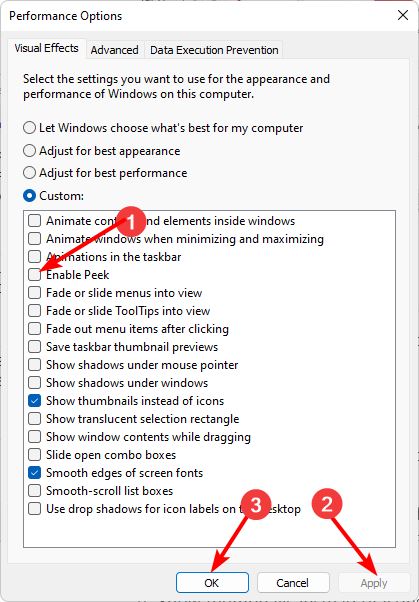
2. グループ ポリシー エディターを使用する
押して実行コマンドを開きます。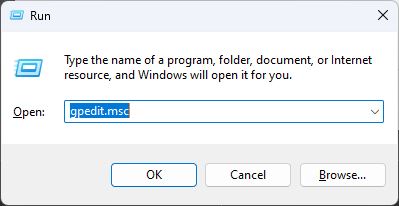
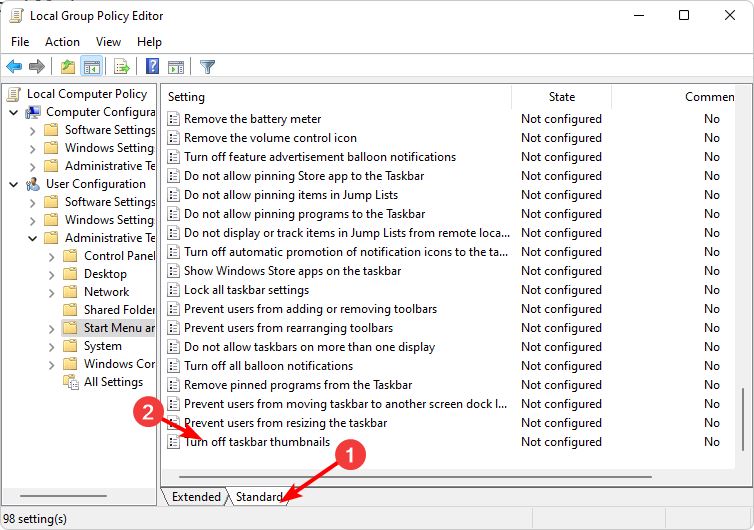
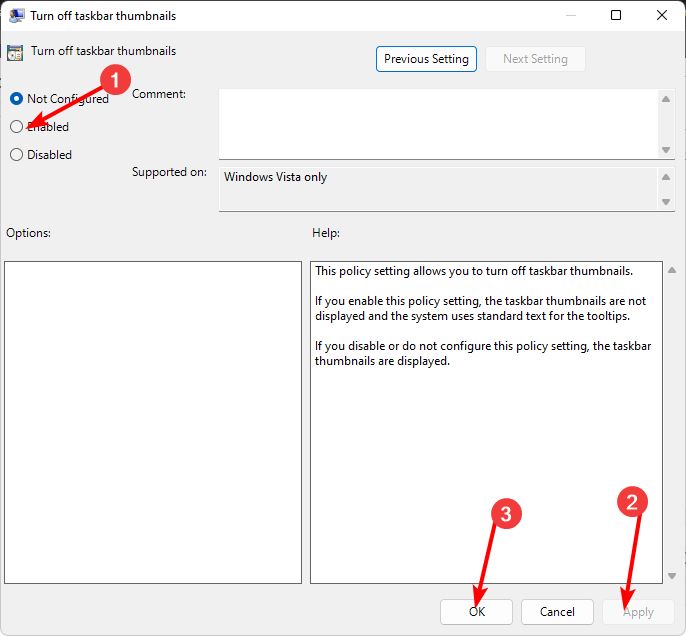 3. レジストリ エディターを使用する場合
3. レジストリ エディターを使用する場合
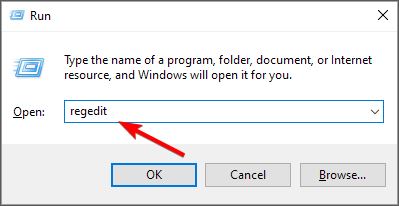 # 次の場所に移動します: HKEY_CURRENT_USER\Software\Microsoft\Windows\CurrentVersion\Explorer\Advanced
# 次の場所に移動します: HKEY_CURRENT_USER\Software\Microsoft\Windows\CurrentVersion\Explorer\Advanced
- 右側のペインの空の領域を右クリックし、[新しい DWORD ( 32- bit) value」を選択し、「Extended UIHoverTime」という名前を付けます。
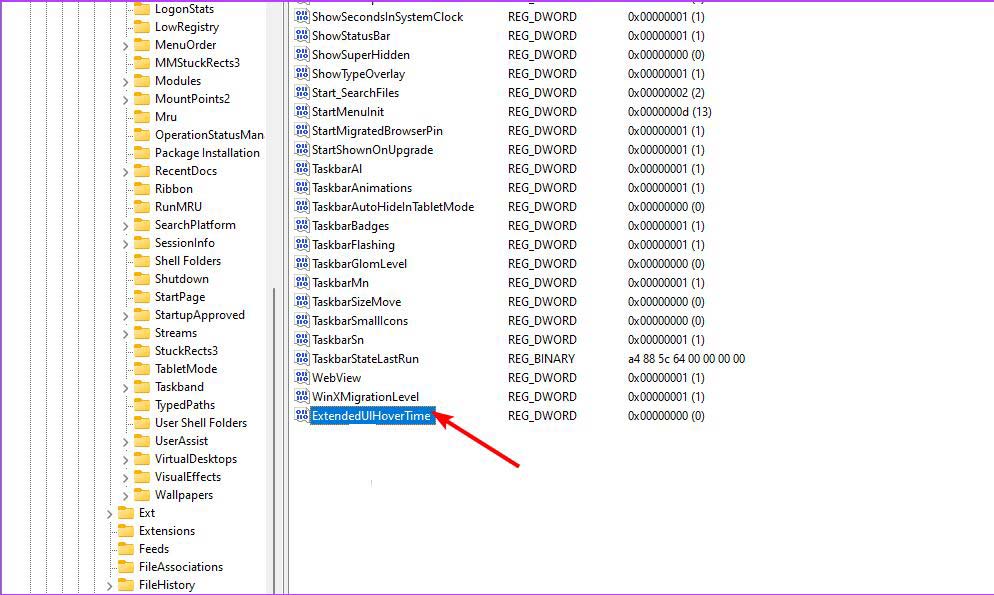 [Extended UIHoverTime] をダブルクリックし、[値のデータ] エントリに 1000 以下の値を入力します。
[Extended UIHoverTime] をダブルクリックし、[値のデータ] エントリに 1000 以下の値を入力します。
#コンピュータを再起動します。 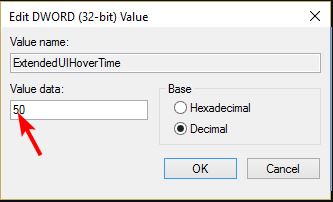
- タスク バーのサムネイル プレビューがすぐに消える場合は、ホバー時間の遅延を変更する必要がある場合があります。
以上がWin11 でタスクバーのサムネイル プレビューを無効にする方法は? マウスを移動してタスクバー アイコンのサムネイル表示テクニックをオフにするの詳細内容です。詳細については、PHP 中国語 Web サイトの他の関連記事を参照してください。

