ホームページ >ソフトウェアチュートリアル >モバイルアプリ >工場出荷時の設定に復元した後に元のデータを復元する方法. 工場出荷時の設定に復元した後に失われたデータを復元する最新の方法。
工場出荷時の設定に復元した後に元のデータを復元する方法. 工場出荷時の設定に復元した後に失われたデータを復元する最新の方法。
- 王林転載
- 2024-02-27 13:04:05940ブラウズ
phpエディタXiaoxinは、工場出荷時の設定を復元した後に元のデータを取得する方法を紹介します。デバイスを操作して工場出荷時の設定に復元すると、重要なデータが失われる可能性があります。ただし、これらの失われたデータを取り戻すための効果的な方法がいくつかあります。この記事では、工場出荷時の設定に復元した後に失われたデータを取り戻すのに役立つ最新のデータ回復方法を詳しく紹介します。
win10 を工場出荷時の設定に復元した後にデータが失われた場合はどうすればよいですか?通常、システムの復元操作を開始すると、システムは 2 つのオプションを示すプロンプト ボックスを表示します。1 つはシステムを復元するが個人ファイルは保持するか、もう 1 つはシステムを復元するがファイルの内容をすべて削除するかです。
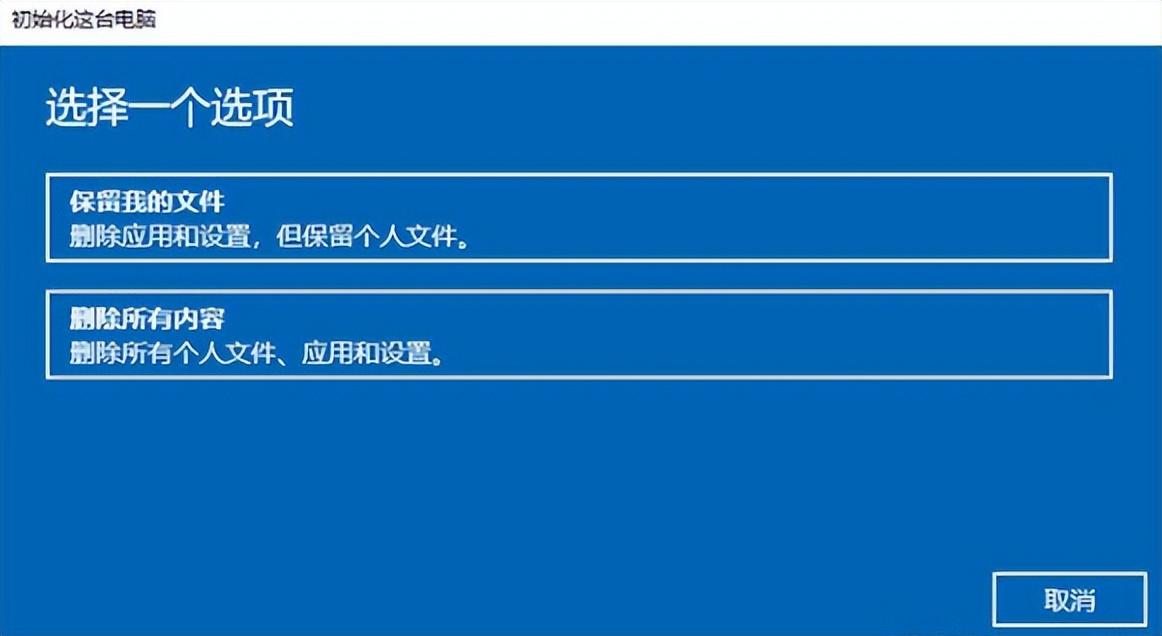
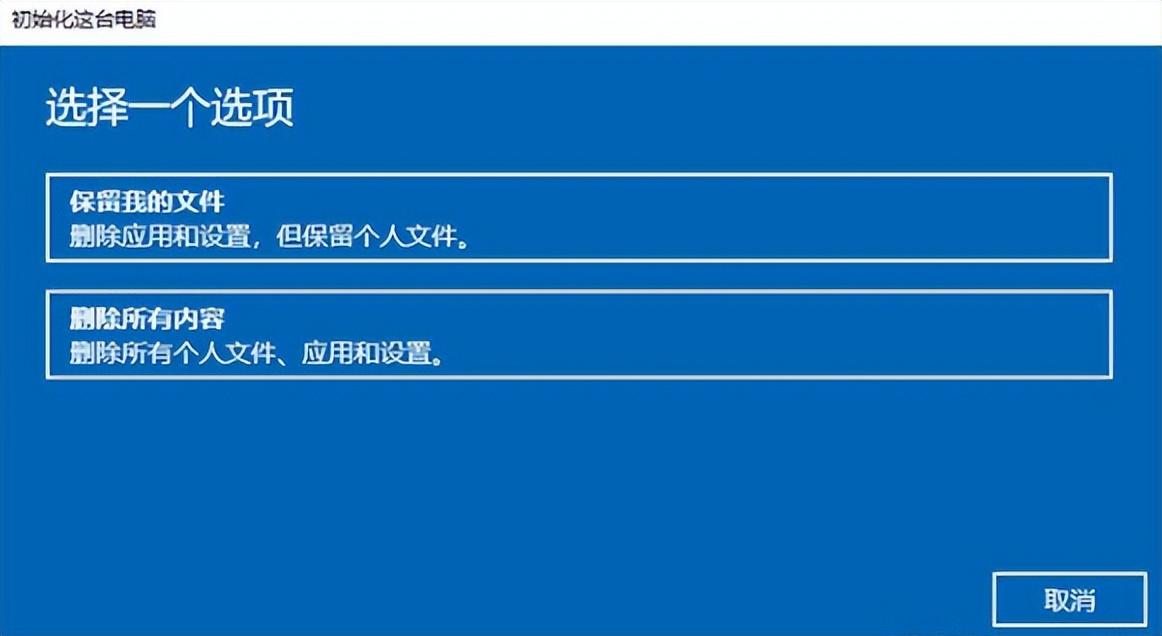
復元プロセス中にすべてのファイルの内容を削除することを選択した場合、システム ディスクとその他のファイル、システム ファイルが削除されることを意味します。 、ディスク内のアプリケーションが消去されます。つまり、すべてのデータが消去されます。この場合、工場出荷時の設定に復元した後、失われたデータを復元するにはどうすればよいですか?データ復元ソフトウェアを使用してスキャンして試してみます。ファイルが検索でき、ファイルのプレビューが正常であれば、ファイルは復元できます。
市場にはさまざまな種類のデータ復元ソフトウェアが販売されていますが、専門家以外のデータ復元操作を選択すると、失われたファイルが復元できないだけでなく、ファイル データが破損する可能性もあります。したがって、ファイル回復ツールを選択するときは、必ず評判の良いツールを選択してください。回復効果が強い!データにダメージを与えないデータ復元ソフト!
要約すると、Cloud Knight データ回復ソフトウェアは推奨されるデータ回復ソフトウェアであり、多くのユーザーがデータ損失の問題を解決するのに役立ちました。ディスクデータに二次被害を与えず、操作も簡単で機能も充実!
具体的な操作手順は次のとおりです:
1. Cloud Knight データ回復ソフトウェアを開きます (データをインストールするときは、別のコンピューターを使用してソフトウェアを USB フラッシュ ドライブに入れることをお勧めします)回復ソフトウェアを選択し、インストールします (復元する必要があるコンピュータに移動します) し、必要に応じて回復機能を選択します。より包括的かつ詳細にスキャンするため、ディープ リカバリ機能を使用することをお勧めします。
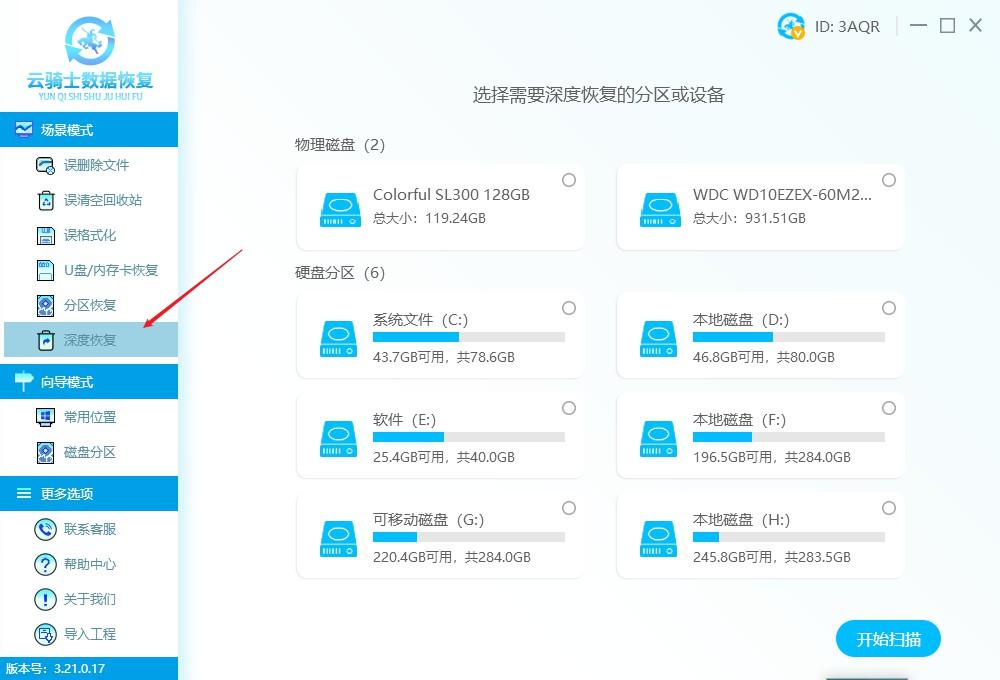
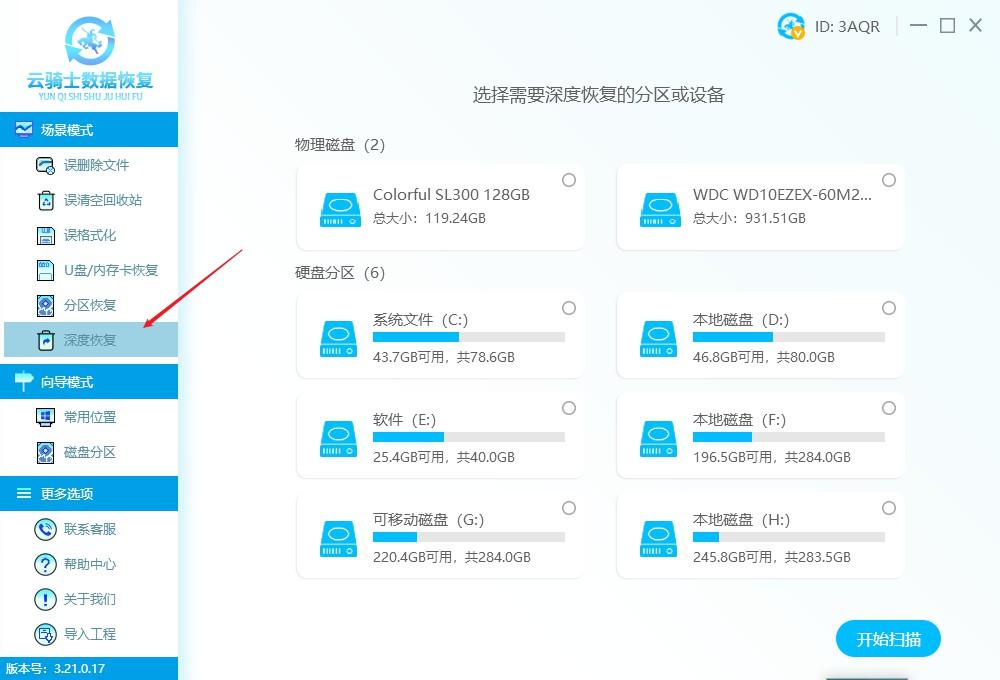
2. データが失われたパーティションを選択し、右下隅にある [スキャンの開始] をクリックします。
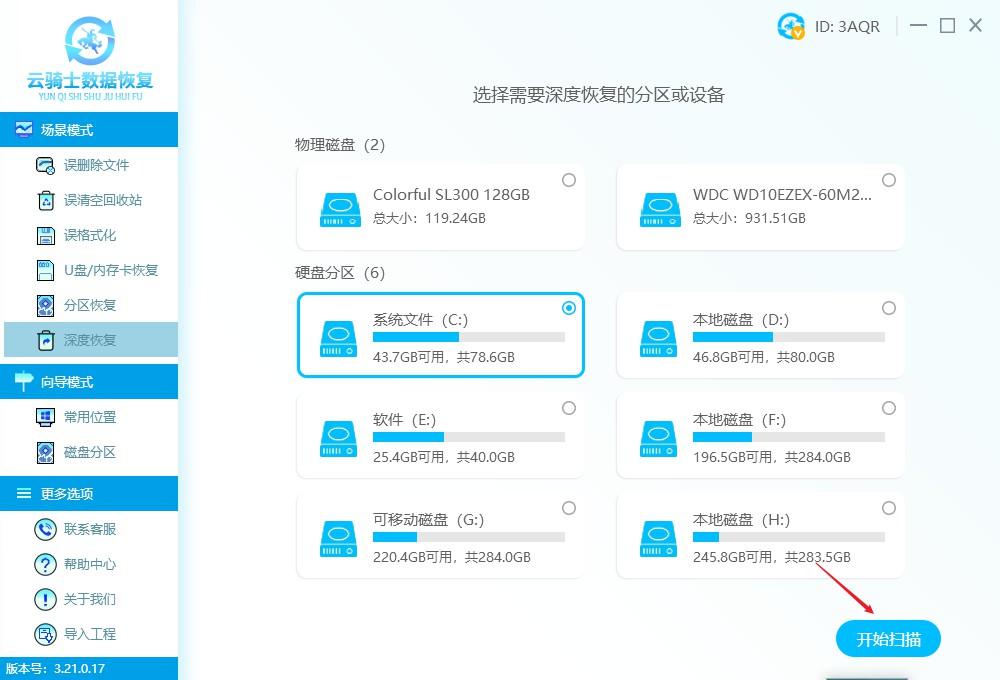
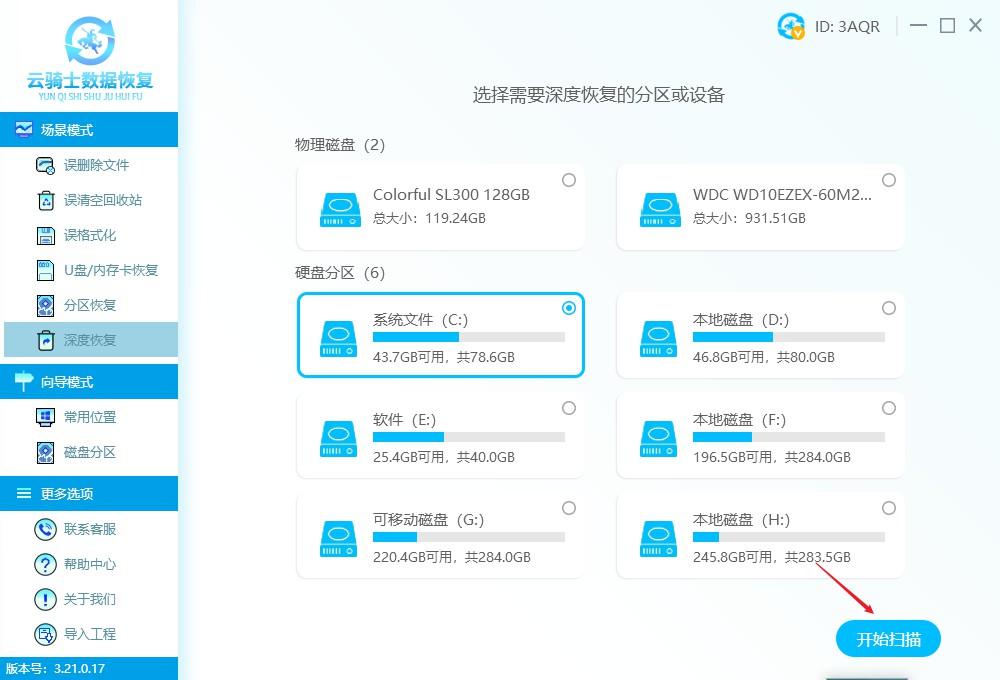
3. スキャンが完了すると、ファイル名がデジタル形式で表示されることがわかります。 scan is based on ファイルのデータ構造がスキャンおよび並べ替えられ、ファイルの名前がランダムに変更されます。このとき、ファイルの種類とファイルサイズを通じて、必要なデータがあるかどうかを確認できます。
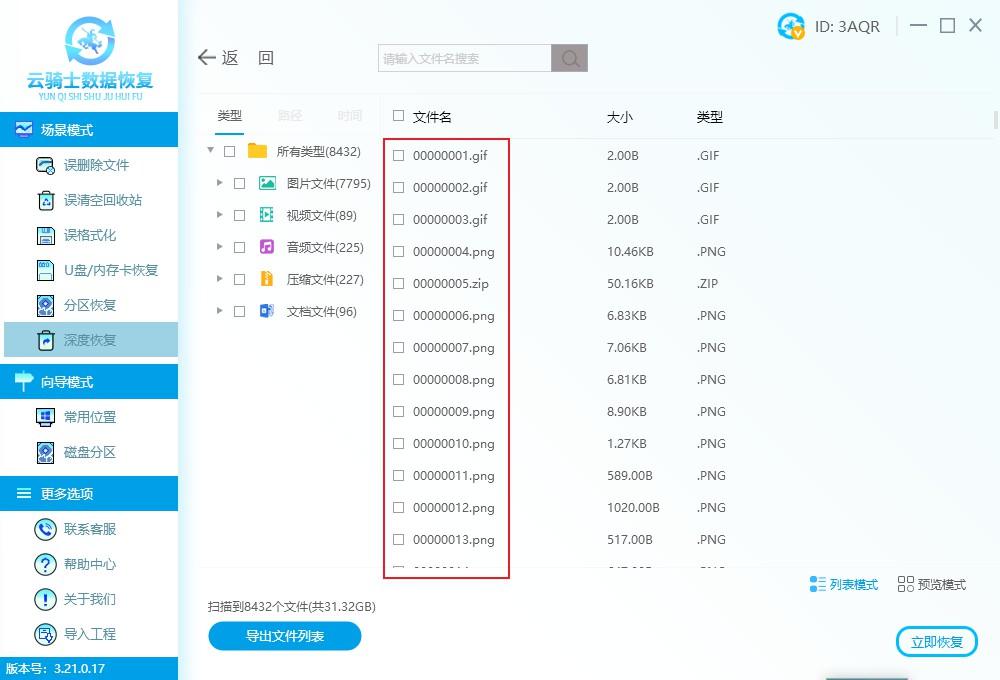
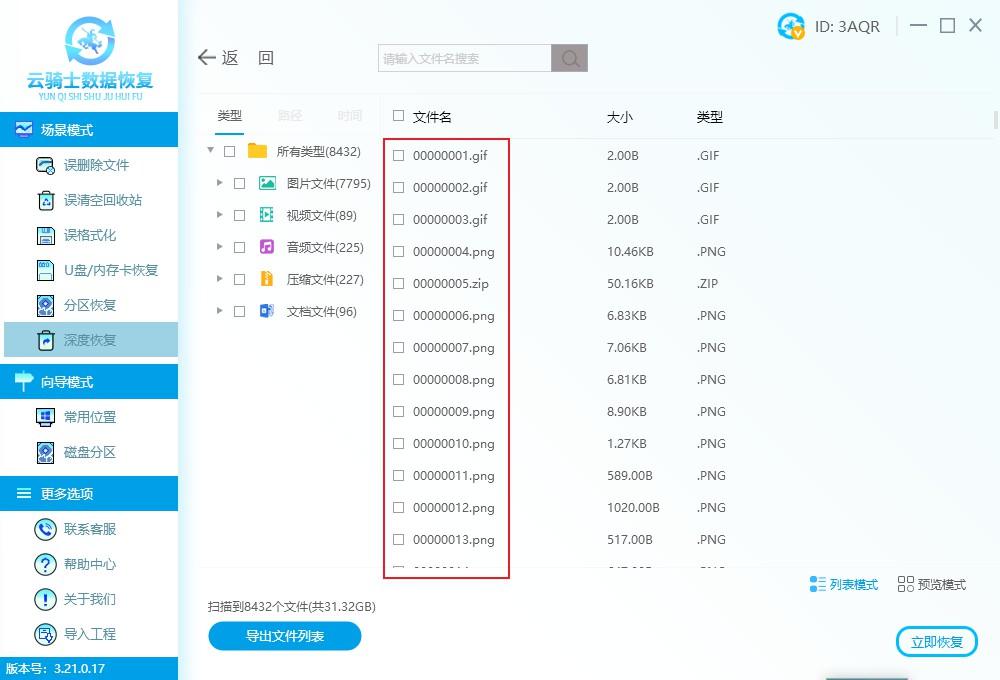
4. 回復するファイルの種類を確認したら、プレビュー モードをクリックしてプレビューします。
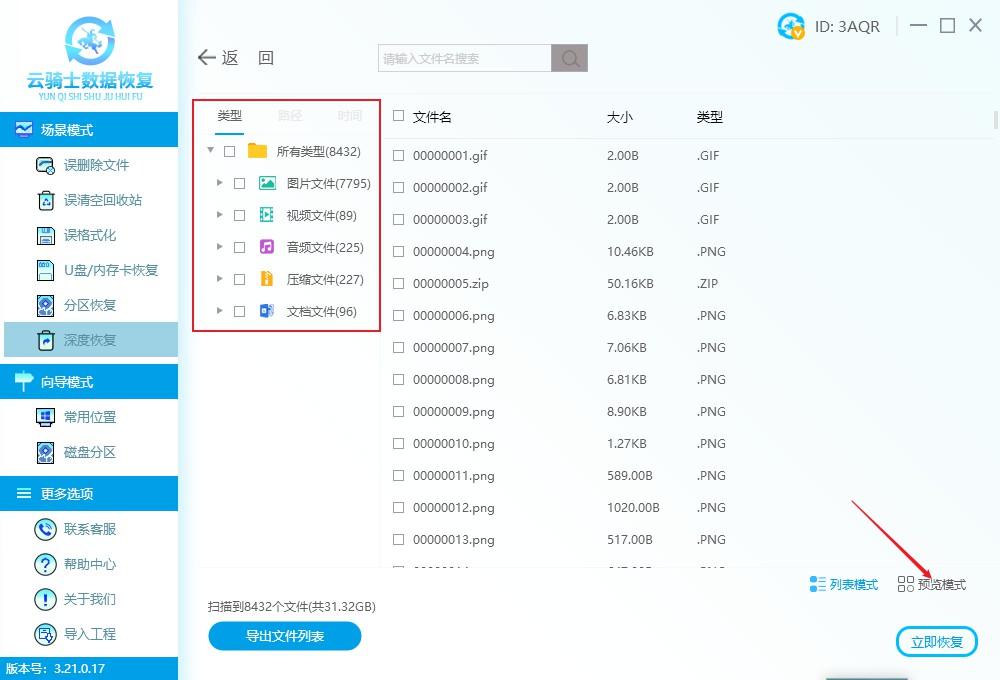
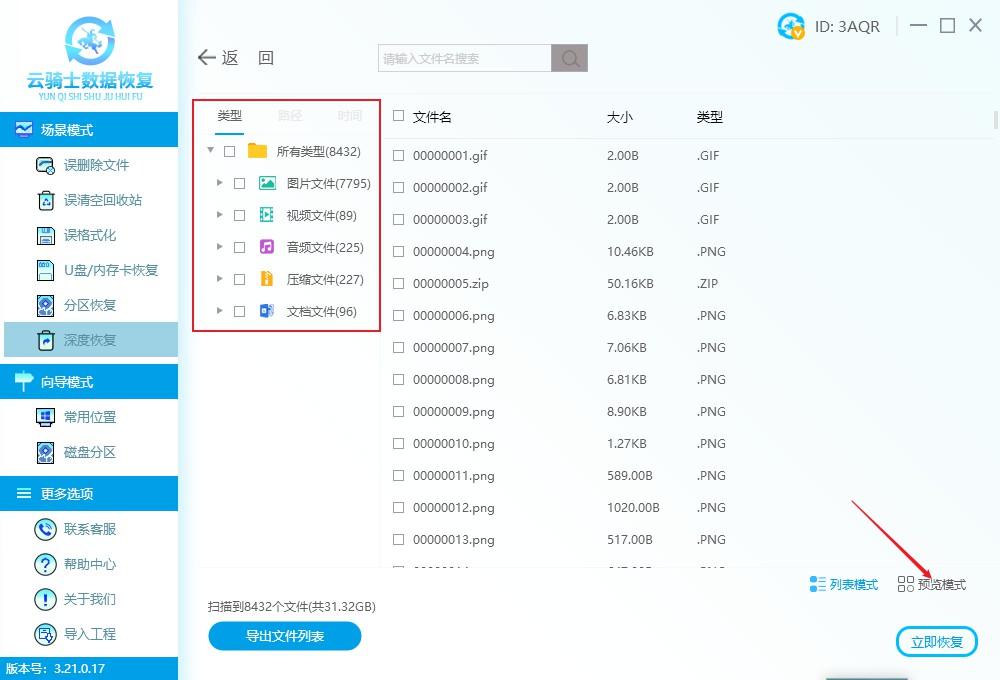
5. 次に、回復する必要があるデータを確認し、右隅の [今すぐ回復] ボタンをクリックします。 。
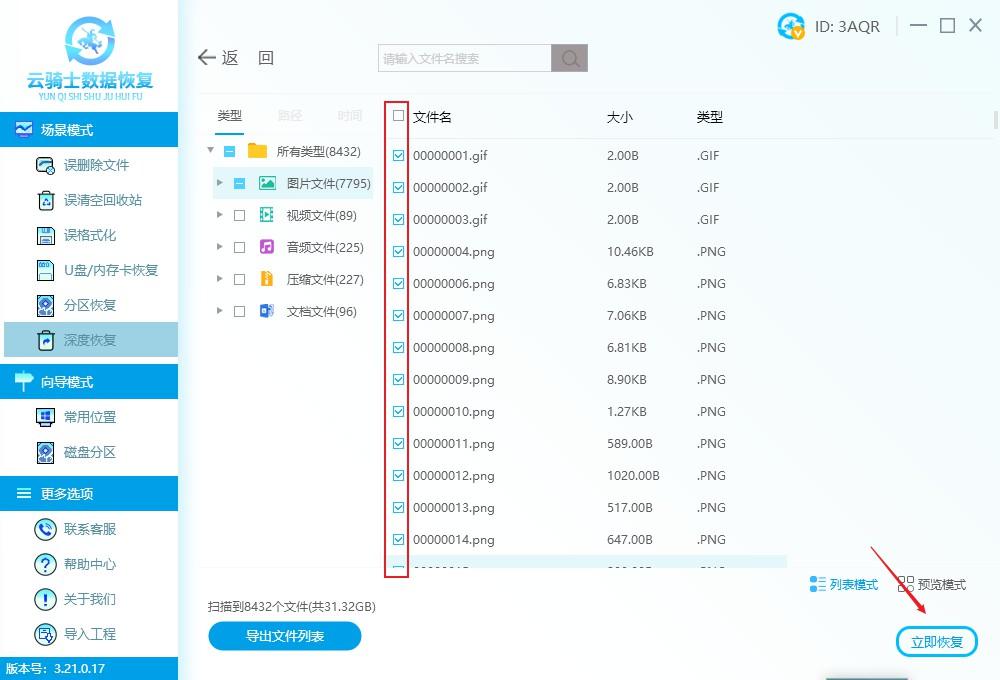
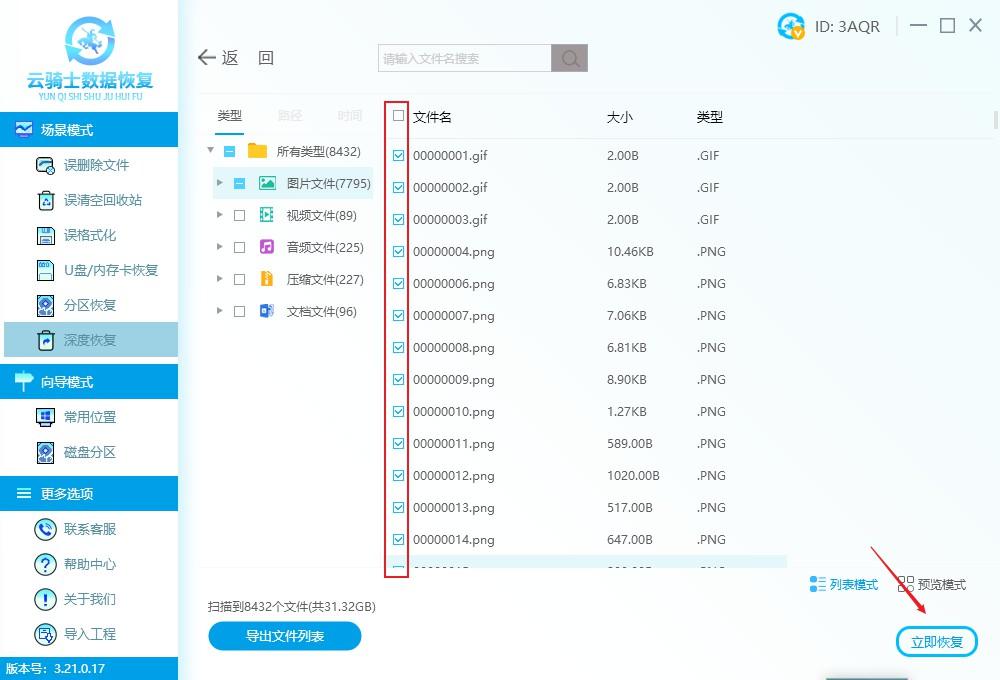
6. データを別のディスクに保存し、[OK] ボタンをクリックします。
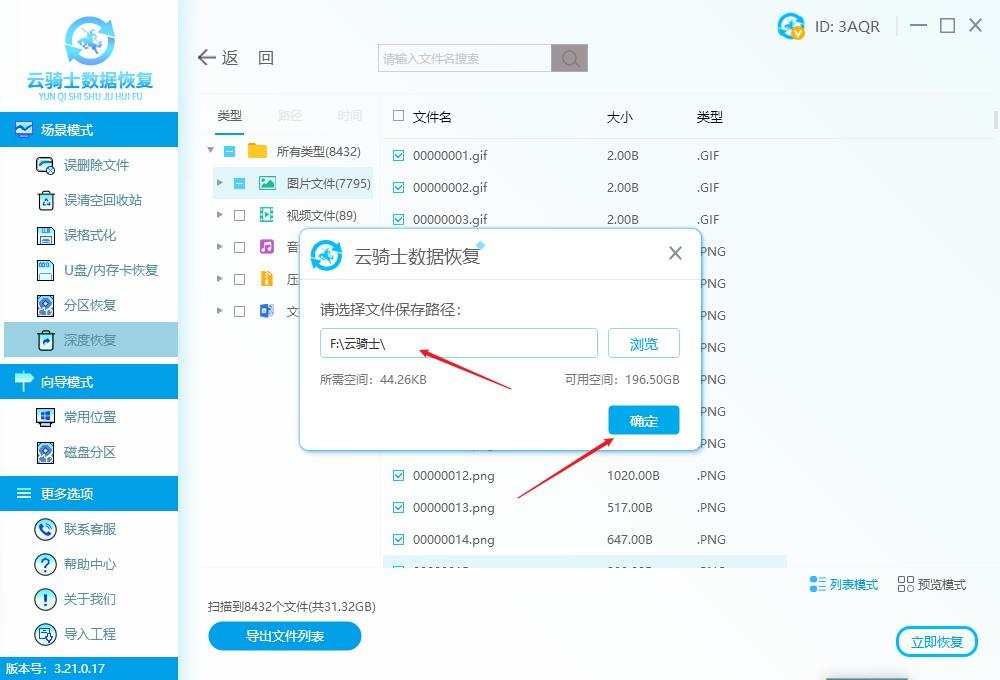
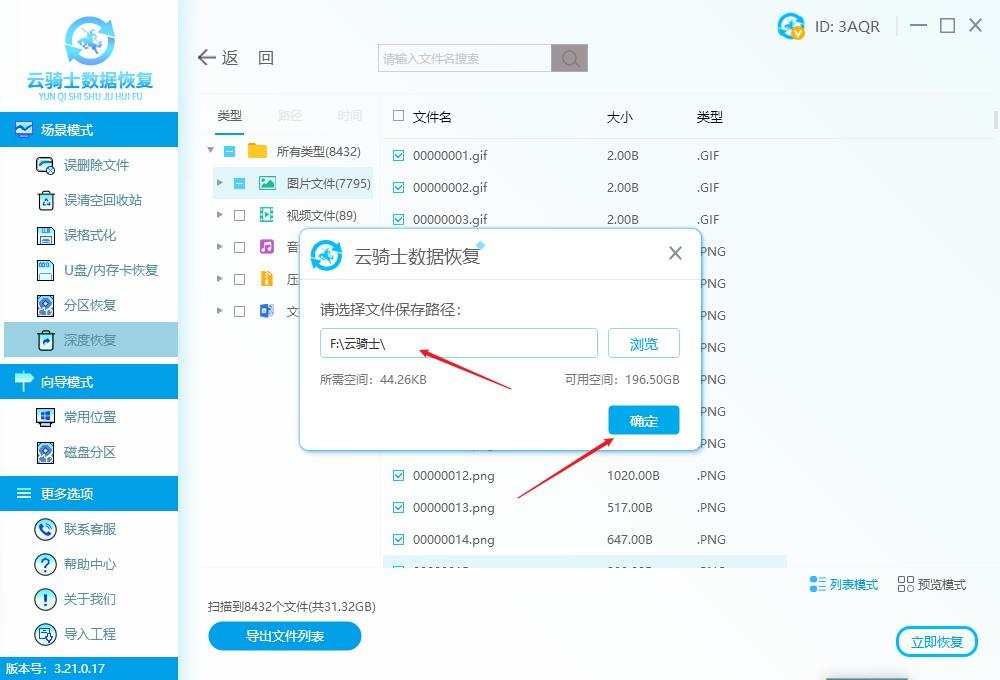
7. データが正常にエクスポートされるまで辛抱強く待ち、[表示] をクリックして復元されたデータを表示します。
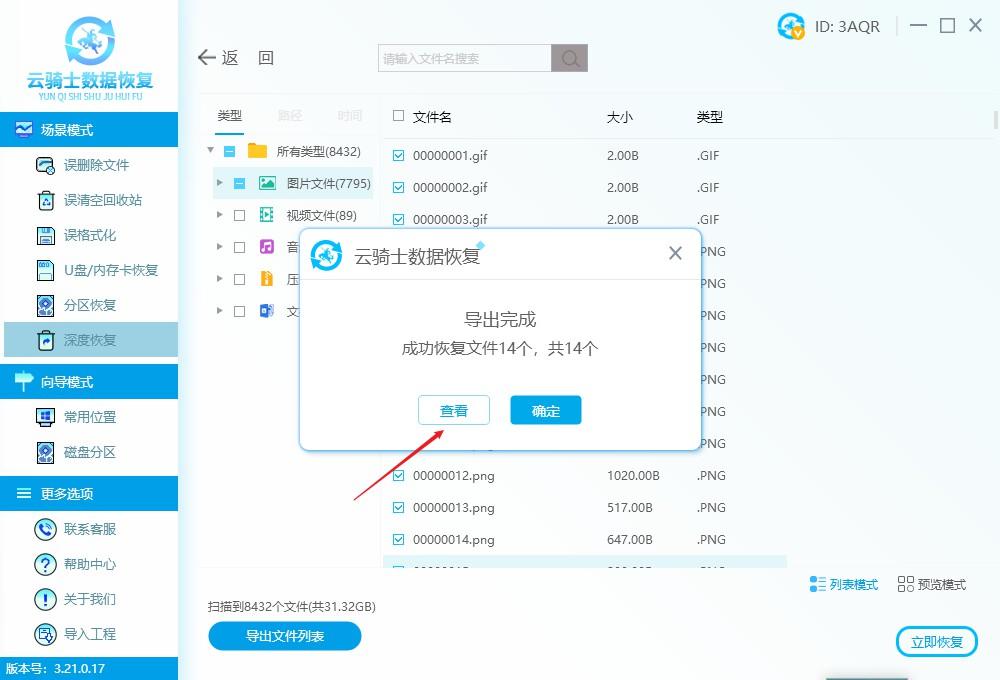
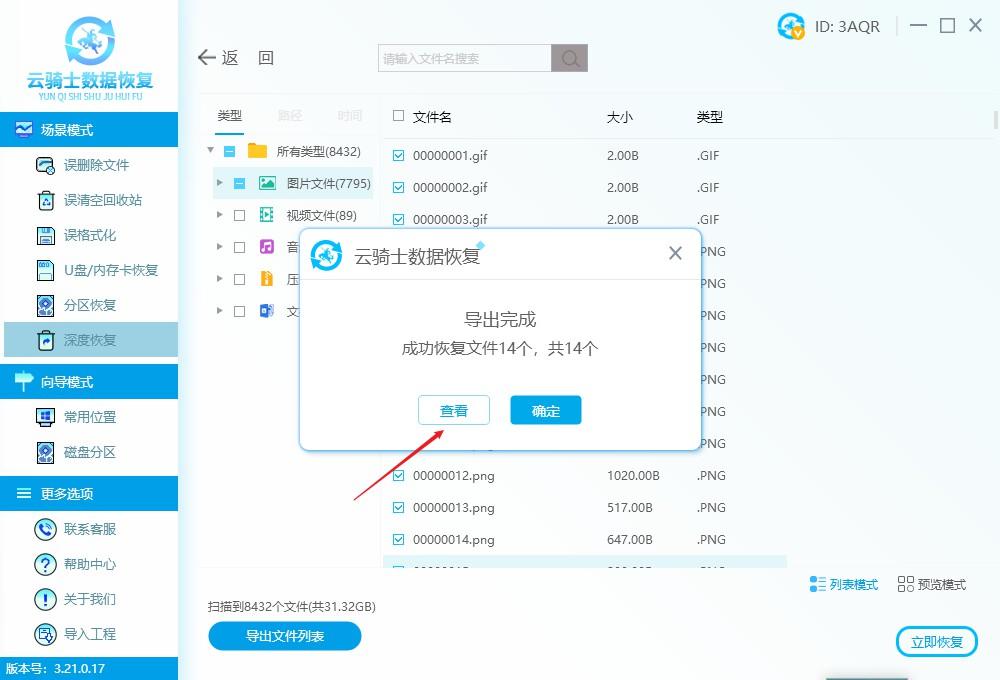
要約: 上記は工場出荷時の設定を復元し、失われたデータを回復する方法です。すべてが確実であることを確認するには、ファイルを復元するのが最善です。バックアップ処理を実行します。
上記が記事のすべてです。お役に立てれば幸いです。「工場出荷時の設定に復元した後に元のデータを復元する方法」「復元後に失われたデータを復元する最新の方法」という記事を注意深く読みました。かなり知識が増えた気がしますので、よろしくお願いします!きっとたくさんの学びが得られるでしょう!
以上が工場出荷時の設定に復元した後に元のデータを復元する方法. 工場出荷時の設定に復元した後に失われたデータを復元する最新の方法。の詳細内容です。詳細については、PHP 中国語 Web サイトの他の関連記事を参照してください。

