ホームページ >システムチュートリアル >Windowsシリーズ >Windows 10 に組み込まれている画像表示ツールが見つからない場合はどうすればよいですか?
Windows 10 に組み込まれている画像表示ツールが見つからない場合はどうすればよいですか?
- WBOYWBOYWBOYWBOYWBOYWBOYWBOYWBOYWBOYWBOYWBOYWBOYWB転載
- 2024-02-25 13:34:171647ブラウズ
Win10 システムで写真を表示する必要があるのに、組み込みの「写真」アプリケーションが見つからない場合、混乱する可能性があります。心配しないでください。実際、この問題を解決するのは難しいことではありません。この記事では、「Win10の内蔵画像閲覧ツールが見つからない場合の対処法」の問題の解決策を詳しく紹介します。この問題が発生した場合は、PHP エディタの Xinyi に従って解決方法を確認してください。
win10 の組み込み画像表示ツールが見つからない場合の対処方法
1. まず、ユーザーはデスクトップに新しいテキスト ファイルを作成する必要があります。
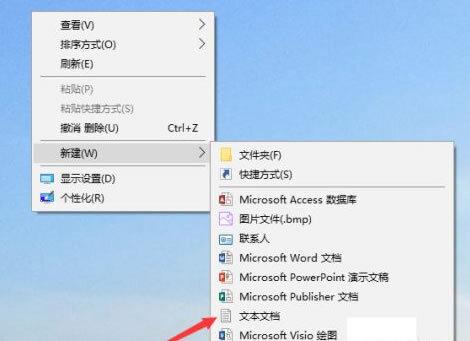
2. テキスト ファイルを開き、以下のコードをコピーします。
Windows レジストリ エディタ バージョン 5.00
; 拡張機能のファイル タイプを変更する [HKEY_CURRENT_USER\Software\Classes\.jpg] @="PhotoViewer.FileAssoc.Tiff"
; 拡張機能のファイル タイプを変更するファイル タイプ [HKEY_CURRENT_USER\Software\Classes\.jpeg] @="PhotoViewer.FileAssoc.Tiff"
; 拡張子のファイル タイプを変更する [HKEY_CURRENT_USER\Software\Classes\.gif] @="PhotoViewer.FileAssoc.Tiff "
; 拡張機能のファイル タイプを変更 [HKEY_CURRENT_USER\Software\Classes\.png] @="PhotoViewer.FileAssoc.Tiff"
; 拡張機能のファイル タイプを変更 [HKEY_CURRENT_USER\Software\Classes\. bmp] @="PhotoViewer.FileAssoc.Tiff"
; 拡張子のファイル タイプを変更する [HKEY_CURRENT_USER\Software\Classes\.tiff] @="PhotoViewer.FileAssoc.Tiff"
; 拡張子のファイル タイプを変更するファイルの種類 [HKEY_CURRENT_USER\Software\Classes\.ico] @="PhotoViewer.FileAssoc.Tiff"
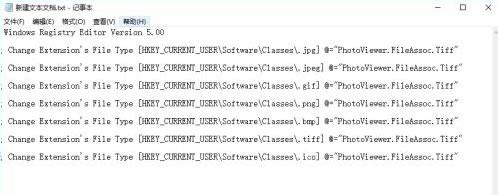
3. コードを貼り付けた後、左上隅をクリックします。 「ファイル」→「保存」するだけです。
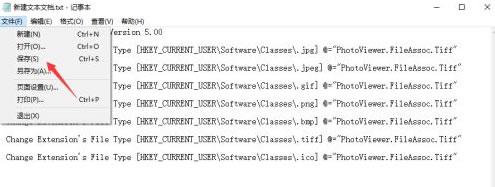
4. ファイルを閉じた後、ファイル名を「Windows フォト ビューアー.REG」に変更します。
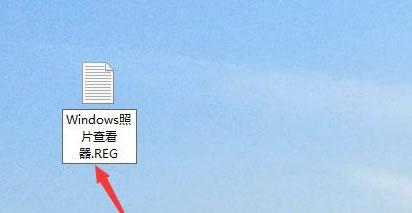
#5. このとき、ファイルが利用できない旨のメッセージが表示されますので、そのまま「はい」をクリックしてください。
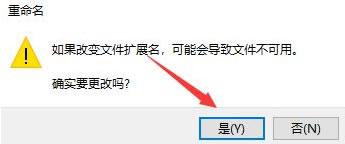
#6. 変更が完了すると、ファイルは登録ファイルになり、ダブルクリックして開く必要があります。
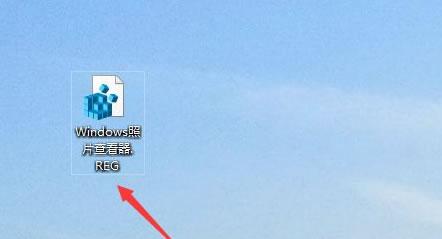
#7 [OK] をクリックして、ファイル内のコードをレジストリに追加します。
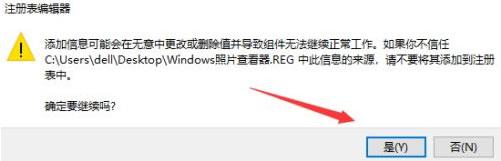
#8. 次に、画像を右クリックし、オープン モードで Windows イメージ ビューアーを見つけます。
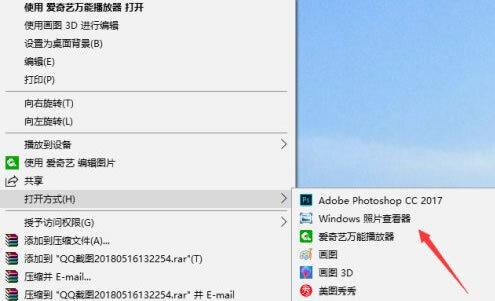
以上がWindows 10 に組み込まれている画像表示ツールが見つからない場合はどうすればよいですか?の詳細内容です。詳細については、PHP 中国語 Web サイトの他の関連記事を参照してください。

