
ラップトップのグラフィックス カード構成を確認する方法
具体的な方法は次のとおりです。 方法 1: デスクトップの [コンピューター] をクリックします。コントロール パネルのホームページで、 をクリックします。もう一度 [開く] をクリックすると、モデル、プロセッサなどのコンピュータのグラフィックス カード構成情報が表示されます。
ラップトップのグラフィック カードを確認するにはどうすればよいですか? このコンピュータを右クリックして [プロパティ] を選択し、ポップアップの [バージョン情報] ページで [デバイス マネージャ] をクリックし、デバイス マネージャで [ディスプレイ アダプタ] をクリックします。 , サブメニュー にあるのは本機のグラフィックス カードです。クリックするとグラフィックス カードの情報が表示されます。
現在、ラップトップ コンピューター用のシステムは多数ありますが、構成の表示方法はシステムごとに異なります。私がデモ用に使用したシステムは Windows 7 です。
実行時に「dxdiag」と入力します。 [DirectX 診断ツール] ダイアログ ボックスが表示され、確認するかどうかを確認するメッセージが表示されたら、[OK] をクリックします。ポップアップ表示される DirectX 診断ツール インターフェイスからコンピューターの構成情報を確認します: a. 下の図の赤いボックスは CPU とメモリの情報です。
Windows システムでラップトップのグラフィック カード構成を確認する方法: コンピューターのデスクトップで [この PC] を右クリックし、[管理] を選択します。コンピュータ管理ページに入ったら、左側の「デバイスマネージャ」をクリックします。右側の「ディスプレイ アダプタ」を展開すると、コンピュータ グラフィックス カードの情報が表示されます。
ノートブックのグラフィック カードを確認する方法
1. run に「dxdiag」と入力します。 [DirectX 診断ツール] ダイアログ ボックスが表示され、確認するかどうかを確認するメッセージが表示されたら、[OK] をクリックします。ポップアップ表示される DirectX 診断ツール インターフェイスからコンピューターの構成情報を確認します: a. 下の図の赤いボックスは CPU とメモリの情報です。
2. ノートブックのグラフィック カードは、「マイ コンピュータ」で確認できます。 「マイ コンピュータ」を開いた後、「プロパティ」をクリックし、「ディスプレイ」を選択します。表示ページで「詳細オプション」をクリックすると、グラフィックス カードの情報が表示されます。
3. 具体的な方法は次のとおりです: 左下隅のスタート ボタンを右クリックし、ポップアップ メニューの [ファイル名を指定して実行] メニュー項目を選択します。開いた実行ウィンドウでコマンド「dxdiag」を入力し、「OK」ボタンをクリックします。開いた Directx 診断ツール ウィンドウで、[表示] タブをクリックします。
4. Changnao-デスクトップ--プロパティ--解像度を右クリックします。 「詳細プロパティ」をクリックします。アダプターをクリックして表示します。質問 3: 現在の独立したグラフィック カードがデュアル グラフィック カードを搭載したラップトップで実行されているかどうかを確認するにはどうすればよいですか? それはオペレーティング システムによって異なります。 XP システムではデュアル グラフィック カードを自動的に切り替えることはできませんが、WIN 7 では自動的に切り替えることができます。
5. ラップトップのグラフィックス カードのモデルを確認する方法. ラップトップのグラフィックス カードのモデルを確認するには、次の手順に従います: コンピューターの「デバイス マネージャー」を開きます。 Windows の検索バーに「デバイス マネージャー」と入力すると開くことができます。デバイス マネージャーで、[ディスプレイ アダプター] カテゴリを見つけてクリックして展開します。
ラップトップのグラフィック カード構成を確認する方法
方法 2: DXDIAG からクエリ Windows の検索バーに「Enter」を入力すると、開かれた directX システム診断情報に、コンピューターの構成情報が表示されます。 「表示」メニュー項目では、グラフィックス カードの情報を確認できます。方法 3: BIOS からモデル番号を照会する: 電源ボタンを押して、F2 キーを押したままにします。
このコンピュータを右クリックし、[プロパティ]を選択します。ポップアップの「バージョン情報」ページで「デバイスマネージャー」をクリックします。デバイスマネージャーの「ディスプレイアダプター」をクリックすると、サブメニューに本機のグラフィックスカードが表示されますので、クリックするとグラフィックスカードの情報が表示されます。
現在、ラップトップ コンピューター用のシステムは多数ありますが、構成の表示方法はシステムごとに異なります。私がデモ用に使用したシステムは Windows 7 です。
4 番目に、グラフィックス カードの詳細なパラメータを確認する必要がある場合は、グラフィックス カードの詳細なパラメータを確認できる GPU-Z と呼ばれるグラフィックス カード検出ツールをダウンロードすることをお勧めします。他にも多くのテスト ソフトウェアがあるため、ここでは説明しません。
ラップトップのグラフィックス カード構成を確認する方法
Windows システムでラップトップのグラフィックス カード構成を確認する方法: コンピューターのデスクトップで [この PC] を右クリックし、[管理] を選択します。コンピューターの管理ページに入ったら、左側の「デバイスマネージャー」をクリックします。右側の「ディスプレイ アダプタ」を展開すると、コンピュータ グラフィックス カードの情報が表示されます。
実行時に「dxdiag」と入力します。 [DirectX 診断ツール] ダイアログ ボックスが表示され、確認するかどうかを確認するメッセージが表示されたら、[OK] をクリックします。ポップアップ表示される DirectX 診断ツール インターフェイスからコンピューターの構成情報を確認します: a. 下の図の赤いボックスは CPU とメモリの情報です。
電源ボタンを押して、F2 キーを押したままにします。 BIOS セットアップメニューが表示されたら、F2 キーを放します。 [詳細設定] -- [ASUS EZ Flash 3 Utility] を選択すると、以下のようにノートブックのモデルが表示されます。
ラップトップの構成を確認する方法
システム プロパティ コンピューターの構成を表示するには、win10 システムのスタート メニューを右クリックし、[コントロール パネル] オプションをクリックして、 「システムセキュリティ」の「システム」をクリックすると、コンピュータ全体の設定が表示されます。以下に示すように。
実行時に「dxdiag」と入力します。 [DirectX 診断ツール] ダイアログ ボックスが表示され、確認するかどうかを確認するメッセージが表示されたら、[OK] をクリックします。ポップアップ表示される DirectX 診断ツール インターフェイスからコンピューターの構成情報を確認します: a. 以下の図の赤いボックスは、CPU とメモリの情報を示します。
現在、ラップトップ コンピューター用のシステムは多数ありますが、構成の表示方法はシステムごとに異なります。私がデモ用に使用したシステムは Windows 7 です。
以上がラップトップのグラフィックスカード構成を確認する方法の詳細内容です。詳細については、PHP 中国語 Web サイトの他の関連記事を参照してください。
 フォールアウトを忘れてください、この黙示録的なシューティングゲームは今、その15周年を祝うために無料ですApr 24, 2025 am 10:47 AM
フォールアウトを忘れてください、この黙示録的なシューティングゲームは今、その15周年を祝うために無料ですApr 24, 2025 am 10:47 AM最新のPlayStation Storeセールは本日始まり、「Big Games、Big Dales」というタイトリングされた最高のPS5ゲームのいくつかに逃れない割引をたくさんもたらします。
 BioShock4-次のBioShockゲームについて私たちが知っているすべてApr 24, 2025 am 10:21 AM
BioShock4-次のBioShockゲームについて私たちが知っているすべてApr 24, 2025 am 10:21 AM5年以上前に発表されたにもかかわらず、私たちはBioshock 4についてほとんど何も知りませんでした。これは、すべてのtの最も興味深く、非常に高く評価されているゲームシリーズの1つであることを考えると残念です
 スターウォーズコトールリメイク - 私たちがこれまでに知っていることはすべてApr 24, 2025 am 09:53 AM
スターウォーズコトールリメイク - 私たちがこれまでに知っていることはすべてApr 24, 2025 am 09:53 AM最近、このゲームについて直接ニュースはあまりありませんでしたが、スターウォーズ:ナイツオブザオールドリパブリック(コトール)のリメイクは進行中であると推定されています。とはいえ、短いティーザーが私をリリースして以来、かなりの更新を見ていないので
 Marvel's Wolverine PS5-私たちがこれまでに知っているすべてApr 24, 2025 am 09:30 AM
Marvel's Wolverine PS5-私たちがこれまでに知っているすべてApr 24, 2025 am 09:30 AMマーベルのウルヴァリンにはまだリリース日やリリースウィンドウがない場合がありますが、今後のアクションアドベンチャーゲームについては、ジューシーな詳細がたくさんあります。
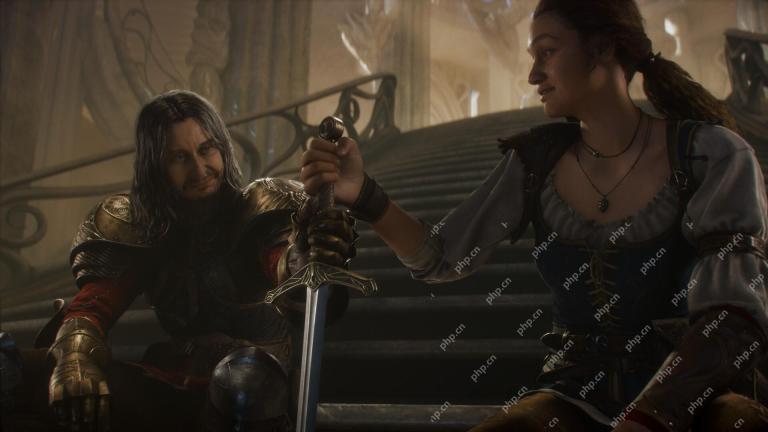 Fable4-これまでの新しいFableゲームについて私たちが知っていることはすべてApr 24, 2025 am 09:10 AM
Fable4-これまでの新しいFableゲームについて私たちが知っていることはすべてApr 24, 2025 am 09:10 AMFable 4は、現在Fableとして知られていますが、元々Lionhead Studiosが開発したファンタジーアクションロールプレイングゲーム(RPG)の最愛の3部作の再起動です。ただし、このシリーズは新しいスチュワードプレイトグロの下で復活する過程にあります
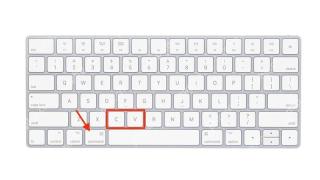 MacOSクイックヒント:フォーマットせずにテキストをコピーして貼り付けますApr 24, 2025 am 12:53 AM
MacOSクイックヒント:フォーマットせずにテキストをコピーして貼り付けますApr 24, 2025 am 12:53 AMWindows PCの背景を持つMacユーザーの場合、おそらくMacOSで典型的なコピーと貼り付けコマンドを使用する方法を知っているでしょう。しかし、心に留めておく価値のある便利なクリップボードのトリックがあります。ウィンドウでは、コピーと貼り付けキーの組み合わせが続きます。
 2025年のベストXboxシリーズXヘッドセット:Microsoft、Turtle Beachなどからの最高品質のオーディオApr 23, 2025 am 11:50 AM
2025年のベストXboxシリーズXヘッドセット:Microsoft、Turtle Beachなどからの最高品質のオーディオApr 23, 2025 am 11:50 AMセットアップに最高のXboxシリーズXヘッドセットを追加することは、オーディオの観点から全体的なゲームエクスペリエンスをアップグレードできる最も即座の方法の1つです。Audioは、最新のゲームで重要な役割を果たします。
 2025年のベストPS5ヘッドセット:PlayStation 5の最も没入型オーディオApr 23, 2025 am 10:50 AM
2025年のベストPS5ヘッドセット:PlayStation 5の最も没入型オーディオApr 23, 2025 am 10:50 AM最高のPS5ヘッドセットは、Sonyの現在のマシンで驚異的なオーディオエクスペリエンスを提供することができます。このリストでは、価格スペクトル全体で最適なオプションを推奨しています。


ホットAIツール

Undresser.AI Undress
リアルなヌード写真を作成する AI 搭載アプリ

AI Clothes Remover
写真から衣服を削除するオンライン AI ツール。

Undress AI Tool
脱衣画像を無料で

Clothoff.io
AI衣類リムーバー

Video Face Swap
完全無料の AI 顔交換ツールを使用して、あらゆるビデオの顔を簡単に交換できます。

人気の記事

ホットツール

mPDF
mPDF は、UTF-8 でエンコードされた HTML から PDF ファイルを生成できる PHP ライブラリです。オリジナルの作者である Ian Back は、Web サイトから「オンザフライ」で PDF ファイルを出力し、さまざまな言語を処理するために mPDF を作成しました。 HTML2FPDF などのオリジナルのスクリプトよりも遅く、Unicode フォントを使用すると生成されるファイルが大きくなりますが、CSS スタイルなどをサポートし、多くの機能強化が施されています。 RTL (アラビア語とヘブライ語) や CJK (中国語、日本語、韓国語) を含むほぼすべての言語をサポートします。ネストされたブロックレベル要素 (P、DIV など) をサポートします。

VSCode Windows 64 ビットのダウンロード
Microsoft によって発売された無料で強力な IDE エディター

SublimeText3 中国語版
中国語版、とても使いやすい

ゼンドスタジオ 13.0.1
強力な PHP 統合開発環境

ZendStudio 13.5.1 Mac
強力な PHP 統合開発環境

ホットトピック
 7699
7699 15
15 1640
1640 14
14 1393
1393 52
52 1287
1287 25
25 1230
1230 29
29



