ホームページ >コンピューターのチュートリアル >コンピュータ知識 >Edge Browser で複数の検索エンジンを同時に使用する
Edge Browser で複数の検索エンジンを同時に使用する
- WBOYWBOYWBOYWBOYWBOYWBOYWBOYWBOYWBOYWBOYWBOYWBOYWB転載
- 2024-02-24 19:19:021507ブラウズ
この記事では、Bing、Google、DuckDuckGo、Yahoo の検索結果を同時に表示するための Edge ブラウザの設定方法を紹介します。 Edge ブラウザにはサイドバーがあり、ユーザーはサイドバー検索と呼ばれる機能を含むさまざまなツールや機能に簡単にアクセスできます。この機能を使用すると、ユーザーは現在のページから離れたり、新しいタブを開いたりすることなく Web 検索を実行できます。ブラウザの設定を構成することで、これらのさまざまな検索エンジンをサイドバー検索ツールに統合して、複数の検索結果をすばやく取得し、必要な情報を取得するために最も適切な検索エンジンを選択できます。このように、Edge ブラウザを使用すると、Web 検索をより効率的かつ便利に実行でき、さまざまな状況下でのさまざまな検索エンジンのニーズを満たすことができます。このようにして、Edge ブラウザのサイドバー機能を有効に活用して、検索エクスペリエンスをよりパーソナライズされ、多様なものにすることができます。

Edge で複数の検索エンジンを同時に使用する
サイドバー検索のデフォルトの検索エンジンは Bing ですが、一部のユーザーは Google に変更することを好みます。ただし、最近の更新後、Google、DuckDuckGo、DuckDuckGo、Yahoo などの他の検索エンジンの結果をサイドバーに同時に表示できるようになりました。この投稿では、Edge で複数のエンジンを同時に検索する方法を説明します。
Edge で Bing、Google、DuckDuckGo、Yahoo の検索結果を同時に表示できるようにする
Bing、Google、DuckDuckGo、Yahoo 検索エンジンの結果を Edge ブラウザで同時に表示でき、ブラウザのタブで開いて Web で必要な情報を検索するだけです。
これがどのように機能するかを理解してみましょう。
Windows 11/10 PC で Edge ブラウザを起動し、検索バーに検索クエリを入力して Enter キーを押します。ページが自動的に更新されて、Microsoft の Bing 検索エンジンからの検索結果が表示されます。 Microsoft Bing は Edge ブラウザのデフォルトの検索エンジンであり、必要な情報をすばやく見つけるのに役立ちます。
次に、Edge のサイドバーにある検索アイコンをクリックします (サイドバーが表示されない場合は、Ctrl Shift / を押して表示します)。サイドバーの検索パネルが開きます。
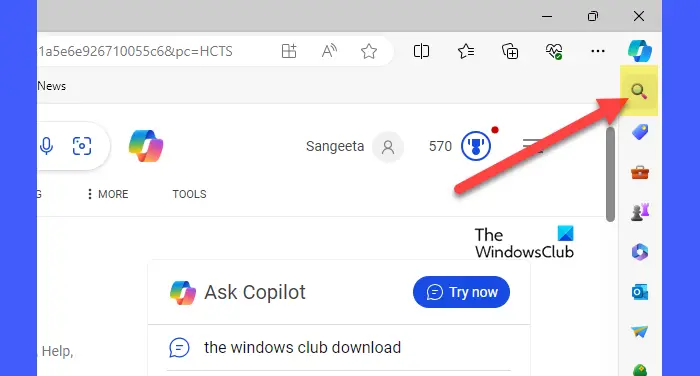
パネルには、更新に関するメッセージが表示され、Google、Microsoft Bing などの検索エンジンからの即時結果を表示できます。この機能についてさらに詳しく知りたい場合は、ドロップダウン メニューをクリックして詳細を表示できます。
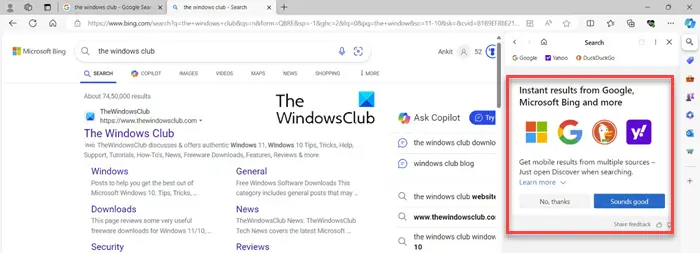
サイドバー検索で複数のソースからのインスタント結果を開く
「Sound Good」ボタンをクリックすると、Edge は Bing、Google、DuckDuckGo、Yahoo の検索結果を同時に表示できます。あるいは、検索パネルの上部にあるツールバーにある検索エンジン アイコンをクリックします ([いいえ、ありがとう] を選択すると、サイドバー検索は通常どおり Bing からの結果を表示し続けます)。
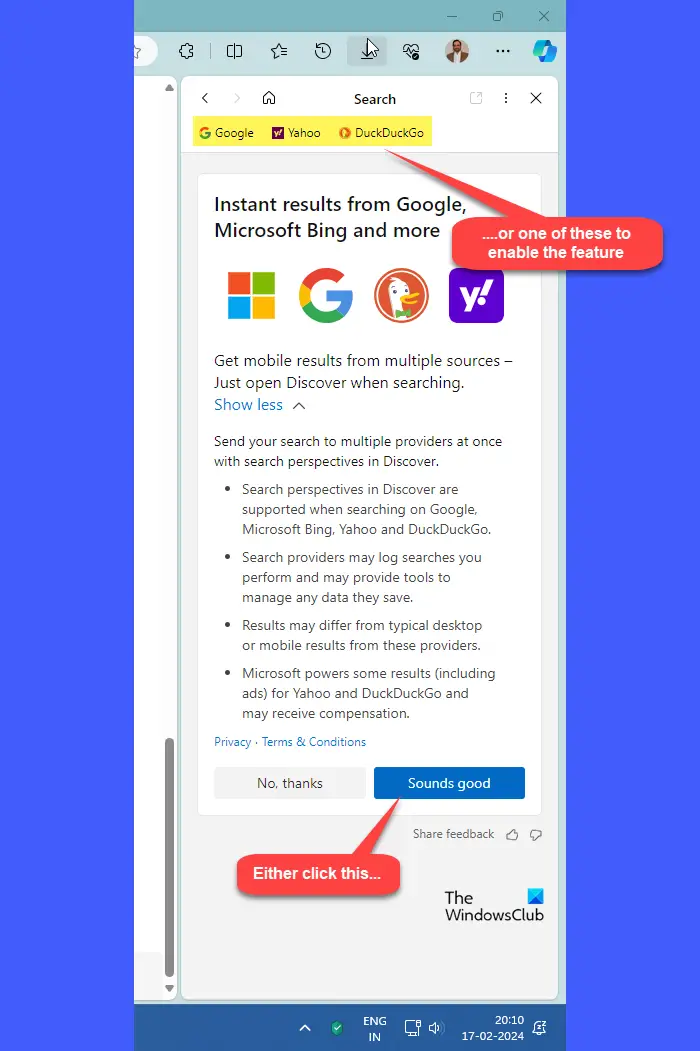
この機能を有効にすると、検索パネルが更新され、Bing ではなく Google (または選択した検索エンジン) からの結果が表示されます。 Bing と Google の両方からの Web 検索結果を同時に表示できるようになりました。
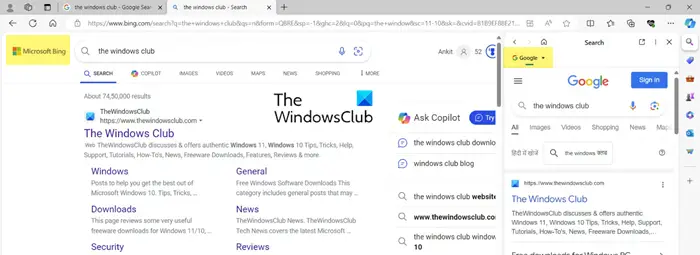
サイドバー パネルの Google アイコンの隣に、ドロップダウン アイコンが表示されます。このアイコンをクリックすると、選択できる他の検索エンジン オプションとして Yahoo と DuckDuckGo が表示されます。ドロップダウン リストから別の検索エンジンを選択すると、パネルが更新されて、選択した検索エンジンの Web 検索結果が表示されます。
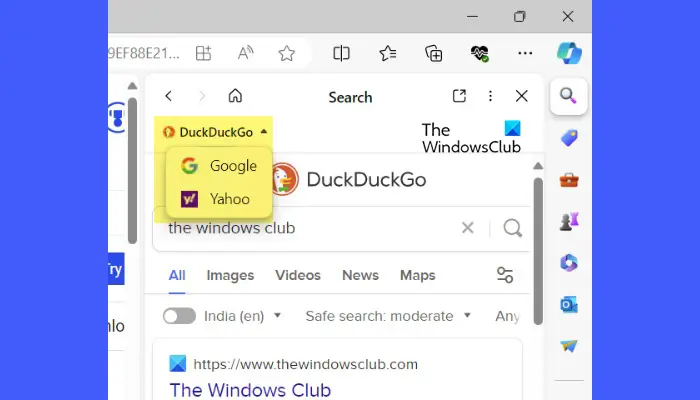
Edge は現在、Bing、Google、DuckDuckGo、Yahoo のサイドバー検索をサポートしています。
サイドバー検索で複数のソースからのインスタント結果をオフにする
Edge の複数のソースから結果を即座に取得するのは任意の機能なので、いつでもオフにすることができます。ただし、一度無効にすると、再度この機能を有効にできなくなる可能性があることに注意してください (何度か試しましたが、オプションが見つかりませんでした。わかった場合は、下のコメント セクションでお知らせください)。
この機能をオフにするには、サイドバー検索の右上隅にある三点アイコンをクリックし、[この機能について] を選択します。
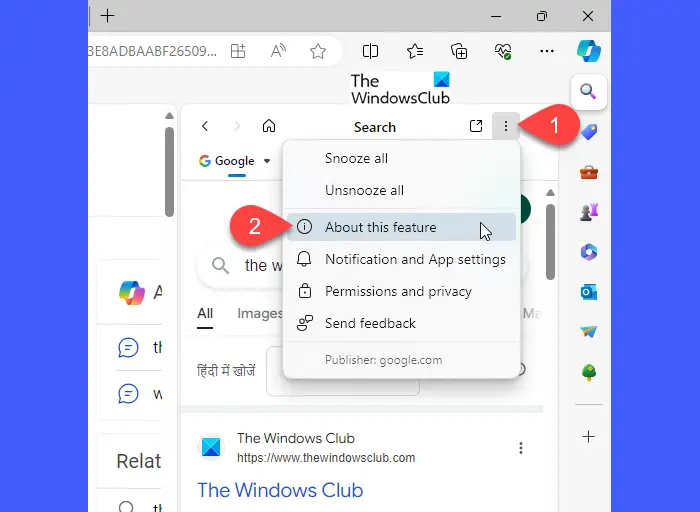
画面の一番下までスクロールし、クリックしてこの機能をオフにします。
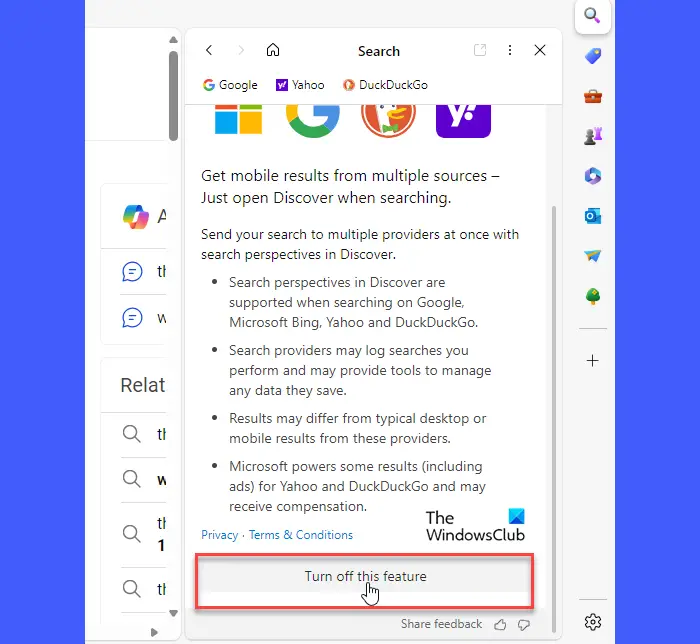
これがお役に立てば幸いです。
以上がEdge Browser で複数の検索エンジンを同時に使用するの詳細内容です。詳細については、PHP 中国語 Web サイトの他の関連記事を参照してください。

